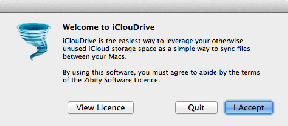Top 8 måder at rette widgets, der ikke opdateres på Android
Miscellanea / / November 29, 2021
Widgets skal være den mest undervurderede funktion på Android. Mens nogle knap nok ved om deres eksistens, kan andre ikke leve uden dem. Og hvis du tilhører den sidste halvdel, kan du ofte bruge widgets til at kigge på oplysningerne eller udføre bestemte handlinger uden at indlæse appen. Men som det er tilfældet med de fleste Android-funktioner og -widgets, er de ikke fejlfrie.

Så uanset om disse widgets ikke har opdateret data eller er holdt op med at fungere helt, viser vi dig nogle fejlfindingsløsninger, som du kan anvende for at komme uden om problemet med lethed. Så lad os komme i gang.
1. Tjek internetforbindelse
Ligesom apps kræver de fleste widgets, du bruger på din Android, en stabil internetforbindelse for at fungere. For eksempel skal widgets som vejr eller Gmail konstant oprette forbindelse til internettet for at opdatere data. Du kan således starte med at sikre dig, at din telefon er forbundet til en stabil internetforbindelse.
Også på Guiding Tech
2. Genstart din enhed
Hvis internettet fungerer fint, og du stadig har problemer med dine widgets, kan du prøve at genstarte din Android for at se, om det hjælper. Ofte løses problemer såsom widgets, der ikke opdateres, nemt ved blot at genstarte din Android-enhed.
3. Fjern og tilføj widgetten igen
Fjernelse og gentilføjelse af widgetten på Android har set ud til at fungere godt, mens widget-relaterede problemer blev rettet. Før du prøver andre løsninger, kan du derfor prøve at tilføje widgetten igen.
For at fjerne en widget skal du trykke og holde på widgetten og trække den til indstillingen Fjern øverst.

Når den er fjernet, skal du trykke og holde et vilkårligt sted på din startskærm og vælge Widgets fra menuen, der dukker op. Tilføj nu din widget igen for at se, om den fungerer fint nu.

4. Sluk for strømsparer
Batterisparere på Android skærer ofte ned på en apps evne til at arbejde i baggrunden. Og det samme gælder også for app-widgets. Således kan du prøve at slukke for det ved at trække meddelelsespanelet ned og klikke på batteriikonet.

5. Tillad appen at arbejde i baggrunden
Bortset fra systemets batterisparefunktion, kan du også kontrollere, om den app, der er knyttet til den pågældende widget, ikke er forbudt at arbejde i baggrunden for at spare strøm. Hvis det er det, kan det forhindre appens widget i at opdatere data.
Følg nedenstående trin for at sikre, at appen får lov til at arbejde i baggrunden.
Trin 1: Åbn appen Indstillinger på din telefon. Gå til Apps og meddelelser.

Trin 2: Rul nu ned og find den app, der er knyttet til widgetten.

Trin 3: På appinfosiden skal du udvide menuen Avanceret og gå til Batteri.


Trin 4: Under Administrer batteriforbrug skal du trykke på indstillingen Baggrundsbegrænsning efterfulgt af Fjern for at tillade appen at arbejde i baggrunden.


Gå nu videre og genstart appen, og tilføj app-widgetten igen for at se, om problemet er løst.
6. Opdater appen
Nogle gange kan de problemer, du står over for med dine Android-widgets, være relateret til selve appen og ikke din telefon. Så hvis widgets, der ikke opdaterer problemet, er begrænset til en bestemt app eller to, kan du prøve opdatering af appen spørgsmålet for at se, om det løser problemet.
Også på Guiding Tech
7. Ryd app-cache og data
Apps på vores telefoner har ofte en tendens til at indsamle cachedata, efterhånden som vi fortsætter med at bruge dem. Og selvom disse cachedata hjælper appen og widgetten med at indlæse tingene hurtigere, kan den også blive ødelagt overarbejde uden grund. Så hvis ovenstående metoder ikke løser widgetproblemerne på Android, kan du prøve rydde appens cache og data for at se om det hjælper. Sådan gør du.
Trin 1: Åbn appen Indstillinger på din telefon. Naviger til Apps og meddelelser.
Trin 2: Rul nu ned og find den app, der er knyttet til widgetten, fra listen.

Trin 3: Gå til Lager og cache, og tryk på knappen Ryd cache for at fjerne cachedata.


Nu skulle appen rense alle cachedata og indlæse ting fra bunden. Hvis problemet fortsætter, skal du gentage ovenstående trin for at rydde appdata i stedet.
8. Se efter systemopdateringer
Til sidst kan du prøve installation af systemopdateringer på din enhed. Hvis din enhed er ny, er der chancer for, at der er nogle afventende opdateringer udgivet af firmaet, der har løst widgetproblemet på din Android sammen med alt andet.
Også på Guiding Tech
Overblik over data
Det afslutter vores fejlfindingsindlæg for widgets, der ikke opdateres på Android. Forhåbentlig skulle en af løsningerne løse widgetproblemet for altid, og du burde være tilbage til at nyde din informative og tilpasselige widgets igen.