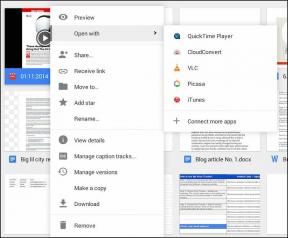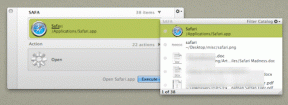7 bedste måder at løse Google Chrome, der ikke reagerer-fejl
Miscellanea / / November 29, 2021
Google Chrome er min foretrukne webbrowser på mobil og desktop. Browseren synkroniserer perfekt faner fra forskellige enheder og tilbyder flere krom forlængelser. Chrome-oplevelsen er dog ikke blottet for problemer. Browseren er berygtet for at forbruge for store mængder RAM. Et andet udbredt problem med Chrome er, nogle gange holder det op med at reagere på Windows.

Og brugere kan ikke bare skifte til nogen Chrome alternativ da de har browserhistorik, udvidelser, bogmærker og adgangskoder gemt i Chrome-browseren. Overgangen er ikke så glat, som man skulle tro.
I stedet kan du følge denne vejledning og rette fejlen i Google Chrome, der ikke svarer. Se trin-for-trin instruktionerne nedenfor, og fejlfind Chrome-problemerne på Windows.
Også på Guiding Tech
1. Sørg for, at du er forbundet til internettet
Tjek først, om din enhed er forbundet til en stabil internetforbindelse.
Når du har bekræftet det, skal du åbne appen Indstillinger på Windows 10 (Brug Windows + I tastaturgenvej). Naviger til Netværk og internet > Status, og sørg for, at der står 'Du har forbindelse til internettet'.

Hvis status siger det, vil du også gerne teste internetforbindelsen med en anden browser for at sikre, at problemet kun er centreret om Chrome. Åben Microsoft Edge eller Firefox og prøv at åbne et par websteder.
Hvis du ikke kan oprette forbindelse til internettet ved hjælp af andre browsere, ved du, at der stadig er et problem med din internetforbindelse og ikke Chrome. På bagsiden, hvis den anden browser opretter forbindelse fint, er problemet kun med Chrome, og du kan fortsætte med vores fejlfindingsvejledning.
2. Ryd cache og cookies fra Google
En beskadiget cache kan ødelægge din dag. Det er næsten altid sikkert at rydde cachen, så der er ingen grund til ikke at prøve det.
Hvis der er overbebyrdede browserdata i din Google Chrome, kan det gøre browseren langsom eller helt stoppe med at reagere.
Så når Google Chrome ikke reagerer i Windows 10, kan du rydde browserhistorikken, cachen og cookies for din browser.
Trin 1: Åbn Google Chrome, tryk på menuen med tre prikker øverst.
Trin 2: Naviger til Flere værktøjer > Ryd browserdata.
Trin 3: Fra den følgende menu skal du gå til Avanceret og vælge Cache- og cookies-filer for at slette.

Genstart derefter Google Chrome-browseren, og undersøg, om problemer med Google Chrome, der ikke reagerer, er blevet rettet.
3. Luk Chrome korrekt
Nogle gange holder Chrome op med at reagere, fordi de faner, du har lukket over tid, faktisk aldrig lukker processen. Disse Chrome-processer tilføjer og bruger meget RAM. Adfærden fører i sidste ende til, at Chrome går ned, fryser eller slet ikke åbner.
Følg nedenstående trin for at lukke Chrome helt på Windows 10.
Trin 1: Tryk på Windows-tasten og åbn startmenuen.
Trin 2: Skriv Task Manager og tryk på Enter for at åbne programmet.
Trin 3: Højreklik på Google Chrome-processen på øverste niveau (den med nummeret ved siden af), og vælg Afslut opgave.

Det lukker alle kørende Chrome-processer, frigør RAM-plads og giver dig mulighed for at genstarte Chrome. Du bør også tage et kig på andre processer, der kører i baggrunden. Luk irrelevante, og det burde frigøre mere RAM-plads på din Windows 10-enhed.
Også på Guiding Tech
4. Deaktiver Chrome-udvidelser
Udvidelser spiller en afgørende rolle i Chrome-økosystemet. Ved at bruge udvidelser kan man tilføje flere funktioner til den grundlæggende Chrome-grænseflade og funktionalitet. Nogle er dog muligvis ikke aktivt vedligeholdt, kan være forældede eller udvikle inkompatibilitet med nye Chrome-builds.
Hvis du har snesevis af Chrome-udvidelser installeret, kan det være svært at finde ud af, hvilken af dem der forårsager problemet.
Derfor er den nemmeste løsning at deaktiver alle udvidelser og aktiver derefter kun dem, du har brug for én ad gangen.
Trin 1: Åbn Google Chrome, tryk på menuen med tre prikker øverst.
Trin 2: Naviger til Flere værktøjer > Udvidelser.

Trin 3: Det åbner menuen Udvidelse. Tryk på knappen Fjern og fjern Chrome-udvidelser.
5. Nulstil alle Chrome-indstillinger
Det kan hjælpe, fordi der er tidspunkter, hvor justering af de forkerte indstillinger i sidste ende kan forårsage problemer med Chrome, især hvis du aktiverer betafunktioner.
Du kan rette alt dette ved at nulstille Chrome.
Trin 1: Start Chrome og åbn Indstillinger.
Trin 2: Rul ned og klik på Avanceret for at åbne alle indstillinger.
Trin 3: Rul ned til sektionen Nulstil og ryd op, og klik på Gendan indstillinger til deres oprindelige standardindstillinger.

Det åbner et vindue med en advarsel om, at alle Chrome-indstillinger vil blive nulstillet. Bare vælg Nulstil indstillinger for at fortsætte.
Bare husk, at dette vil deaktivere alle dine udvidelser, slette midlertidige data og slette alle cookies. Det vil dog ikke påvirke bogmærker, historik og gemte adgangskoder.
6. Brug Chrome Malware Scanner
Hvis ingen af ovenstående tricks virkede, kan dit system have malware, der forstyrrer Chrome. Den gode nyhed er, at Google har integreret en anti-malware-scanner, der scanner din computer og finder eventuelle problemer.
Trin 1: Åbn Chrome og gå til Indstillinger.
Trin 2: Rul ned og klik på Avanceret for at åbne alle indstillinger.

Trin 3: Rul ned til sektionen Nulstil og ryd op, og klik på Ryd computer.
Det åbner et vindue, hvor du kan starte Chrome-malwarescanningen. Vælg blot knappen Find for at starte scanningen.
7. Geninstaller Chrome
Geninstallerer Chrome er den komplette måde at nulstille Chrome på. Du bør fjerne Chrome fra menuen Tilføj eller fjern programmer.
Når afinstallationsprocessen er færdig, skal du åbne det Chrome-installationsprogram, du downloadede. Når Chrome er fuldt geninstalleret, skulle det normalt fungere igen.
Også på Guiding Tech
Begynd at bruge Google Chrome igen
Du kan nemt rette fejlen i Chrome, der ikke reagerer på Windows 10 ved hjælp af de ovenfor nævnte tricks. Mens du er i gang, så lad os vide om det trick, der virkede for dig, i kommentarfeltet nedenfor.
Næste: Ønsker du at forbedre din Google Chrome-oplevelse? Læs indlægget nedenfor for at lære de øverste 21 Google Chrome-tastaturgenveje.