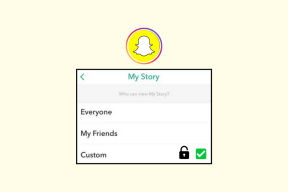Sådan kalibrerer du din skærmskærmfarve i Windows 10
Miscellanea / / November 28, 2021
Selvom Windows 10 kommer med den bedste konfiguration til din pc og automatisk registrerer passende skærmindstillinger, vil du sikre dig, at din skærms skærmfarve er korrekt kalibreret. Det bedste er, at Windows 10 faktisk giver dig mulighed for at kalibrere din skærmfarve med en speciel guide. Dette værktøj til skærmfarvekalibrering forbedrer farverne på dine fotos, videoer osv. på dit display, og det sikrer, at farverne vises præcist på din skærm.

Det er klart, at skærmfarvekalibreringsguiden er begravet dybt i Windows 10-indstillinger, men bekymrede sig ikke, da vi ville dække alt i denne tutorial. Så uden at spilde nogen tid, lad os se, hvordan du kalibrerer din skærmfarve i Windows 10 ved hjælp af nedenstående vejledning.
Sådan kalibrerer du din skærmskærmfarve i Windows 10
Sørg for at oprette et gendannelsespunkt bare hvis noget går galt.
1. Enten kan du åbne skærmfarvekalibreringsguiden direkte ved hjælp af kørselsgenvejen eller via Windows 10-indstillinger. Tryk på Windows-tasten + R og skriv derefter dccw og tryk på Enter for at åbne guiden Display Color Calibration.
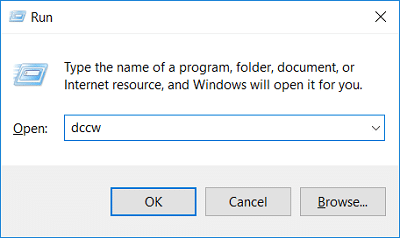
2. Tryk på Windows-tasten + I for at åbne Indstillinger, og klik derefter på System.

3. Vælg fra menuen til venstre Skærm i højre vinduesrude klik på "Avancerede skærmindstillinger” link nederst.

4. Skift til under vinduet Monitor Properties Farvestyring fanen, klik på "Farvestyring“.
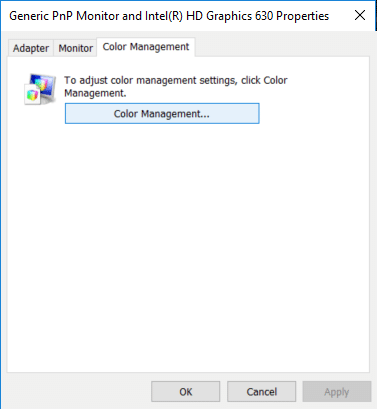
5. Skift nu til fanen Avanceret og klik derefter på "Kalibrer display” under Display kalibrering.
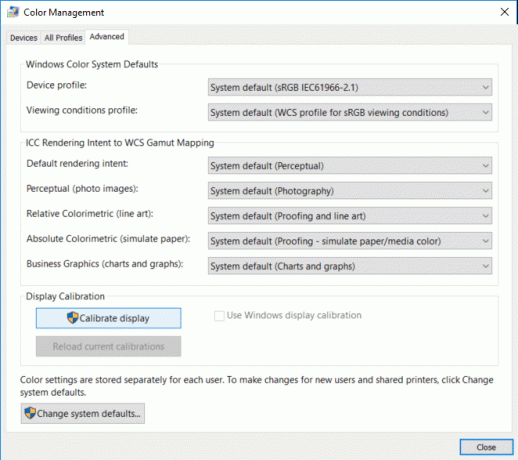
6. Dette vil åbne Vis farvekalibreringsguide, klik Næste for at starte processen.

7. Hvis din skærm understøtter nulstilling til fabriksstandard, så gør det og klik derefter Næste at komme videre.
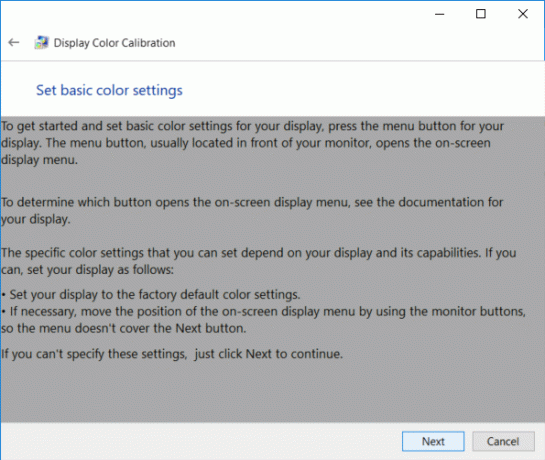
8. På den næste skærm, gennemgå gamma-eksemplerne, og klik derefter Næste.
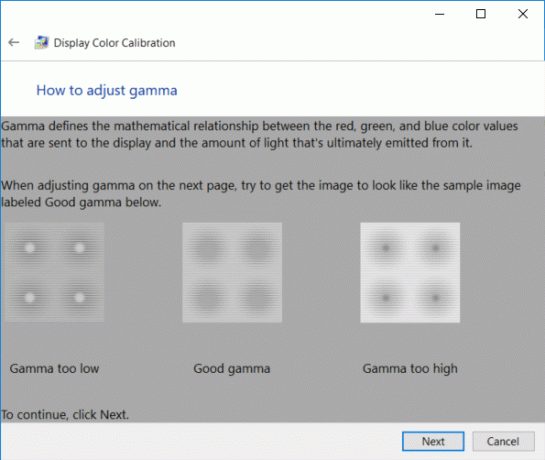
9. I denne opsætning skal du justere gammaindstillingerne ved at flytte skyderen op eller ned, indtil synligheden af små prikker i midten af hver cirkel er minimum, og klik på Næste.
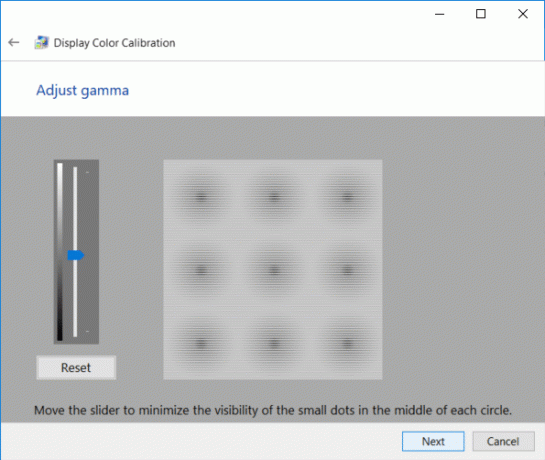
10. Nu skal du find lysstyrke- og kontrastkontrollerne på din skærm og klik Næste.
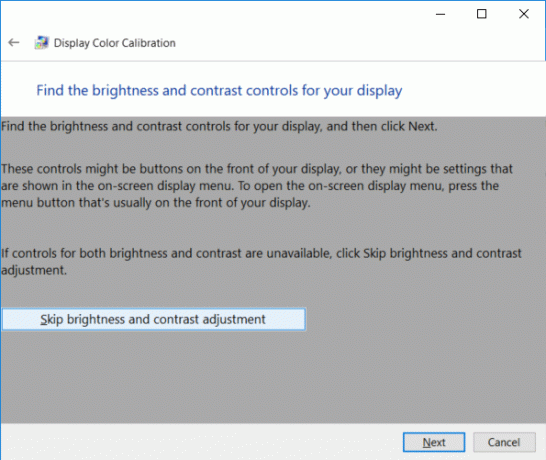
Bemærk: Hvis du er på en bærbar computer, har du ikke lysstyrke- og kontrastkontrol på din skærm, så Klik på justering af lysstyrke og kontrastt knap.
11. Gennemgå lysstyrkeeksemplerne omhyggeligt som du har brug for dem i næste trin, og klik Næste.
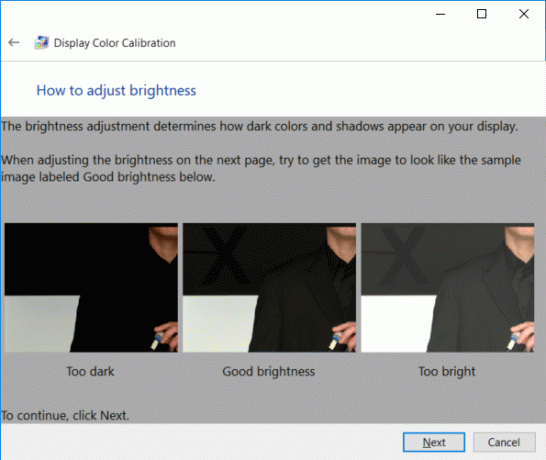
12. Juster lysstyrken højere eller lavere som beskrevet på billedet og klik Næste.

13. Tilsvarende gennemgå kontrasteksemplerne og klik Næste.
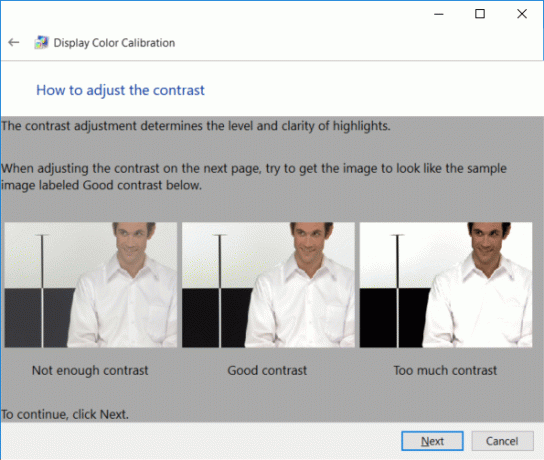
14. Juster kontrasten ved hjælp af kontrastkontrollen på din skærm og sæt den højt nok som beskrevet på billedet, og klik på Næste.

15. Næste, gennemgå eksemplerne på farvebalance nøje og klik på Næste.
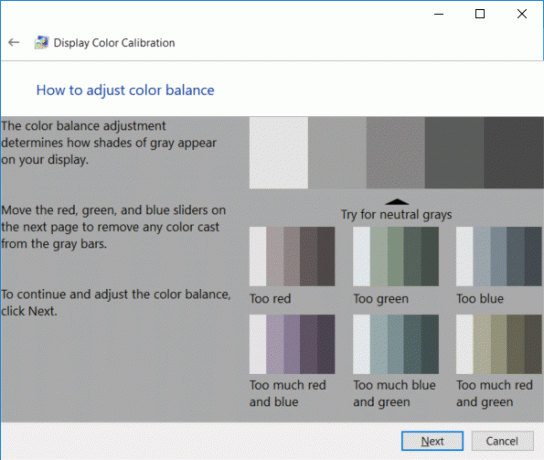
16. Nu, konfigurer farvebalancen ved at justere de røde, grønne og blå skydere for at fjerne enhver farveskæring fra de grå bjælker, og klik på Næste.
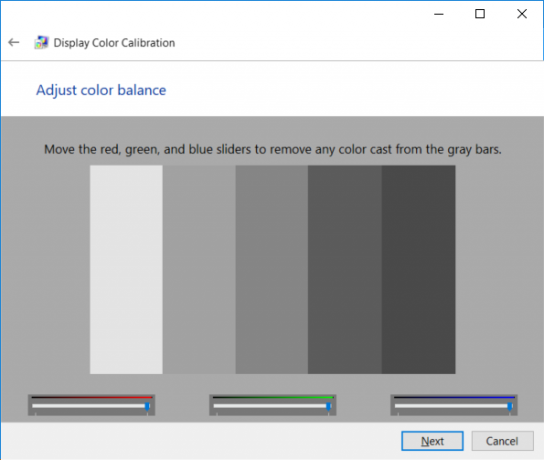
17. Til sidst, for at sammenligne den tidligere farvekalibrering med den nye, klik på knappen Forrige kalibrering eller Aktuel kalibrering.
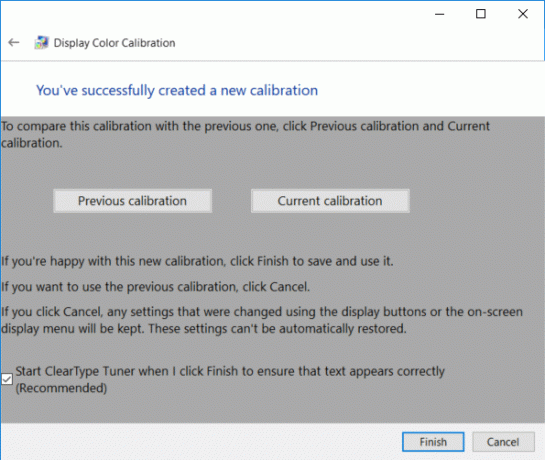
18. Hvis du finder den nye farvekalibrering god nok, skal du markere "Start ClearType Tuner, når jeg klikker på Udfør for at sikre, at teksten vises korrekt” og klik på Udfør for at anvende ændringerne.
19. Hvis du ikke kan finde den nye farvekonfiguration op til mærket, skal du klikke Afbestille for at vende tilbage til den forrige.
Anbefalede:
- Den nemmeste måde at installere en CAB-fil på i Windows 10
- Sådan aktiveres eller deaktiveres adaptiv lysstyrke i Windows 10
- Deaktiver Active Hours for Windows 10 Update
- Aktiver eller deaktiver den indbyggede administratorkonto i Windows 10
Det er det, du med succes har lært Sådan kalibrerer du din skærmskærmfarve i Windows 10 men hvis du stadig har spørgsmål vedrørende denne tutorial, er du velkommen til at stille dem i kommentarens sektion.