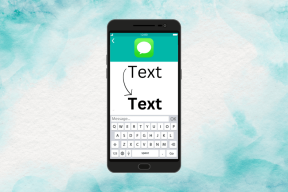Sådan optager du en Time-Lapse-video af Mac-skærm
Miscellanea / / November 29, 2021
Du finder time-lapse-videoer på Instagram historier, Instagram-hjul, og endda YouTube om forskellige ting. Det være sig kunstnere, der laver kunst eller skulpturer, kokke, der viser deres madlavningsevner og andre. Det er det smukke ved time-lapse, som lader skaberne vise en omfattende proces med at lave noget i løbet af et minut eller mere. Mens de fleste mennesker bruger telefoner, kan du optage alt på din Macs skærm ved hjælp af en dedikeret app.

Jeg ved godt, du ville spekulere på: hvorfor gider du en dedikeret app, når du kan bruge en hvilken som helst skærmoptager-app? Nå, du skal stadig redigere disse videoer til skabe et time-lapse ud af dem. Det er derfor, en dedikeret app virker. Du kan optage time-lapse-videoer for at vise din proces med at lave digital kunst eller montageklip af din arbejdsgang. Du kan endda tilføje flere klip på en enkelt skærm på Instagram for at gøre det til en cool, særpræget historie.
Det var sådan, jeg begyndte at bruge den nye Hustl-app til Mac til at optage mindre time-lapse-videoer til den grafik eller billeder, jeg laver ved hjælp af Pixelmator.
Det bedste ved time-lapse-appen er, at den faktisk ikke optager en video. Appen tager en række skærmbilleder og syr dem derefter sammen efter dine præferencer.
Da jeg ofte prøver flere apps, er det svært at huske de nøjagtige genveje eller indstillingsnavne. Disse time-lapse-videoer hjælper mig hurtigt med at indhente mit tidligere arbejde på min Mac. Sådan kan du optage en time-lapse-video af din mac-skærm ved hjælp af Hustl.
Også på Guiding Tech
For det første skal du få time-lapse-optagelsen Hustl-appen til Mac. Du kan få Hustl app til $29,99 direkte fra udviklerens websted. Men jeg vil fortælle dig, hvordan du får det for mindre end det.
Du kan få det gratis med SetApp-abonnement til $9,99 pr. måned. Med dette app Store-abonnement kan du bruge over 200 apps gratis hver måned.
Hent Hustl fra SetApp
Sådan kan du nyde Hustl og flere andre apps gratis ved at betale for abonnementet.
Når du har installeret Hustl-appen, skal du indstille præferencerne for at optage forskellige typer time-lapse-videoer. Her er, hvordan du kan konfigurere og konfigurere det til at optage time-lapse-videoer efter dit behov og bekvemmelighed.
Trin 1: Start Hustl, og du vil se, at det kører stille og roligt på menulinjen.

Trin 2: Klik på Hustl-ikonet. Vælg tandhjulsikonet for at starte en pop op-menu og vælg Præferencer fra den.

Trin 3: Gå til fanen Optagelse.
Det er her de vigtigste indstillinger er, så du kan finjustere din time-lapse-video.

Lad os forstå de forskellige indstillinger for at indstille dine forventninger og vælge passende muligheder for videoerne.
Indspilning
Under denne sektion skal du vælge varigheden af sekunder mellem optagelserne, mens du optager en time-lapse. Det betyder intervallet mellem optagelserne for at bestemme hastigheden af den endelige video. Appen lader dig vælge en af de syv intervalsekundersindstillinger - 1, 2, 5, 10, 15, 30 eller 60 sekunder.

Derefter skal du vælge optagelseskvaliteten mellem normal og maksimum. Som nævnt i vinduet kan Maksimal kvalitet tvinge din MacBooks blæser (hvis den har en) til at køre hurtigere end normalt.
Der er en vigtig mulighed - Indstil altid beskæringsområdet til fuld skærm. Marker afkrydsningsfeltet, hvis du vil optage alle aktiviteterne, såsom adgang til de forskellige menuindstillinger og tidspunktet i øverste højre hjørne. Ellers bliver du nødt til kun at nøjes med en beskåret eller valgt visning, helt op til dig. Så hvis du lader feltet ikke være markeret, starter appen med en tilpasselig boks til at justere det område på din Mac-skærm, du vil optage.

Eksporterer
Dette område vil hjælpe dig med det endelige output af din time-lapse. Du kan vælge mellem 12, 24, 30 eller 60 billeder i sekundet, når du skal eksportere videoen. Ja, du kan foruddefinere, hvilken FPS du vil optage din time-lapse på.

Selvfølgelig kan du vælge opløsningen fra 480p til 8K fra rullemenuen. At vælge en højere opløsning og højere billeder per sekund betyder, at din Mac skal arbejde ekstra og sørge for, at du vælger de passende muligheder.

Lige nu kan du kun vælge mellem MP4- og MOV-filtyper. Heldigvis er det universelt accepterede videoformater.
Også på Guiding Tech
Når du har valgt mulighederne, er det tid til at forberede dig til sessionen. Til sidst skal du starte den app eller aktivitet, du vil udføre.
Også på Guiding Tech
Optag seje Time-Lapse-videoer
Nu hvor du ved, hvordan du optager time-lapse-videoer af din Mac-skærm for sjov eller referenceformål. Jeg brugte appen til at optage en masse klip til referenceformål. Det bedste ved en dedikeret time-lapse-app er, at du ender med at spare en masse tid og energi. Ellers skal du først optage din Mac-skærm åbne det i et videoredigeringsprogram for at gøre det til en time-lapse-video. Og endelig eksporter det. Så billede antallet af trin, du har sprunget over.
Næste: Viser din Mac pludselig mapper med et spørgsmålstegn på? Klik på den næste artikel for at vide, hvordan du kan løse det.