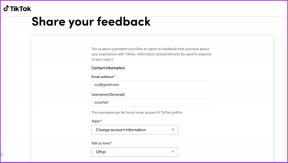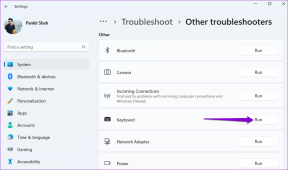Spar plads Brugt af spil i Windows 10 ved hjælp af CompactGUI-appen
Miscellanea / / November 29, 2021
Windows 10 har mange funktioner gearet til spillere som Game Mode, som prioriterer systemressourcerne til understøttede spil, og Game Bar, som gør optagelse i spillet nemmere og tæt integration med Xbox glat.

Med hensyn til rå ydeevne rapporterer flere spil, der kører på Windows 10, højere billedhastighed end på tidligere versioner. I dag skal vi se endnu en funktion i Windows 10, som, selvom den ikke er direkte annonceret til spil, er lige så nyttig for spillere.
"Din diskplads er ved at løbe tør"
Digital lagerplads bliver billigere dag for dag. Vi når 12 TB kapacitet pr. HDD (selvom prisen er sindssyg i øjeblikket) og 1 TB betragtes nu som standard på tværs af pc'er. Men dette handler om magnetisk opbevaring aka Harddisk.
Hvis vi ser på flash-hukommelse, dvs. SSD'er, er tendensen ikke den samme. Priserne på SSD'er falder løbende (undtagen i år, pga DRAM mangel), men de er stadig dyre i form af GB/$-omkostninger.

På den anden side bliver spil større og større. Tidligere plejede de at passe på en 4,7 GB DVD, og et DVD-spil med to diske blev betragtet som massivt. Nu krydser spil nemt 50GB-mærket med nogle endda
krydser 100 GB.Så det bliver et problem at rumme så store spil på en SSD.
Men hvorfor installere spil på SSD, kan du spørge? Den største fordel ved at installere et spil på SSD er superhurtig indlæsningstid, hvilket er vigtigt i tilfælde af multiplayer-spil. Den anden er uden problemer, mens du indlæser niveauer, især i open-world-spil.
Desuden, for en person, der kun har SSD i deres system – som en bærbar bruger – er det deres eneste valg. En 128-GB SSD med Windows har næppe 60% plads tilbage, hvilket højst er godt for kun 2-3 AAA-titler.
CompactOS til redning
CompactOS er en Windows-native funktion, som komprimerer filer til spare plads. Den egentlige hensigt med denne funktion er at spare plads, der bruges af Windows Recovery-partitionen.
Hvis du er interesseret, kan du læse detaljeret indlæg her. CompactOS er aktiveret som standard, og du kan kontrollere det ved at åbne kommandoprompt og skrive følgende kommando.
Compact.exe /CompactOS: forespørgsel
Hvis outputtet af denne kommando er som følger ...
Systemet er i kompakt tilstand. Den forbliver i denne tilstand, medmindre en administrator ændrer den.
... det betyder, at det er aktiveret. Hvis ikke, kan du aktivere det ved at køre følgende kommando:
Compact.exe /CompactOS: altid
CompactOS kan også bruges til at komprimere en bestemt mappe, du ønsker. Men du kan desværre ikke gå til Indstillinger eller Kontrolpanel for at bruge det, som det er Kommandolinje kun.
Så vi kommer til at bruge CompactGUI, en praktisk app lavet af GitHub-udvikleren Forestående skæbne, hvilket gør det nemmere at bruge Compact-funktionen til at komprimere spilfiler.
Bruger CompactGUI
Appen er kun et GUI-lag, som bruger Windows Compact.exe-funktionen til at udføre det rigtige arbejde. Derfor er den let og behøver ikke engang at blive installeret. Download det herfra og køre det. Windows SmartScreen-filter kan give fejl, men ignorer det, mens du ignorerer opdateringsanmodningerne.
Trin 1: Valg af spilmappe
Når du kører appen, er den første ting, du skal gøre, at vælge den mappe, hvor spilfilerne er placeret. Hvis du ikke ved, hvor filerne er placeret, skal du bare højreklikke på spilikonet på skrivebordet > Egenskaber > Åbn filplacering for at finde dem.

Steam-brugere kan finde dem ved at følge guide her. Origin Brugere kan gå til Origin > Application Settings > INSTALL & SAVES fanen > Spilbibliotekets placering.
Trin 2: Konfiguration af indstillinger
Efter at have valgt en spilmappe, skal du beslutte dig for kompressionsalgoritmen. Hvis vi går ind i at forklare algoritmerne, vil vi forvandle os til James May og nok få jer alle til at sove. Så vi vil låne den korte forklaring fra udvikleren.

For flertallet burde standard XPRESS8K-algoritmen være det oplagte valg. Men hvis du har en avanceret maskine med en multi-core CPU, kan du også prøve XPRESS16K eller LZX algoritmerne.
Inden du trykker på knappen Komprimer mappe, kan du få en nogenlunde idé om, hvor meget plads du vil spare ved at trykke på knappen Analyser mappe.

Trin 3: Komprimering af filerne
Når du har færdiggjort indstillingerne, skal du klikke på knappen Komprimer for at begynde at komprimere filerne. Hvis du havde valgt at analysere i det foregående trin, skal du først klikke på Return to Selection Screen og derefter på knappen Komprimer.
Komprimeringsprocessen vil tage noget tid afhængigt af spilstørrelsen og din pc. For spil over 20 GB skal du forvente, at det tager omkring 10-15 minutter.

Når den er komprimeret, får du vist en grafisk præsentation af, hvor meget størrelsesreduktion der er opnået.
Trin 4: Dekomprimering af filerne
Hvis du oplever problemer med at køre et spil eller støder på problemer med ydeevnen, kan du også dekomprimere filerne ved hjælp af værktøjet. Vælg den komprimerede mappe, klik først på knappen Analyser og derefter på knappen Uncompress Folder, som vist nedenfor.

Påvirker det ydeevnen?
Da hver mønt har to sider, har denne metode til at komprimere spil nogle ulemper. Spillets ydeevne er en af dem. Da filerne komprimeres, skal din pc dekomprimere dem, hver gang spillet kører.
Dekomprimeringsoperationen kræver processorkraft såvel som tid. Så på en lav-powered maskine er der en chance for længere belastningstider og et lille fald i billedhastigheden. Jeg testede to spil, og resultaterne er vist nedenfor.

Mit system har en GTX 1080 og en octa-core Ryzen 1700x. Så jeg oplever ikke noget fald i FPS (frame rate). Mens et svagere system med en dual-core CPU og 4 GB RAM kan se et fald i FPS, er det et banalt punkt, da de spil, du kan spille på sådanne pc'er, næppe er store i størrelse.
Yderligere testede jeg bevidst begge spil – BF1 og BF4 – på HDD og brugte LZX-komprimeringsalgoritmen til at vise den maksimale effekt. Som en tommelfingerregel, hvis dit systems specifikationer er under minimumskravet for spillet, bør du holde dig til den laveste XPRESS4K-algoritme.
Din disk ånder frit nu
Komprimering af filer for at spare plads er ikke en ny metode. Men med opgraderinger i processorkraften på pc'er og Windows, kan det nu gøres på farten uden nogen brugerindblanding.
Hvis du går igennem fællesskabsbaseret database liste, kan du finde et gennemsnit på omkring 8-10 % reduktion i størrelse og i nogle tilfælde endda mindre end det. Men et fald på 5 % for et 50 GB-spil er stadig 2,5 GB sparet plads, hvilket kan være afgørende i en pc med 128 GB SSD.
Det eneste du skal huske på er din pc's kapacitet.
Hvis du har synspunkter eller tanker om denne metode, er du velkommen til at dele med os gennem kommentarer.