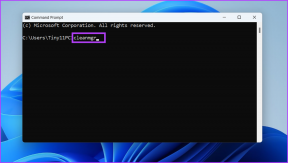7 bedste måder at løse problemet med Spotify Web Player, der ikke virker
Miscellanea / / November 29, 2021
Spotify er tilgængelig på mange platforme, men de har også en webafspiller. Mange mennesker, jeg kender, foretrækker web-afspilleren i stedet for desktop- eller mobilapps. Især dem, der bruger meget af deres tid på at arbejde på deres skriveborde. Men webafspilleren virker ikke for flere Spotify-brugere.

Der kan være så mange årsager til, at Spotify-webappen ikke virker, og nogle kan være relateret til browseren. Andre kan skyldes selve webappen.
Lad os begynde.
1. Windows N udgave
Hvilken version af Windows har du på dit system? Microsoft noter at N versioner ikke kommer med mediefunktioner og apps lige ved siden af boksen. Det bliver du nødt til download Media Feature Pack før du kan bruge Spotify, selv i webbrowseren. Når alt kommer til alt, er browseren også en app, der er installeret på Windows, ikke? Det kan bruge noget hjælp.
2. Tjek browser og udvidelser
Vi tjekker, om der er problemer med din browser eller en af de udvidelser, du har installeret. Visse medieudvidelser kan også forstyrre Spotify-webafspilleren.
Åbn inkognitotilstand og se, om du kan køre Spotify. Hvis ja, er en af udvidelserne skyldig. Deaktiver alle udvidelser og genaktiver dem én ad gangen for at kontrollere, hvilken der forårsager konflikten.
Hvis ikke, så er det et browserproblem. En hurtig måde at kontrollere det på er ved at bruge en anden browser. Der er mange lignende Brave og Firefox, for at nævne et par stykker.

Hvis du bruger en annonceblokering, skal du tilføje Spotifys URL til hvidlisten eller listen over pålidelige websteder.
3. Ryd browsercache og cookies
Dette er en opfølgning på ovenstående punkt. Cookies og cachelagrede data kan ødelægge webapps, hvilket resulterer i fejl som den, du står over for, hvor Spotify-webafspilleren ikke fungerer.
Vi har før talt om, hvordan man rydder cache og cookies på Chrome og Microsoft Edge. Trinene ligner mere eller mindre også for andre browsere. Bare åbn indstillinger og søg lidt eller kig under privatlivsmenuen.
Også på Guiding Tech
4. Aktiver beskyttet indhold
Står du over for en fejl, der siger 'Afspilning af beskyttet indhold er ikke aktiveret' eller noget lignende? Det er en nem løsning.
Trin 1: Åbn browserindstillinger. Jeg bruger Google Chrome som eksempel. Gå til Indstillinger > Indstillinger for websted > Yderligere indstillinger > Beskyttet indhold.

Skift "Aktiver websteder til at afspille beskyttet indhold" her. Du kan også indsætte dette i browseren for at spare tid.
chrome://indstillinger/indhold
5. Flere enheder
EN bruger fandt ud af det at brug af Spotify på flere enheder faktisk kan forvirre webappen. Dette kan også have noget at gøre med Spotify Connect. Bruger du den samme Spotify-konto til at lytte til musik på en anden enhed? Måske et af dine familiemedlemmer? Tjek det ud.
En måde at løse dette på er ved at åbne appen og vælge Web Player nederst på skærmen.

Prøv at skifte mellem forskellige enheder som Chromecast for at streame Spotify. Og skift derefter tilbage til webafspilleren. Den midlertidige switch kan måske hjælpe dig med at starte Spotifys webafspiller.
Også på Guiding Tech
5. Log ud overalt
Du kan logge ud af Spotify fra alle de enheder, hvor du bruger den samme konto til at streame musik. Muligheden findes under fanen Kontooversigt under profil på nettet.

6. Skift placering
Brugte du Spotify, da du var på rejse? Det kan være, at Spotifys webafspiller ikke har opdateret din enhedsplacering. Det fandt en bruger ud af ændring af placering i profil hjælper.
Trin 1: Åbn nedenstående URL, og erstat 'os' i URL'en med din landekode - os, de, fr osv.
https://www.spotify.com/in/
Trin 2: Åbn din profilindstillingsside, som burde være placeret her.
https://www.spotify.com/us/account/profile/
Trin 3: Vælg dit land fra rullemenuen. Derefter kan du gemme ændringerne.

Genindlæs Spotify-webafspilleren, og tjek igen, om den virker.
7. Hurtig opdatering
Hurtig opdatering er, hvordan en Spotify-bruger fandt en underlig måde at rette op på, at Spotify ikke fungerer på i browserfejl. Du kan klikke på albumcoveret på det nummer, du prøver at streame et par gange hurtigt, og afspilningsknappen skulle dukke op. Når det sker, skal du trykke på F5 eller opdater-knappen. Du kan gentage denne løsning et par gange, hvis afspilningsknappen ikke vises med det samme.
Også på Guiding Tech
Ubegrænset sange på farten
Spotify har apps på mange platforme, og du kan nemt downloade deres desktop-app til både Windows og macOS. Webafspilleren er ikke den eneste mulighed og gør kun din browser langsom, hvilket resulterer i forsinkelser. Det ønsker du ikke, især når du arbejder. Alligevel, hvis du vil fortsætte med at lytte til sange på webafspilleren, burde et af ovenstående tip have løst problemet for altid.
Næste: Vil du tilføje musikbiblioteket på din computer til Spotify? Nå, alt hvad du behøver er en Spotify Premium-konto og denne guide til at uploade din musik til Spotify.