Sådan slettes ødelagte poster i Windows-registreringsdatabasen
Miscellanea / / November 28, 2021
Hvad er Windows-registreringsdatabasen? Alle Windows-indstillinger og applikationsindstillinger på lavt niveau, inklusive enhedsdrivere, brugergrænseflade, stier til mapper, genveje til startmenuer osv. gemmes i en database kaldet Windows registreringsdatabasen. Indtastningerne i dette register er relativt vanskelige at redigere, men du kan ændre, hvordan programmer og programmer opfører sig. Da Windows normalt ikke sletter værdierne i registreringsdatabasen, akkumuleres alle uønskede brudte poster i registreringsdatabasen i systemet, når du kører det i en længere periode. Endnu mere, når du installerer eller afinstallerer programmer ofte. Desuden sænker det systemets overordnede ydeevne. Derfor er det nødvendigt at fjerne disse. Hvis du vil gøre det, kan du læse nedenfor for at lære, hvordan du sletter ødelagte poster i Windows-registreringsdatabasen.

Indhold
- Sådan slettes ødelagte poster i Windows-registreringsdatabasen på Windows 10.
- Hvad er ødelagte registreringselementer?
- Metode 1: Udfør Diskoprydning
- Metode 2: Kør System File Checker
- Metode 3: Kør DISM Scan
- Metode 4: Kør Startup Repair
- Metode 5: Nulstil Windows
Sådan slettes ødelagte poster i Windows-registreringsdatabasen på Windows 10
Hvad er ødelagte registreringselementer?
Problemer som brat nedlukning, strømsvigt, vira og malware, beskadiget hardware og software osv. ødelægger registreringsdatabasen. Disse elementer bliver oppustede, og alle disse overflødige filer ender med at optage det meste af diskpladsen. Dette fører til langsom ydeevne og opstartsproblemer på computeren. Derfor, hvis dit system ikke fungerer effektivt, eller hvis du står over for problemer med applikationer eller programmer, så slet ødelagte registreringselementer fra din computer.
For at forstå det bedre, læs vores tutorial om Hvad er Windows-registreringsdatabasen, og hvordan fungerer det?.
Bemærk: Siden Windows registreringsdatabasen er en samling af følsomme datafiler, skal alle sletnings-/formateringsprocedurer håndteres omhyggeligt. Hvis du ændrer/sletter selv et enkelt væsentligt register, vil dit operativsystems funktion blive forstyrret. Derfor anbefales det sikkerhedskopiere alle dine filer før du sletter data fra Windows-registreringsdatabasen.
Vi har samlet en liste over metoder til at fjerne ødelagte registreringselementer på Windows 10 PC og arrangeret dem efter brugerens bekvemmelighed. Så lad os begynde!
Metode 1: Udfør Diskoprydning
Følg nedenstående trin for at udføre diskoprydning:
1. Trykke Windowsnøgle, type Diskoprydning så hit Gå ind.
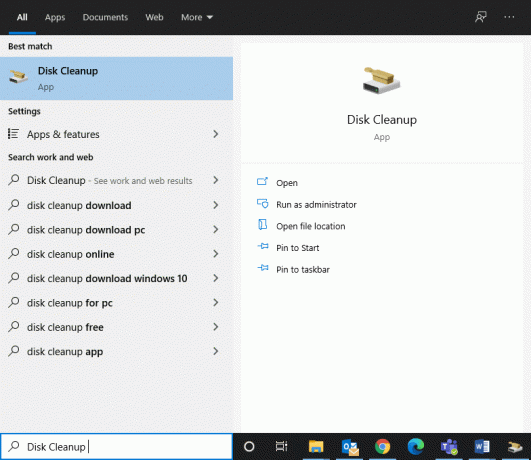
2. Vælg drevet f.eks. C: og klik på Okay i Diskoprydning: Drevvalg vindue.
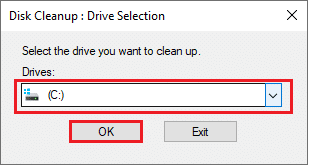
3. Diskoprydning vil nu scanne for filer og beregne mængden af plads, der kan ryddes.
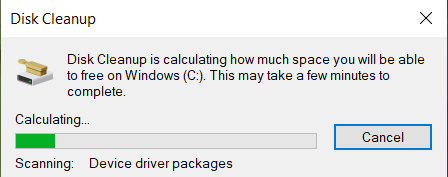
4. Relevante felter er markeret i Diskoprydning Vinduet automatisk.
Bemærk: Du kan også markere de afmærkede felter Skraldespand & andre for at rydde mere plads.
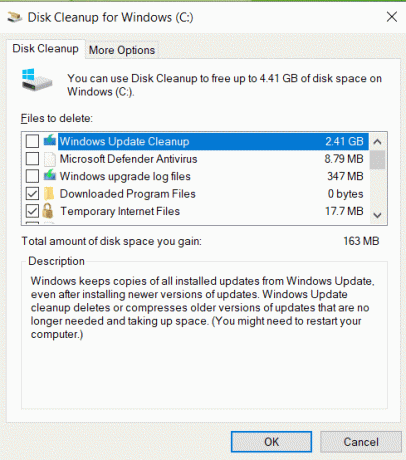
5. Klik endelig videre OKAY, vent på, at Diskoprydningsværktøjet afslutter processen og Genstart din pc.
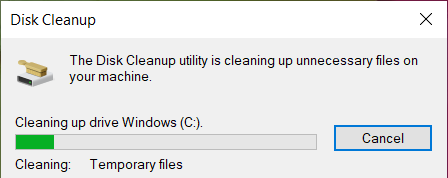
Læs også:Sådan rettes korrupt registreringsdatabase i Windows 10
Metode 2: Kør System File Checker
Windows-brugere kan automatisk scanne og reparere deres systemfiler ved hjælp af værktøjet System File Checker. Derudover lader dette indbyggede værktøj dem slette filer i overensstemmelse hermed. Sådan renser du registreringsdatabasen i Windows 10 ved hjælp af cmd:
1. Type cmd i Windows-søgning bar. Klik på Kør som administrator, som vist nedenfor.

2. Type sfc /scannow og ramte Gå ind.
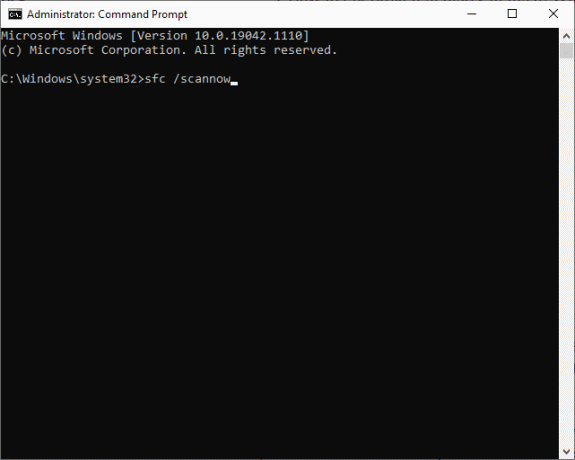
3. Kontrolprogram til systemfiler vil begynde sin proces. Vent på Verifikation 100 % gennemført erklæring til at blive vist på skærmen.
4. Til sidst, genstart din Windows 10-pc og kontroller, om de ødelagte registreringselementer på Windows er slettet.
Metode 3: Kør DISM Scan
Deployment Image Servicing and Management er et administrativt kommandolinjeværktøj, der bruges til at reparere Windows Installation Media, Windows Recovery Environment, Windows Setup, Windows Image og Virtual harddisk. At køre DISM-kommando er en alternativ løsning til, hvordan man sletter ødelagte poster i Windows-registreringsdatabasen. Sådan renser du registreringsdatabasen i Windows 10 ved hjælp af cmd:
1. Løb Kommandoprompt med administrative rettigheder som tidligere.
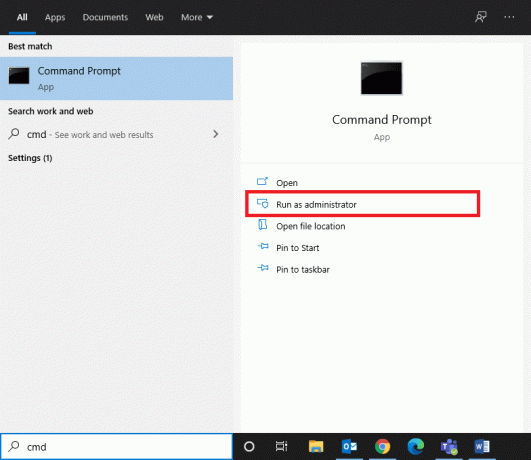
2. Skriv nu CheckHealth-kommandoen nedenfor og tryk Gå ind for at afgøre, om der er korrupte filer i det lokale Windows 10-billede.
Dism /Online /Cleanup-Image /CheckHealth

3. Udfør derefter DISM.exe /Online /Cleanup-Image /ScanHealth kommando på samme måde.

4. Indtast igen de givne kommandoer én efter én og tryk Indtast nøgle efter hver for at slippe af med korrupte systemfiler samt registreringsdatabasen. Derudover vil det hjælpe dig med at spare diskplads ved også at reducere størrelsen på WinSxS-mappen.
DISM /Online /Cleanup-Image /StartCompenentCleanupDISM /Online /Cleanup-Image /RestoreHealth

5. Vent på, at processen er fuldført, og genstart din computer.
Metode 4: Kør Startup Repair
At køre den indbyggede automatiske reparation vil hjælpe dig med at slette de ødelagte registreringselementer fra dit system med hastighed og lethed, som forklaret nedenfor:
1. Tryk på Windowsnøgle og klik på Strømikon.
2. Vælg Genstart mens du holder Skift-tasten.
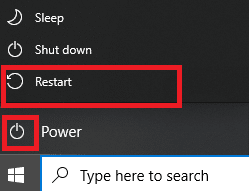
3. Her, klik videre Fejlfinding, som vist.
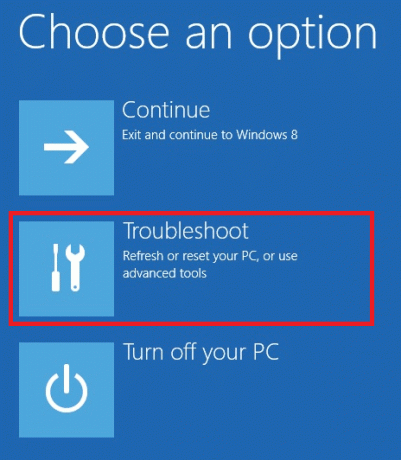
4. Vælg Avancerede indstillinger i Fejlfinding vindue.

5. Klik nu videre Opstartsreparation, som fremhævet nedenfor.

6. Klik på Blive ved for at fortsætte ved at indtaste din Adgangskode. Værktøjet scanner dit system og reparerer ødelagte registreringselementer.
Læs også:Ret DISM-fejl 87 i Windows 10
Metode 5: Nulstil Windows
Nogle gange tillader din enhed dig muligvis ikke at fjerne ødelagte registreringselementer fra dit system. Sådan sletter du ødelagte poster i Windows-registreringsdatabasen ved at nulstille din Windows 10-pc:
1. Trykke Windows + I-taster sammen for at åbne Indstillinger i dit system.
2. Vælg nu Opdatering og sikkerhed, som vist.
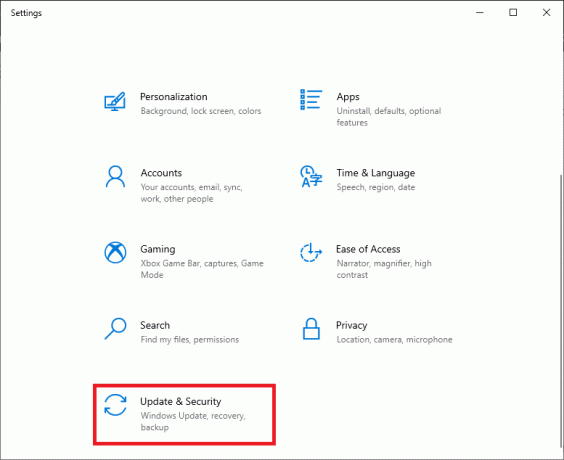
3. Her, klik videre Genopretning i venstre rude og Kom igang i højre rude, som fremhævet.
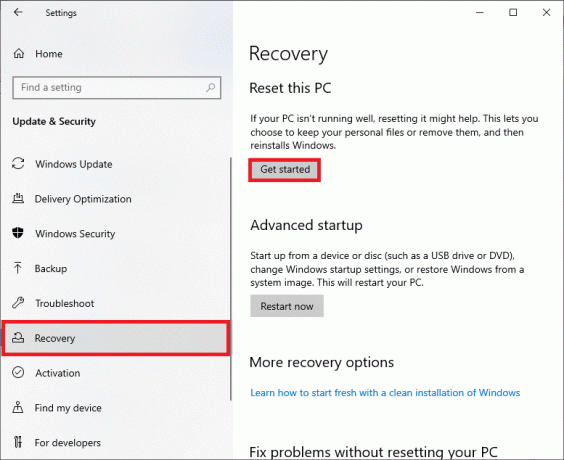
4. Vælg nu en mulighed fra Nulstil denne pc vindue:
- Behold mine filer vil fjerne apps og indstillinger, men beholde dine personlige filer.
- Fjern alt vil fjerne alle dine personlige filer, apps og indstillinger.
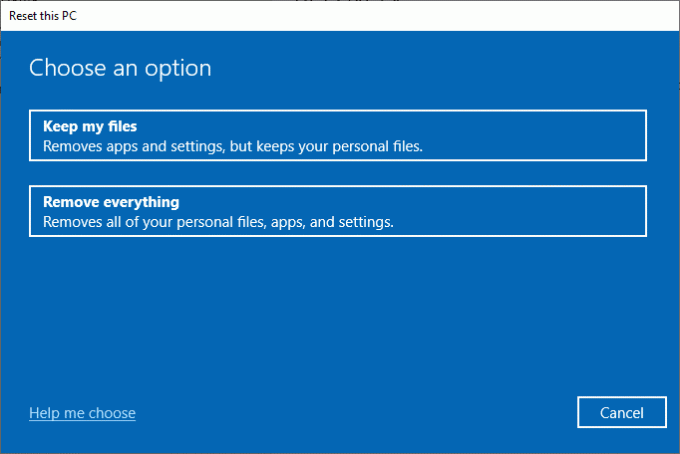
5. Til sidst skal du følge instruktionerne på skærmen for at nulstille computeren og slippe af med alle korrupte eller ødelagte filer.
Anbefalede
- 7 måder at reparere computeren bliver ved med at crashe
- Sådan ændres bibliotek i CMD på Windows 10
- Sådan sletter du Win Setup-filer i Windows 10
- Fix kommandoprompt vises og forsvinder derefter på Windows 10
Vi håber, at denne guide var nyttig, og at du kunne forstå hvordan man sletter ødelagte poster i Windows-registreringsdatabasen. Fortæl os, hvilken metode der virkede bedst for dig. Også, hvis du har spørgsmål/forslag vedrørende denne artikel, så er du velkommen til at slippe dem i kommentarfeltet nedenfor.



