Fix Kan ikke tænde Windows Defender
Miscellanea / / November 28, 2021
Fix Kan ikke aktivere Windows Defender: Windows Defender er et indbygget antimalware-værktøj, der registrerer virus og malware på dit system. Der er dog nogle tilfælde, hvor brugere oplever, at de ikke er i stand til at aktivere Windows Defender i Windows. Hvad kan årsagerne bag dette problem være? Der er mange brugere, der har udforsket, at installation af tredjeparts antimalware-software forårsager dette problem.
Også, hvis du går til Indstillinger > Opdatering og sikkerhed > Windows Defender så vil du se, at realtidsbeskyttelsen i Windows Defender er slået til, men den er nedtonet, og også alt andet er slået fra, og du kan ikke gøre noget ved disse indstillinger. Nogle gange er hovedproblemet, at hvis du har installeret en tredjeparts antivirustjeneste, vil Windows Defender automatisk lukke sig selv. Uanset hvilke årsager der ligger bag dette problem, vil vi lede dig gennem metoderne til at løse dette problem.
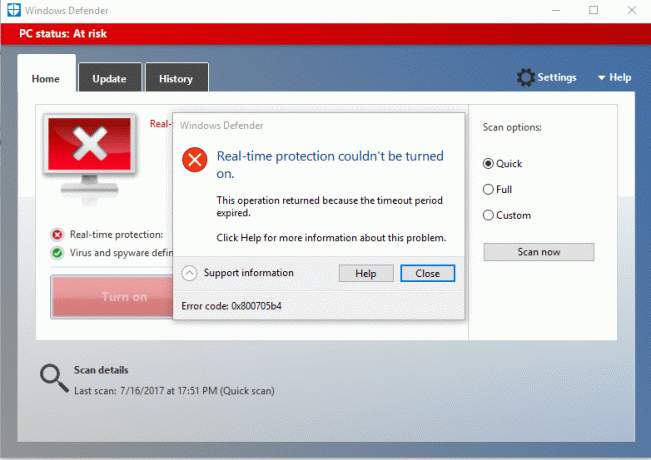
Indhold
- Hvorfor kan jeg ikke tænde min Windows Defender?
- Rette Kan ikke tænde Windows Defender i Windows 10
- Metode 1 - Afinstaller enhver tredjeparts antivirussoftware
- Metode 2 - Kør System File Checker (SFC)
- Metode 3 – Udfør Clean Boot
- Metode 4 – Genstart Security Center Service
- Metode 5 – Rediger dit register
- Metode 6 – Indstil Windows Defender Service til Automatisk
- Metode 7 – Indstil korrekt dato og klokkeslæt
- Metode 8 – Kør CCleaner og Malwarebytes
- Metode 9 – Opdater Windows Defender
- Metode 10 - Opdater Windows 10
Hvorfor kan jeg ikke tænde min Windows Defender?
En ting, vi skal forstå, at Windows Defender giver komplet beskyttelse til vores system. Derfor kan det være et alvorligt problem at ikke aktivere denne funktion. Der er mange grunde til, at du ikke kan tænde Windows Defender i Windows 10, såsom tredjepart Antivirus kan forstyrre, Windows Defender er slået fra af gruppepolitik, forkert dato/klokkeslæt problem, etc. Uanset hvad, lad os uden at spilde nogen tid se, hvordan du løser den underliggende årsag til dette problem ved hjælp af nedenstående fejlfindingsvejledning.
Rette Kan ikke tænde Windows Defender i Windows 10
Sørg for at oprette et gendannelsespunkt bare hvis noget går galt.
Metode 1 - Afinstaller enhver tredjeparts antivirussoftware
En af de mest almindelige årsager til, at Windows Defender ikke virker, er tredjeparts antivirussoftware. Windows Defender lukker automatisk ned, når den registrerer tredjeparts anti-malware-software installeret på dit system. Derfor skal du først starte afinstallationen af enhver tredjeparts antimalware-software. Desuden skal du sikre dig, at afinstallationen udføres korrekt af alle restfiler af denne software, ellers vil det blive ved med at skabe et problem for Windows Defender at komme i gang. Du kan bruge noget afinstallationssoftware, der fjerner alle rester af dit tidligere antivirus. Når installationen er færdig, skal du genstarte dit system.
Metode 2 - Kør System File Checker (SFC)
En anden metode, som du kan vælge, er systemfildiagnose og reparation. Du kan bruge kommandopromptværktøjet til at kontrollere, om Windows Defender-filer er beskadiget. Desuden reparerer dette værktøj alle beskadigede filer.
1. Tryk på Windows-tasten + X og vælg derefter Kommandoprompt (admin).

2.Typ sfc /scannow og tryk enter.

3. Denne proces tager noget tid, så vær tålmodig, mens du kører denne kommando.
4.Hvis sfc-kommandoen ikke løste problemerne, kan du bruge en anden kommando. Bare skriv nedenstående kommando og tryk på Enter:
DISM /Online /Cleanup-Image /RestoreHealth

5.Det vil scanne grundigt og reparere beskadigede filer.
6. Når du har gennemført disse trin, skal du kontrollere, om du er i stand til det fix Kan ikke tænde Windows Defender problem eller ej.
Metode 3 – Udfør Clean Boot
Nogle gange er der nogle tredjepartsapplikationer, der forårsager dette problem, du kan nemt finde dem ved at udføre ren boot-funktionen.
1. Tryk på Windows + R og skriv msconfig og tryk på Enter.

2. I systemkonfigurationsvinduet skal du navigere til Fanen Tjenester hvor du skal tjekke hen Skjul alle Microsoft-tjenester og klik på Slå alt fra knap.

3. Naviger til Opstartssektion og klik på Åbn Task Manager.

4.Her vil du finde alle opstartsprogrammer. Du skal Højreklik på hvert program og Deaktiver dem alle én efter én.

5. Efter at have deaktiveret alle opstartsprogrammer, skal du vende tilbage til systemkonfigurationsvinduet til gemme alle ændringerne. Klik på OKAY.
6.Du skal genstarte dit system og kontrollere, om du er i stand til det Fix Kan ikke tænde Windows Defender-problem eller ikke.
For at sætte fokus på problemet, skal du udføre ren boot ved hjælp af denne vejledning og find det problematiske program.
Metode 4 – Genstart Security Center Service
En anden metode til at få løst dit Windows Defender-problem er at genstarte sikkerhedscentertjenesten. Du skal aktivere og sikre, at visse tjenester er aktiveret.
1. Tryk på Windows + R og skriv services.msc og tryk på Enter

2.Her skal du søge efter Sikkerhedscenter og så Højreklik på Security Center og vælg Genstart mulighed.
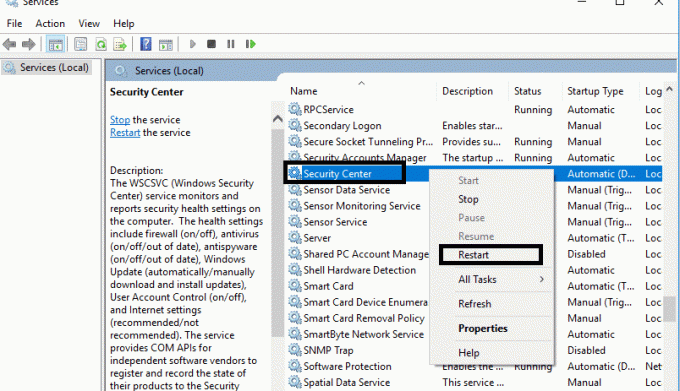
3. Nu skal du blot genstarte din enhed og kontrollere, om problemet er løst eller ej.
Metode 5 – Rediger dit register
Hvis du stadig finder problemet med at tænde for Windows Defender, kan du vælge denne metode. Du skal bare ændre registreringsdatabasen, men før du gør det, skal du sørge for det oprette en sikkerhedskopi af dit registreringsdatabase.
1. Tryk på Windows + R og skriv regedit. Tryk nu på Enter.

2. Når du åbner registreringseditoren her, skal du navigere til:
HKEY_LOCAL_MACHINE\SOFTWARE\Policies\Microsoft\Windows Defender
3.Vælg Windows Defender og find derefter i den højre rude DeaktiverAntiSpyware DWORD. Dobbeltklik nu på denne fil.

4.Sæt værdidataene til 0 og klik på OK for at gemme indstillingerne.
Bemærk: Hvis du står over for tilladelsesproblemer, skal du højreklikke på Windows Defender og vælg Tilladelser. Følge efter denne guide for at tage fuld kontrol eller ejerskab af ovenstående registreringsnøgle og igen indstille værdien til 0.
5. Højst sandsynligt vil din Windows Defender efter at have udført dette trin begynde at arbejde på dit system korrekt uden problemer.
Metode 6 – Indstil Windows Defender Service til Automatisk
Bemærk: Hvis Windows Defender-tjenesten er nedtonet i Services Manager, så følg dette indlæg.
1. Tryk på Windows-tasten + R og skriv derefter services.msc og tryk på Enter.

2.Find følgende tjenester i vinduet Tjenester:
Windows Defender Antivirus Network Inspection Service
Windows Defender Antivirus Service
Windows Defender Security Center Service

3. Dobbeltklik på hver af dem, og sørg for, at deres starttype er indstillet til Automatisk og klik på Start, hvis tjenesterne ikke allerede kører.

4. Klik på Anvend efterfulgt af OK.
5. Genstart din pc for at gemme ændringer og se, om du er i stand til det Fix Kan ikke tænde Windows Defender-problem.
Metode 7 –Indstil korrekt dato og klokkeslæt
1. Klik på dato og tid på proceslinjen og vælg derefter "Indstillinger for dato og klokkeslæt.”
2.Hvis på Windows 10, lav "Indstil tid automatisk" til "på.”

3.For andre, klik på "Internettid" og sæt kryds på "Automatisk synkronisering med internettidsserver.”

4. Vælg server “time.windows.com” og klik på opdater og ”OK”. Du behøver ikke fuldføre opdateringen. Bare klik på OK.
Tjek igen om du er i stand til det Løs problemet med Windows Defender starter ikke eller ej, hvis ikke, så fortsæt med den næste metode.
Metode 8 – Kør CCleaner og Malwarebytes
1.Download og installer CCleaner & Malwarebytes.
2.Kør Malwarebytes og lad det scanne dit system for skadelige filer.
3. Hvis der findes malware, vil den automatisk fjerne dem.
4. Kør nu CCleaner og i afsnittet "Renere" under fanen Windows foreslår vi, at du kontrollerer følgende valg, der skal renses:

5. Når du har sikret dig, at de rigtige punkter er kontrolleret, skal du blot klikke Kør Cleaner, og lad CCleaner køre sin gang.
6. For at rense dit system yderligere skal du vælge fanen Registrering og sikre, at følgende er markeret:

7. Vælg Scan for Issue, og lad CCleaner scanne, og klik derefter Løs udvalgte problemer.
8. Når CCleaner spørger "Vil du have backup ændringer til registreringsdatabasen?” vælg Ja.
9. Når din sikkerhedskopiering er fuldført, skal du vælge Fix All Selected Issues.
10. Genstart din pc for at gemme ændringer og se, om du er i stand til det Fix Kan ikke tænde Windows Defender-problem.
Metode 9 – Uopdater Windows Defender
1. Tryk på Windows-tasten + X og vælg derefter Kommandoprompt (Admin).

2. Indtast følgende kommando i cmd og tryk på Enter efter hver kommando:
"%PROGRAMFILES%\Windows Defender\MPCMDRUN.exe" -RemoveDefinitions -All
"%PROGRAMFILES%\Windows Defender\MPCMDRUN.exe" -SignatureUpdate

3. Når kommandoen er færdig med at behandle, luk cmd og genstart din pc.
Metode 10 – Uopdater Windows 10
1. Tryk på Windows-tasten + I for at åbne Indstillinger og klik derefter på "Opdatering og sikkerhed”-ikonet.

2. Sørg nu for at vælge fra venstre vinduesrude Windows opdatering.
3. Klik derefter på "Søg efter opdateringer”-knappen og lad Windows downloade og installere eventuelle ventende opdateringer.

Anbefalede:
- Højreklik ved hjælp af tastaturet i Windows
- Del din Google-kalender med en anden
- Skjul din Facebook-venneliste for alle
- 3 måder at beskytte en Excel-fil med adgangskode
Forhåbentlig vil ovennævnte alle metoder hjælpe dig til Fix Kan ikke aktivere Windows Defender i Windows 10-problemet. Du skal dog forstå, at disse metoder skal følges systematisk. Hvis du har flere spørgsmål relateret til dette problem, efterlad dine kommentarer nedenfor.



