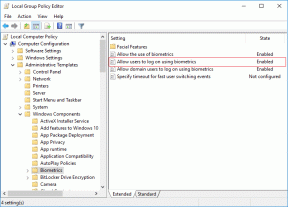Top 5 måder at ordne det lokale enhedsnavn er allerede i brug fejl på Windows 10
Miscellanea / / November 29, 2021
Windows lader dig kortlægge netværksdrev for at springe over at indtaste adressen, hver gang du vil bruge dem. Og nogle gange får du fejlen 'navnet på den lokale enhed er allerede i brug'. Problemet opstår for det meste, hvis der er problemer med fil- og printerdelingsindstillinger og ikke-tildelte drevbogstaver. Heldigvis er der et par måder at løse det på.

Der er flere årsager til fejlen. De mest almindelige er:
- Ikke-tildelte eller forkerte drevbogstaver.
- Deaktiveret fil- og printerdelingsindstillinger.
- Utilstrækkelig diskplads på netværksserveren.
- Problemer under kortlægningsprocessen.
Vi har kompileret løsninger til at rette fejlen 'lokalt enhedsnavn er allerede i brug' på Windows 10.
1. Tildel eller skift drevbogstav
Et manglende eller forkert drevbogstav kan forårsage fejlen 'den lokale enhed er allerede i brug' i Windows. Til tildele eller ændre drevet brev, følg denne proces.
Trin 1: Højreklik på Windows Start-knappen, find Diskhåndtering, og klik på den.

Trin 2: Når vinduet Diskhåndtering åbnes, skal du finde den partition, du vil ændre bogstavet for, og højreklikke på den.
Trin 3: Vælg, skift drevbogstav og stier.

Trin 4: Klik på Tilføj i det næste vindue.

Trin 5: Vælg Tildel følgende drevbogstav, og vælg et foretrukket drev fra rullemenuen. Tryk på OK for at opdatere ændringerne.

Bemærk: Det anbefales ikke at vælge drev A eller B fra de nye drevbogstaver. Dette skyldes, at disse drev indeholder disketteversioner fra tidligere software, og at tildele dem til de aktuelle drev kan forstyrre ældre programmer.
2. Tilknyt netværksdrevet igen
Windows-systemet tildeler specifikke bogstaver til dine computerdrev. Men under netværkskortlægning kan drevbogstaverne blive blandet sammen eller mangle tildelte drevbogstaver til kortlægning. I sådanne tilfælde skal du ommap netværksdrevet for at løse problemet. Sådan kan du gøre det.
Trin 1: Skriv cmd på Windows-søgelinjen, og vælg kommandoen Kør i venstre side.
Trin 2: Klik på Kør som administrator i højre side.

Trin 3: Kopier og indsæt denne kommando, og tryk på Enter.
netbrug Z /delete
Husk at erstatte 'Z' med den partition, du vil slette.

Trin 4: Når du har slettet enhedsnavnet, skal du ændre det ved at køre denne kommando.
netbrug Z: \\server\share /bruger: brugernavn adgangskode
Husk at bruge det samme drevbogstav 'Z' med det sted, hvor du vil kortlægge drevet. Indtast også en relevant bruger- og brugernavnadgangskode for det drev, du vil ændre.

Trin 5: Genstart din enhed, og bekræft, at kortlægningsproblemet er løst.
3. Aktiver fil- og printerdeling
Fejlen kan også dukke op, hvis indstillingerne for fil- og printerdeling er slået fra. For at fjerne fejlen skal du aktivere indstillingerne igennem Windows Defender Firewall. Sådan kan du gøre det.
Trin 1: Type Kontrolpanel på Windows-søgelinjen, og tryk på Enter.

Trin 2: Klik på System og sikkerhed.

Trin 3: I vinduet Tilladte apps skal du finde Windows Defender Firewall og trykke på 'Tillad en app eller funktion via Windows Firewall'.

Trin 4: Tryk på Skift indstillinger, og tillad dem, hvis der kræves administratortilladelser.

Trin 5: Naviger til indstillingen Fil og deling, og marker afkrydsningsfelterne.

Fuldfør processen ved at trykke på OK og genstarte din computer.
4. Skift værdi af beskyttelsestilstand
Ændring af værdien af beskyttelsestilstanden kan også løse problemet. Du kan brug registreringseditoren at gennemføre denne proces.
Trin 1: Tryk på Windows + R-tasterne, skriv regedit i tekstboksen, og tryk på Enter for at åbne registreringseditoren.

Trin 2: Find denne sti i det næste vindue.
HKEY_LOCAL_MACHINE\System\CurrentControlSet\Control\SessionManager\
Trin 3: I den højre rude skal du finde ProtectionMode og dobbeltklikke på den.

Trin 4: Skift værdien til '1', og klik på OK for at gemme.

Genstart din enhed, og bekræft, om fejlen er ryddet.
5. Slet MountPoints2-nøgle
Sletning af nogle registreringsnøgler kan løse kortlægningsproblemerne i dit system. Sådan kan du slette MountPoints2-nøglen.
Trin 1: Tryk på Windows + R-tasterne for at starte kørselsdialogboksen, skriv regedit i den, og tryk på Enter for at åbne registreringseditoren.

Trin 2: Find denne sti i det næste vindue.
HKEY_CURRENT_USER\Software\Microsoft\Windows\CurrentVersion\Explorer
Trin 3: Højreklik på MountPoints2 og vælg Slet. Bekræft de dialogbokse, der muligvis vises, og genstart dit system.

Ret det lokale enhedsnavn
Disse løsninger skulle hjælpe dig med at rette fejlen 'lokalt enhedsnavn er allerede i brug' på Windows 10. Husk, at utilstrækkelig lagerplads på serveren også kan resultere i denne fejl. For at løse lagringsproblemer skal du inkludere yderligere lagerplads eller frigøre noget plads på serveren. Husk, at opdatering af dit system også er en anden nem måde at rette fejlen på.