Sådan reduceres PDF-filstørrelsen uden at miste kvalitet
Miscellanea / / November 28, 2021
Mange gange viser PDF-filer sig at være større end forventet. PDF-filstørrelsen øges på grund af faktorer som forskellige skrifttyper, for høj billedopløsning, farvede billeder, dårligt komprimerede billeder osv. På grund af disse faktorer står du normalt over for problemer, mens du uploader dem på offentlige websteder, eller mens du sender dem som vedhæftede filer med posten på grund af størrelsesgrænsen. Så du skal reducere PDF-filstørrelsen for at uploade dem. Nu tænker du måske: hvordan man reducerer pdf-filstørrelsen uden at miste kvaliteten. Ja, det er muligt at reducere PDF-filstørrelsen uden at miste kvalitet. Vi bringer dig en perfekt guide, der vil lære dig, hvordan du reducerer PDF-filstørrelsen uden at miste kvaliteten. Vi har løsninger til både Windows- og Mac-brugere for at reducere PDF-filstørrelsen. Så fortsæt med at læse!
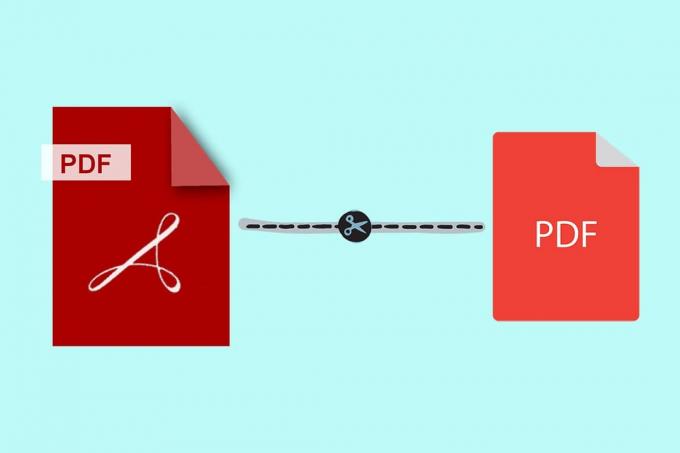
Indhold
- Sådan reduceres PDF-filstørrelsen uden at miste kvalitet
- Metode 1: Reducer PDF-filstørrelsen i MS Word
- Metode 2: Reducer PDF-filstørrelsen i Adobe Acrobat
- Metode 3: Brug Adobe Acrobat PDF Optimizer
- Metode 4: Brug tredjepartssoftware
- Metode 5: Brug onlineværktøjer
- Metode 6: Brug indbygget kompressor på Mac
Sådan reduceres PDF-filstørrelsen uden at miste kvalitet
Uanset om du bruger Windows eller Mac, skal du undgå at scanne dokumenter som PDF da det gør din fil unødvendigt stor. Alle metoderne nævnt her er meget nemme og kræver ingen betaling, medmindre du vælger de betalte versioner. Du kan vælge enhver af disse metoder i henhold til dine behov og bekvemmelighed.
Metode 1: Reducer PDF-filstørrelsen i MS Word
Denne metode er den bedste mulighed, når du har et Word-dokument, som du skal konvertere til PDF. Følg nedenstående trin for at reducere PDF-filstørrelsen i MS Word på Windows PC:
1. Åbn Word-dokument og tryk F12 nøgle
2. Udvid Gem som type Drop down menu.
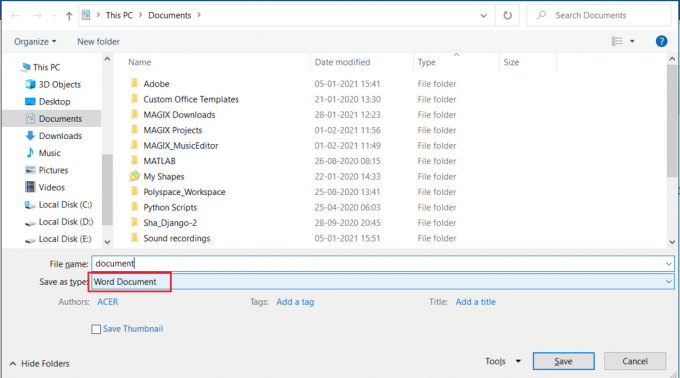
3. Vælg PDF mulighed og klik på Gemme.
Bemærk: Denne proces gør størrelsen af PDF-filer forholdsvis mindre end filen konverteret ved hjælp af tredjeparts konverteringssoftware.
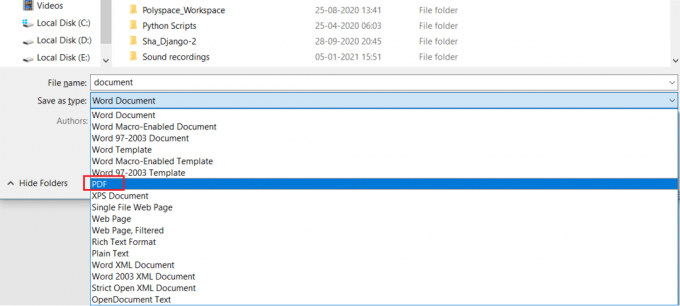
4. For at reducere PDF-filstørrelsen til minimumsstørrelsen skal du vælge Minimumsstørrelse (publicering online) i Optimer til mulighed.

5. Klik Gemme for at reducere din PDF-filstørrelse.
Metode 2: Reducer PDF-filstørrelsen i Adobe Acrobat
Du kan også bruge Adobe Acrobat Reader til at reducere PDF-filstørrelsen uden at miste kvalitet, som følger:
Bemærk: Du kan ikke analysere individuelle elementer separat i denne metode.
1. Åbn PDF-fil i Adobe Acrobat.
2. Gå til Fil > Gem som Andet > Reduceret størrelsePDF..., som fremhævet.

3. Vælge Acrobat-versionskompatibilitet efter dine behov, og klik OKAY.
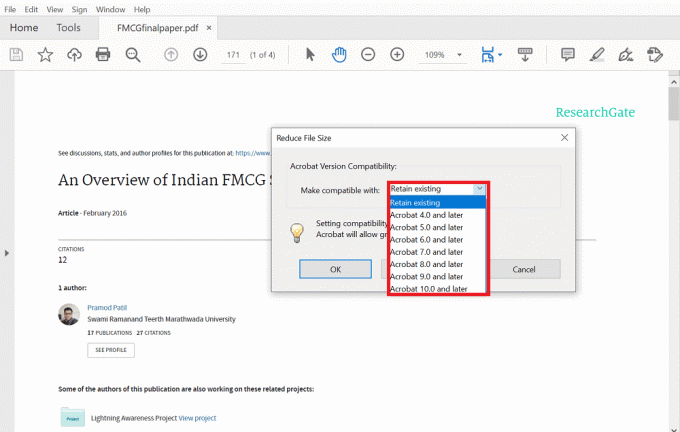
4. Klik derefter på Gemme for at gemme din fil på den ønskede placering, som vist nedenfor.
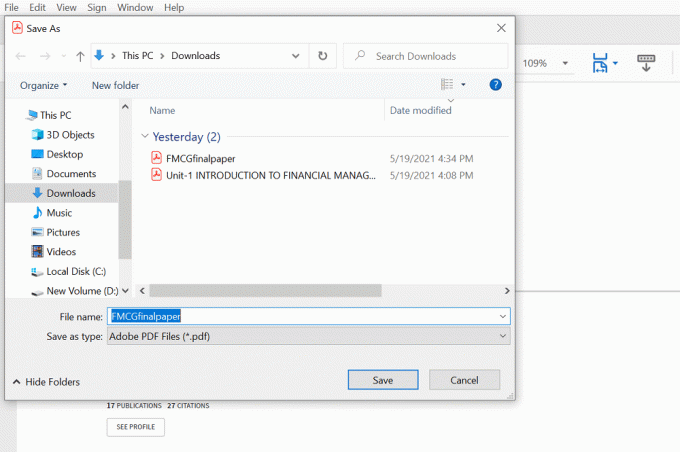
5. Du vil se en sort boks med angivelse Reduktion af PDF-størrelse som vist.
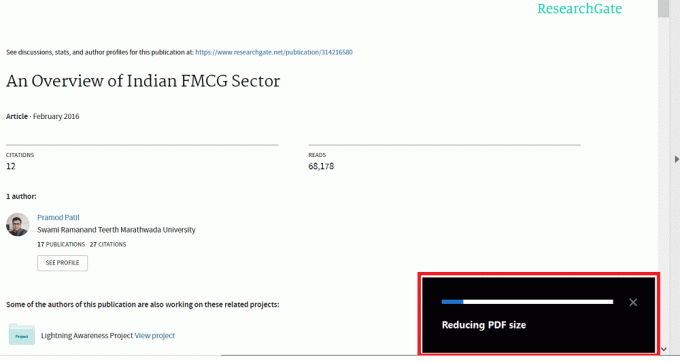
Når alle trin er gennemført, vil dette reducere PDF-filstørrelsen uden at miste nogen kvalitet af indholdet og billederne i filen.
Læs også:Fix Kan ikke udskrive PDF-filer fra Adobe Reader
Metode 3: Brug Adobe Acrobat PDF Optimizer
Ved at bruge Adobe Acrobat PDF Optimizer kan du reducere PDF-filstørrelsen med tilpasning. Adobe Acrobat Pro DC giver dig mulighed for at se alle de elementer i PDF-filen, som påvirker dens størrelse. Du kan også se, hvor meget plads der forbruges af hvert element, så du kan tilpasse størrelsen på filen i henhold til dine præferencer. Sådan gør du:
1. Åben din PDF-fil i Adobe Acrobat Pro DC.
2. Gå til Fil > Gem som Andet > Optimeret PDF…, som vist nedenfor.

3. Klik nu videre Overvåg pladsforbrug... knappen i øverste højre hjørne af den næste skærm.

4. i pop op-vinduet, der vises med liste over elementer, der bruger plads i filen skal du klikke på OKAY.
5. Vælge elementer givet i venstre rude for at se detaljer om hvert element, som illustreret.
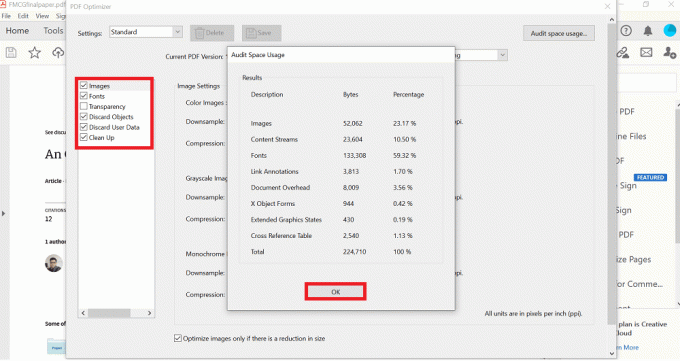
Du vil være i stand til at reducere PDF-filstørrelsen ved at følge ovenstående trin. Hvis du ikke har Adobe Acrobat Pro DC-software, kan du bruge enhver tredjepartssoftware til at reducere PDF-filstørrelsen på Windows eller Mac. Følg de efterfølgende metoder for at gøre det samme.
Metode 4: Brug tredjepartssoftware
Der er mange tredjepartssoftware til at reducere PDF-filstørrelsen. Du kan bruge enhver af disse til at reducere PDF-filstørrelsen uden at miste kvalitet. Hvis du ikke er sikker på, hvilken software du skal bruge, så brug 4dots gratis PDF-komprimering, som forklaret nedenfor:
1. Hent 4dots gratis PDF-komprimering og installer det på din pc.
Bemærk:4dots gratis PDF-komprimering software er kun tilgængelig til Windows. Hvis du er en Mac-bruger, kan du downloade enhver anden tredjepartssoftware.
2. Når installationen er fuldført, lancering den og klik på Tilføj filer) som vist nedenfor.
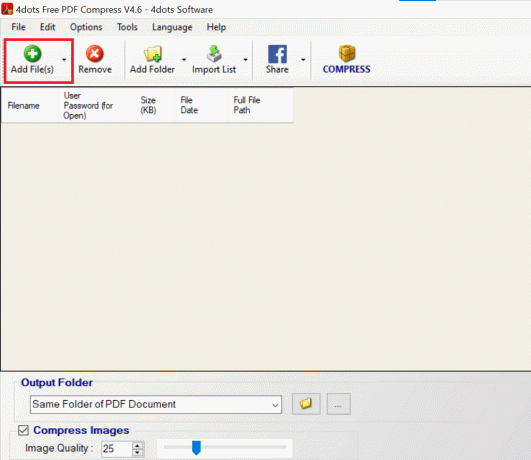
3. Vælg din PDF-fil og klik på Åben.

4. Din fil vil blive tilføjet, og alle detaljer om filen vil blive vist i en tabel, dvs Filnavn, Filstørrelse, Fildato og Filplacering på din enhed. Justere billedkvalitet ved hjælp af skyderen nederst på skærmen, under Komprimer billeder mulighed.
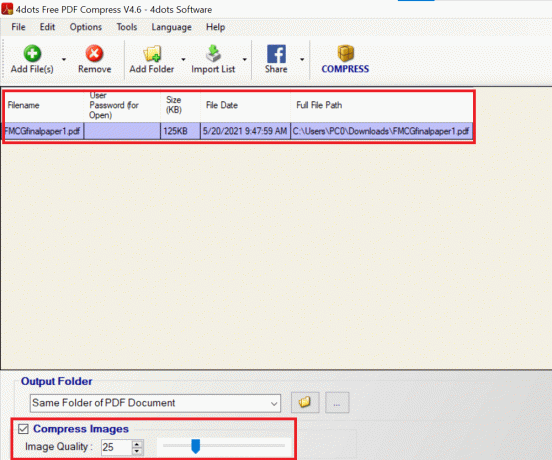
5. Klik på Komprimere fra toppen af skærmen og klik Okay, som fremhævet.

6. Sammenligning af PDF-størrelse før og efter komprimering vil være synlig. Klik Okay for at afslutte processen.
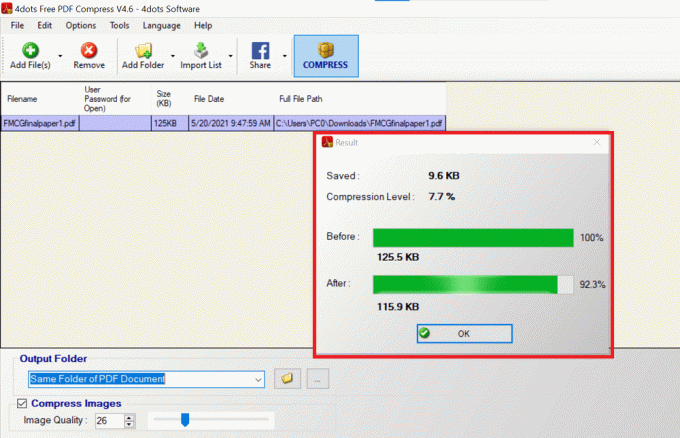
Læs også: 4 bedste apps til at redigere PDF på Android
Metode 5: Brug onlineværktøjer
Hvis du ikke ønsker at downloade nogen software eller bruge Adobe Acrobat, så kan du simpelthen bruge onlineværktøjer til at reducere PDF-filstørrelsen uden at miste kvaliteten. Du skal bare søge på internettet efter sådanne værktøjer og uploade din fil. Det vil blive komprimeret på ingen tid. Derefter kan du downloade den til videre brug. Du kan søge efter online PDF-komprimeringsværktøjer i enhver webbrowser, og du vil finde en masse muligheder. Lille pdf og Bedste PDF er de mest populære.
Bemærk: Vi har brugt Smallpdf som eksempel her. Smallpdf tilbyder en 7-dages gratis prøveperiode hvis du er førstegangsbruger. Du kan også bruge den betalte version for flere muligheder og værktøjer.
1. Gå til Lille pdf-hjemmeside.
2. Rul ned for at se Mest populære PDF-værktøjer og vælg Komprimer PDF mulighed.
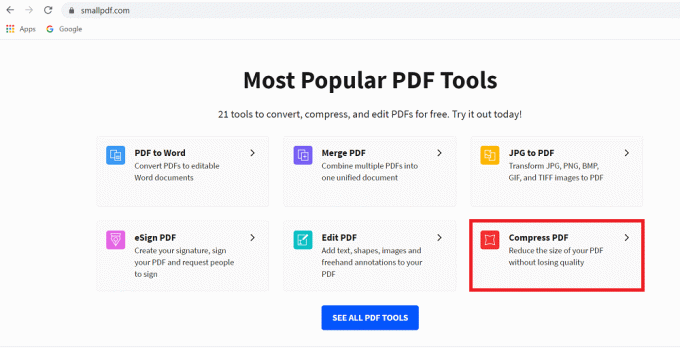
3. Vælg en fil fra din enhed ved at klikke på VÆLG FILER knap som vist.
Bemærk: Alternativt kan du Træk og slip PDF-filen i rød farvet æske.
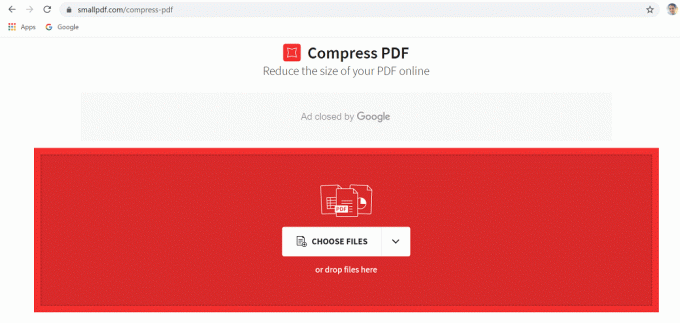
4. Hvis du vil komprimere din fil lidt, så vælg Grundlæggende kompression, ellers vælge Stærk kompression.
Bemærk: Sidstnævnte ville kræve en betalt abonnement.
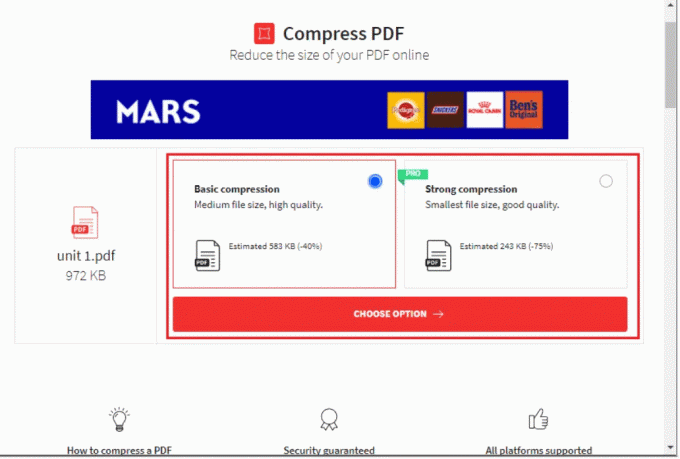
5. Når du har foretaget dit valg, vil din fil blive komprimeret. Klik på Hent for at downloade den komprimerede PDF-fil.
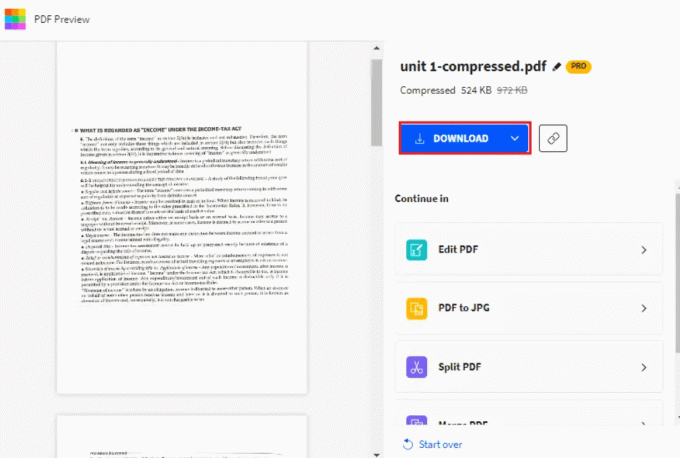
Metode 6: Brug indbygget kompressor på Mac
Hvis du er en Mac-bruger, er du heldig, fordi Mac leveres forudinstalleret med en indbygget PDF-kompressor for at reducere PDF-filstørrelsen. Ved at bruge Preview-appen kan du reducere PDF-filstørrelsen og erstatte den originale fil med den nye.
Bemærk: Sørg for at kopier din fil før du reducerer dens størrelse.
1. Lancering Forhåndsvisning af app.
2. Klik på Fil > Eksporter til > PDF, som illustreret nedenfor.
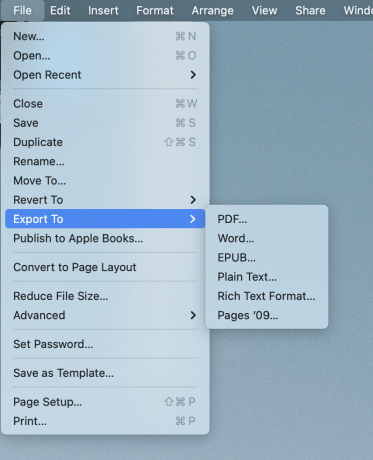
2. Omdøb filen som du ønsker, og klik Gemme for at gemme den komprimerede fil på det ønskede sted.
Læs også:Signer PDF-dokumenter elektronisk uden at udskrive og scanne dem
Pro tip: Når du vil lave en konsolideret PDF-fil fra forskellige PDF-filer, behøver du ikke tage en udskrift og derefter scanne dem. Forskellige PDF-filer kan også kombineres til én fil elektronisk. Du kan enten bruge Adobe eller de tilgængelige muligheder online. PDF kombineret elektronisk vil forbruge mindre plads end PDF lavet ved at scanne fysiske kopier af dokumenter.
Ofte stillede spørgsmål (ofte stillede spørgsmål)
Q1. Hvordan reducerer jeg størrelsen på en PDF?
Ans. Der er mange muligheder for at reducere størrelsen på PDF, men den nemmeste og mest brugte er Adobe Acrobat Pro. Da de fleste mennesker bruger Adobe Acrobat til at læse PDF'er, så vil denne metode være mulig at bruge. Følg ovenstående Metode 2 for at reducere PDF-filstørrelsen i Adobe Acrobat Pro.
Q2. Hvordan reducerer jeg størrelsen på en PDF, så jeg kan sende den via e-mail?
Ans. Hvis din PDF er for stor til at sende, kan du enten bruge Adobe Acrobat eller online værktøjer at komprimere den. Online værktøjer som Smallpdf, ilovepdf osv. er meget nemme og hurtige at bruge. Du skal bare søge efter online PDF-komprimeringsværktøjer, uploade din fil og downloade den, når du er færdig.
Q3. Hvordan reducerer jeg størrelsen på en PDF-fil gratis?
Ans. Alle metoderne nævnt i denne artikel er gratis. Så du kan vælge Adobe Acrobat (metode 3) til Windows PC og en indbygget PDF-kompressor (metode 6) til MacBook.
Anbefalede:
- Sådan eksporteres WhatsApp Chat som PDF
- Hvorfor er min Mac-internet pludselig så langsomt?
- Sådan åbnes en Pages-fil på Windows 10
- Sådan overfører du musik fra cd til iPhone
Vi håber, at denne guide var nyttig, og at du var i stand til det reducere pdf-filstørrelsen uden at miste kvalitet på både Windows og Mac. Fortæl os, hvilken metode der virkede bedst for dig. Hvis du stadig har spørgsmål vedrørende denne artikel, er du velkommen til at stille dem i kommentarfeltet.


