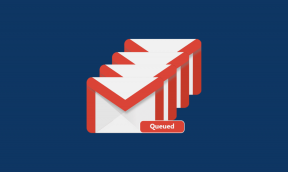Sådan sletter du Win Setup-filer i Windows 10
Miscellanea / / November 28, 2021
Når du opdaterer dit Windows-operativsystem, forbliver de gamle OS-filer på disken og gemmes i Windows gamle folder. Disse filer gemmes, da de ville være nødvendige for at rulle tilbage til en tidligere version af Windows, hvis og når det er nødvendigt. Så du skal tænke, at skulle jeg slette Windows-installationsfiler, men disse filer er vigtige, når der opstår en fejl under installationen af Windows. Når noget går galt under Windows-installationen, vil disse filer vise sig at være nyttige til at gendanne den til den tidligere version. Derudover, hvis du ikke er tilfreds med den nyligt opdaterede version af Windows, kan du rulle operativsystemet tilbage til den tidligere version. Hvis din opdatering kører problemfrit, og du ikke ønsker at rulle tilbage, kan du slette Win-opsætningsfiler fra din enhed som forklaret i denne artikel.

Indhold
- Sådan sletter du Win Setup-filer i Windows 10
- Skal jeg slette Windows-installationsfiler?
- Metode 1: Brug Diskoprydning
- Metode 2: Brug lagerindstillinger
- Metode 3: Brug kommandoprompt
- Metode 4: Brug CCleaner
- Sådan gendannes Windows-pc
Sådan sletter du Win Setup-filer i Windows 10
Skal jeg slette Windows-installationsfiler?
Win Setup Files kan være nyttige, men disse filer akkumuleres og optager enorm diskplads. Som et resultat undrer mange brugere sig: Skal jeg slette Windows Setup-filer? Svaret er Ja. Der er ingen skade i at slette Win-opsætningsfiler. Du kan dog ikke slette disse filer og mapper, som du normalt gør. I stedet skal du bruge tredjepartsværktøjer eller bruge de metoder, der er beskrevet nedenfor.
Sletning af Windows-filer er ofte skræmmende. Hvis en nødvendig fil slettes fra dens oprindelige mappe, kan dit system gå ned. det er sikkert at slette følgende filer fra din Windows-pc, når du ikke har brug for dem længere:
- Windows installationsfiler
- Windows. gammel
- $Windows.~BT
På den anden side skal du være mere forsigtig, og du skal ikke slettes følgende filer:
- Filer i AppData
- Filer i programfiler
- Filer i ProgramData
- C:\Windows
Bemærk: Før du sletter filerne fra mappen, skal du sikkerhedskopiere de filer, du måske vil bruge senere, nemlig de operativsystemfiler, der kræves for at skifte tilbage til tidligere versioner.
Metode 1: Brug Diskoprydning
Diskoprydning ligner papirkurven. De data, der slettes via Diskoprydning, slettes ikke permanent fra systemet og forbliver tilgængelige på din harddisk. Du kan gendanne disse installationsfiler, når det er nødvendigt. Følg nedenstående trin for at slette Win-installationsfiler ved hjælp af Diskoprydning.
1. I den Windows-søgning bar, type DiskRyd op og klik på Løbsomadministrator, som fremhævet nedenfor.
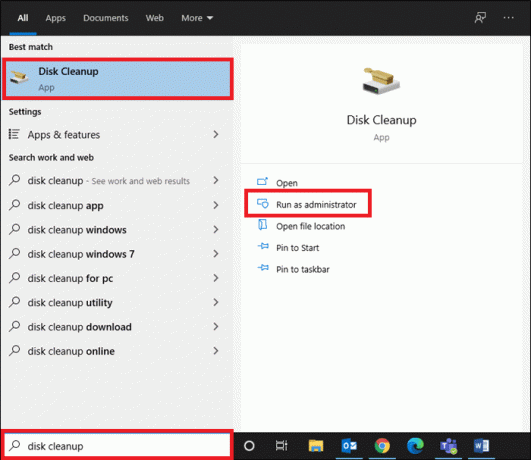
2. I Vælg det drev, du vil rydde op sektion, vælg dit drev (f.eks. C: drev), klik på Okay at fortsætte.
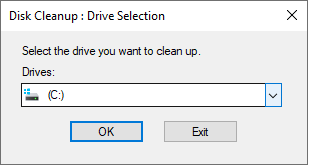
3. Diskoprydning vil nu scanne for filer og beregne mængden af plads, der kan ryddes.
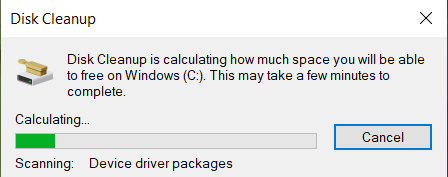
4. Relevante felter er automatisk markeret i Diskoprydning Vindue. Bare klik videre Okay.
Bemærk: Du kan også markere de afmærkede felter Skraldespand for at rydde mere plads.
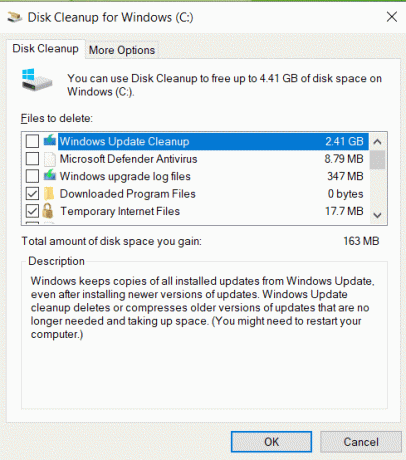
5. Skift derefter til Flere muligheder fanen og klik på Ryd op knappen under Systemgendannelse og skyggekopier, som afbildet.

6. Klik på Slet i bekræftelsesprompten for at slette alle ældre Win Setup-filer undtagen det sidste systemgendannelsespunkt.
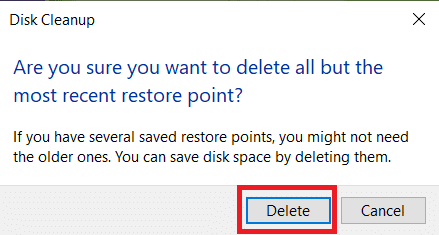
7. Vente for Diskoprydning værktøj til at afslutte processen og genstart din pc.
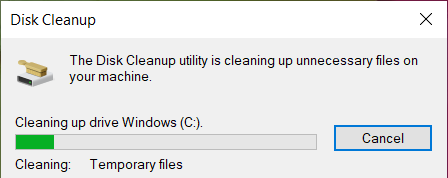
Nu er alle filerne i C:\Windows.old placering vil blive slettet fra din Windows 10 bærbare/desktop.
Bemærk: Windows fjerner disse filer automatisk hver tiende dag, selvom de ikke slettes manuelt.
Læs også:Sådan bruges Diskoprydning i Windows 10
Metode 2: Brug lagerindstillinger
Når du ikke ønsker at slette Win-opsætningsfiler ved hjælp af metode 1, kan du gøre det via Windows-indstillinger som følger:
1 I Windows-søgning bar, type Opbevaringindstillinger og klik på Åben.

2. Klik på System & reserveret i Opbevaring indstillinger, som vist.

3. Klik her på Administrer systemgendannelse knap ind System & reserveret skærmen.
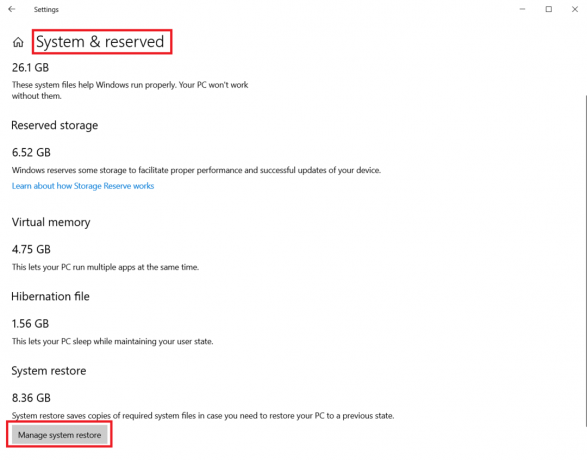
4. Vælg Systembeskyttelse > Konfigurer som vist nedenfor, derefter ind Systembeskyttelsesindstillinger, Klik på Slet som fremhævet nedenfor.
Bemærk: Alle gendannelsespunkter vil blive slettet for det valgte drev. Her, Kør C, som vist.
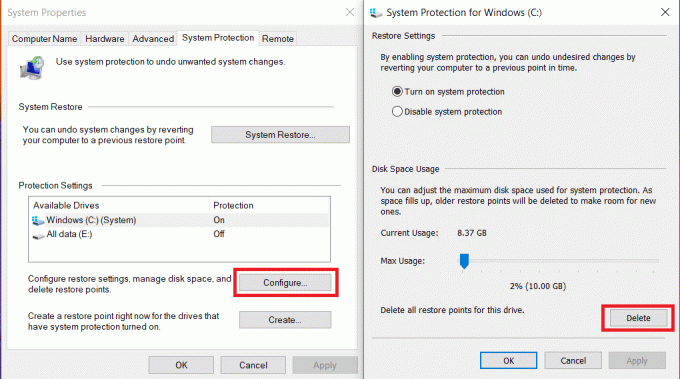
5. Vent på, at processen er fuldført, og alle Win-installationsfiler vil blive slettet undtagen det sidste gendannelsespunkt. På denne måde kan du være sikker på, at du vil være i stand til at gendanne dit system, hvis og når det er nødvendigt.
Metode 3: Brug kommandoprompt
Hvis du vil slette Win-installationsfiler i Windows 10 ved hjælp af kommandoprompten, skal du følge trinene nedenfor for at gøre det:
1. I den Windows-søgning bar, type cmd og klik på Kør som administrator.

2A. Her skal du skrive følgende kommando og trykke Gå ind:
RD /S /Q %SystemDrive%\windows.old

2B. Indtast de givne kommandoer en efter en og tryk Indtast nøgle efter hver kommando:
CDC:\attrib -r -a -s -h C:\Windows.old /S /Dtakeow /f Windows.old /a /rrd /s /q Windows.old
Vent på, at kommandoerne udføres. Du har nu med succes slettet Win-installationsfiler fra dit system ved hjælp af kommandoprompt.
Læs også:Fix kommandoprompt vises og forsvinder derefter på Windows 10
Metode 4: Brug CCleaner
Hvis du ikke fik en rettelse med nogen af metoderne nævnt ovenfor, kan du prøve at slette Win-opsætningsfiler ved hjælp af tredjepartsværktøjer som f.eks. CC renser. Dette værktøj kan hjælpe dig med at rense din enhed inden for et par minutter, herunder rydde browserhistorik, cachehukommelse og frigøre din diskplads så meget som muligt.
Bemærk: Du rådes til at køre en antivirus scanning før du bruger dette værktøj.
Følg de givne trin for at gøre det:
1. Trykke Windows + Inøgler sammen for at åbne Indstillinger.
2. Her, klik videre Opdatering og sikkerhed, som vist.
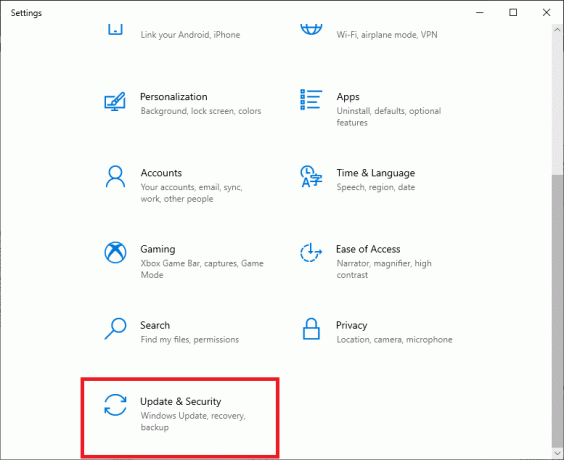
3. Klik nu videre Windows sikkerhed i venstre rude.
4. Vælg derefter Virus- og trusselsbeskyttelse mulighed under Beskyttelsesområder afsnit.

5A. Alle truslerne vil blive optaget her. Klik på Start handlinger under Aktuelle trusler at gribe ind over for truslerne.

5B. Hvis du ikke har nogen trusler i dit system, vil systemet vise Ingen handlinger nødvendige alarm, som fremhævet nedenfor.

Windows Defender fjerner alle virus- og malwareprogrammer, når scanningsprocessen er fuldført.
Nu, efter en virusscanning, kan du køre CCleaner for at rydde op på diskplads ved at rydde Win-installationsfiler fra din Windows 10-pc som følger:
1. Åbn CCleaner download side i enhver webbrowser.
2. Rul ned til GRATIS mulighed og klik på Hent, som fremhævet nedenfor.
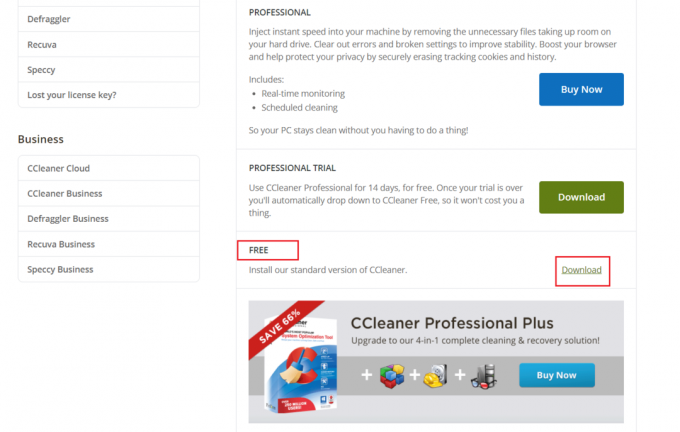
3. Efter download skal du åbne opsætningsfil og installereCCleaner ved at følge instruktionerne på skærmen.
4. Åbn nu programmet og klik på Kør CCleaner, som afbildet nedenfor.
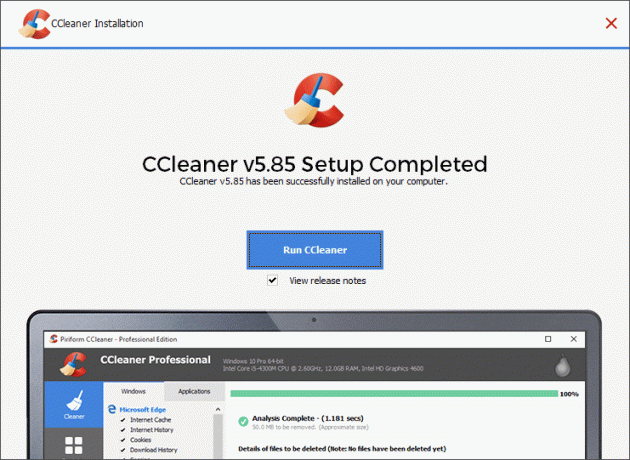
5. Klik derefter på Custom Clean fra venstre rude og skift til Windows fanen.
Bemærk: Til Windows, CCleaner sletter som standard Windows OS-filerne. Hvorimod for Ansøgninger, CCleaner vil slette de programmer, du har installeret manuelt.
6. Under System, kontrollere de filer og mapper, der indeholder Win Setup Files og andre filer, du ønsker at slette.
7. Klik til sidst videre Kør Cleaner, som fremhævet nedenfor.
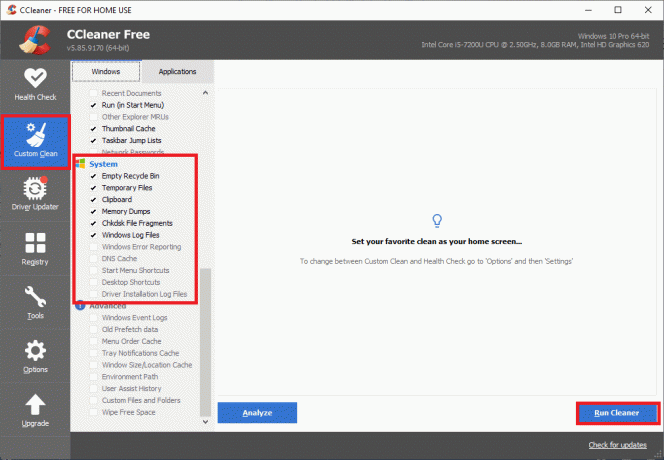
8. Klik på Blive ved for at bekræfte og vente på, at rengøringsprocessen er fuldført.
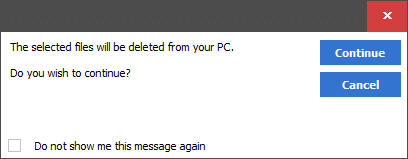
Læs også:Sådan sletter du midlertidige filer i Windows 10
Sådan gendannes Windows-pc
Hvis du ikke er tilfreds med den nyligt opdaterede version af din Windows og ønsker at rulle tilbage til den tidligere version, skal du følge nedenstående trin for at gøre det:
1. Gå til Indstillinger > Opdatering og sikkerhed som nævnt i Metode 4.
2. Vælg Genopretning mulighed fra venstre rude og klik på Kom igang i højre rude.

3. Vælg nu en mulighed fra Nulstil denne pc Vindue:
- Behold mine filer mulighed fjerner apps og indstillinger, men beholder dine filer.
- Fjern alt vil fjerne alle dine filer, apps og indstillinger.
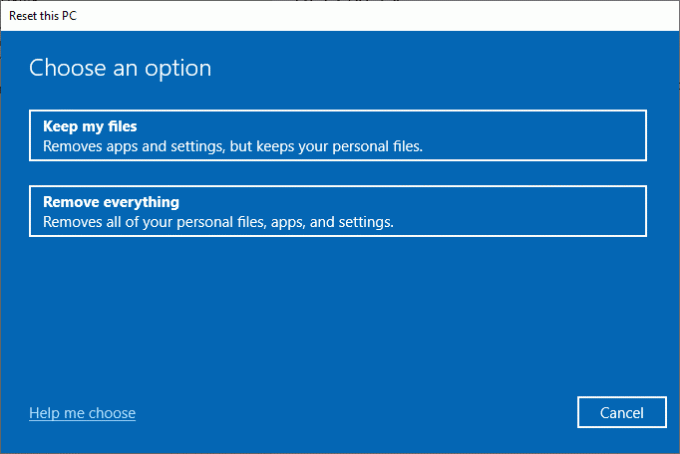
4. Følg endelig instruktioner på skærmen for at fuldføre nulstillingsprocessen.
Anbefalede
- Sådan rettes Dev Error 6068
- Sådan afsluttes opgave i Windows 10
- Sådan rettes højt CPU-forbrug på Windows 10
- Reparer DISM Host Service Process Høj CPU-brug
- Sådan ændres bibliotek i CMD på Windows 10
Vi håber du har fået svar på din forespørgsel skal jeg slette Windows Setup-filer og det kunne du slet Win-opsætningsfiler på din Windows 10 pc. Fortæl os, hvilken metode der var nemmest for dig. Også, hvis du har spørgsmål eller forslag vedrørende denne artikel, er du velkommen til at slippe dem i kommentarfeltet.