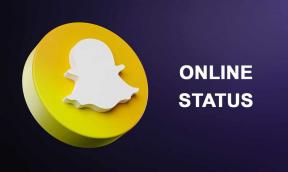Top 3 måder at rette OneDrive Connectivity Error Code 0x8004de40 på i Windows 10
Miscellanea / / November 29, 2021
OneDrive er uden tvivl en af de bedste cloud storage- og backupløsninger til Windows-computere. Dens funktionaliteterne er ubegrænsede, og den er lige så nem at bruge, som den er at sætte op. Med dens brug vil du komme til at stå over for nogle lejlighedsvise fejl. Et almindeligt eksempel er fejlkoden 0x8004de40, som er en indikation af, at OneDrive-appen står over for nogle forbindelsesproblemer. Hvis din OneDrive-app viser denne fejl, forklarer vi tre forskellige måder at få det rettet på i afsnittene nedenfor.

For hvert OneDrive-problem/problem er der en vedhæftet fejlkode, der hjælper med at diagnosticere, hvad der gik galt med appen. Vi vil forklare, hvad der forårsager 0x8004de40-fejlen, og hvordan den rettes nedenfor.

For at lære om flere OneDrive-fejlkoder, besøg Microsoft Office supportcenter. Lad os nu tale om 0x8004de40 fejlkoden og dens løsninger.
Metode 1: Tjek din internetforbindelse
Ifølge Microsoft betyder 0x8004de40-fejlkoden på OneDrive, at appen har problemer med at oprette forbindelse til skyen. Og hovedårsagen til dette er en dårlig eller ustabil internetforbindelse. For at fjerne denne fejl er den første ting at gøre at bekræfte, at alt er i orden med din internetforbindelse.
Hvis du får adgang til internettet ved hjælp af et Ethernet-kabel, skal du sikre dig, at kablet er sat korrekt i. Hvis det er en trådløs forbindelse, skal du bekræfte, at din router fungerer problemfrit. Du kan også prøve at genstarte din router.

En anden måde at kontrollere, at dit internet fungerer perfekt på, er at starte din webbrowser og åbne et par websider. Hvis din browser indlæser siderne, betyder det, at der ikke er noget problem med din internetforbindelse. Ellers vil du måske reparere din router eller Ethernet-forbindelse.
Men hvis din internetforbindelse fungerer perfekt, og du er i stand til at bruge internettet med alle anden app på din pc undtagen OneDrive, så skal du prøve andre metoder nedenfor for at rydde 0x8004de40-fejlen kode.
Metode 2: Nulstil Windows Socket (Winsock)
En af de mest almindelige og effektive fejlfindingsløsninger til netværks- og tilslutningsproblemer på en Windows-computer er at nulstille Windows Socket (kort sagt Winsock). Til at begynde med er Winsock et program — mere som en mellemmand — der letter forbindelsen og udvekslingen af data mellem din computers app/software og dit internet.

Med enklere ord er Winsock grunden til, at dine apps kan bruge internettet. Hvis din internetforbindelse er stærk og stabil, men nogle af dine apps ikke kan få adgang til netværket, kan nulstilling af Winsock hjælpe med at løse problemet.
0x8004de40-fejlen stammer fra OneDrives manglende evne til at oprette forbindelse til internettet, og en Winsock-nulstilling burde løse ethvert netværksproblem, der påvirker appen. Følg nedenstående trin for at nulstille din pc's Windows-stik og få dit OneDrive til at fungere igen.
Trin 1: Tryk på Windows-tasten + X-genvejen for at åbne Windows Quick Access-menuen.
Trin 2: Tryk på Kommandoprompt (Admin), og giv appen administrativ adgang.

Det vil starte Windows Kommandoprompt-grænsefladen.
Trin 3: Type netsh winsock nulstillingskatalog kommando ind i kommandopromptterminalen og tryk på Enter-knappen.

Det vil nulstille din computers Windows Sockets og løser forbindelsesproblemer.
Trin 4: Genstart din computer for at fuldføre Winsock-nulstillingen.

Prøv at logge ind på dit OneDrive efter at have genstartet din computer, og fejlkoden 0x8004de40 skulle ikke vises længere.
Metode 3: Nulstil OneDrive
Når en app eller et program på din Windows-pc begynder at opføre sig forkert eller fungere unormalt, er en af de hurtigste rettelser at nulstille appen. Hvis du gør dette, vender appen tilbage til den standardtilstand, den var, da du for nylig installerede den på din computer.
Nulstilling af OneDrive-appen kan også hjælpe med at fjerne 0x8004de40-fejlen, og her er, hvordan du gør det.
Trin 1: Tryk på Windows-tasten + R-knappen på dit tastatur for at starte Windows Kør-dialogboksen.

Trin 2: Indtast eller indsæt denne kommando %localappdata%\\Microsoft\\OneDrive\\onedrive.exe /reset ind i den medfølgende boks og tryk på Enter på dit tastatur eller tryk på OK.

Den kommando ville nulstille din OneDrive-app.
Trin 3: Start OneDrive efter nulstillingsprocessen, og det skulle køre problemfrit uden nogen fejlmeddelelse. Alternativt kan du indsætte denne kommando %localappdata%\\Microsoft\\OneDrive\\onedrive.exe ind i dialogboksen Kør og tryk på OK for hurtigt at starte OneDrive.

Vi anbefaler også at genstarte din computer efter nulstilling af OneDrive-appen.
Bemærk: Nulstilling af en app kan slette nogle af appens data, indstillinger og andre gemte præferencer.
Dette betyder, at du muligvis skal konfigurere OneDrive-appen fra bunden, dvs. genindtaste dine loginoplysninger og omkonfigurere dine præferencer. Det gode er, at nulstilling af appen rydder OneDrive 0x8004de40-fejlen.
Få OneDrive til at fungere igen
Hvis du har problemer med at bruge eller logge ind på OneDrive-appen på din Windows-computer på grund af 0x8004de40 forbindelsesfejlkode, enhver af fejlfindingsmetoderne ovenfor burde hjælpe dig med at få det fast. Hvis der er andre OneDrive-problemer, du har brug for hjælp til, har vi det et par OneDrive tutorials der kunne hjælpe. Tjek dem ud.
Næste: Har du flere OneDrive-konti? Se, hvordan du tilføjer dem til din Windows-computer og administrerer dem effektivt i artiklen, der er linket til nedenfor.