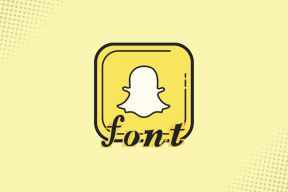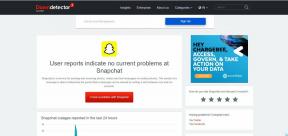Sådan løser du manglende problem på min iPhone eller iPad-mappe på iOS 11 Files App
Miscellanea / / November 29, 2021
Du beslutter dig for at gemme en fil lokalt i mappen På min iPhone eller på min iPad. Du trykker på Gem til Filer mulighed fra en app, vælg mappen På min iPhone eller iPad, tryk på Tilføj, og … det gør ingenting! Du skynder dig over til appen Filer for at se, hvad der er problemet, og du finder, at mappen På min iPhone eller iPad mangler!
Bare rolig. Der er intet galt med din enhed. Det er bare, at iOS 11 ikke tillader dig at gemme nogen filer lokalt, medmindre du har en app med filintegrationsunderstøttelsen installeret.

Dette er normalt et problem med nyere iPhones eller iPads, der ikke har sådanne apps installeret, men slette dem fra din enhed kan også få mappen På min iPhone eller iPad til at forsvinde.
Det er ret nemt at få denne mappe tilbage, men enhver fil, der kan være blevet gemt før, er desværre uoprettelig.
Lad os nu finde ud af, hvad du skal gøre for at gøre mappen synlig igen.
Installer en app med filintegration
Bemærk: Hvis du allerede har en app med Filintegration installeret, skal du stadig kopiere en fil til mappen På min iPhone eller iPad for at gøre den synlig i Filer-appen. Bare spring videre til næste afsnit for at lære, hvordan du gør det.
Produktivitetsapps skabt af Apple selv – sider, Tal, og Keynote – give komplet integration med appen Filer. Adobe Acrobat er en anden populær app, der indeholder denne funktion.
Gå over til App Store, søg efter en af disse apps, og tryk på Hent for at få den valgte app installeret på din iPhone eller iPad.

Pro tip: Du har naturligvis brug for lagerplads for at installere disse apps. Pages-, Numbers- og Keynote-apps har særskilte produktivitetsfunktioner. Sørg derfor for at installere en app, der ikke bliver ubrugt.
Trin til at gøre mappen synlig
Når du har installeret appen, er det tid til at få mappen På min iPhone eller iPad synlig i appen Filer. For at gøre det skal vi kopiere en fil til mappen via en anden app. Lige nu skal vi gemme et billede ved hjælp af den oprindelige Photos-app.
Trin 1: Åbn Fotos-appen, og vælg ethvert billede, der er gemt i. Tryk derefter på Del-ikonet.

Trin 2: Vælg Gem til filer fra deleindstillingerne.

Trin 3: På listen over elementer bør du se mappen På min iPhone eller iPad sammen med en undermappe opkaldt efter den app, du lige har installeret - Pages, Numbers osv. Vælg mappen, og tryk på Tilføj for at kopiere billedet.

Bemærk: Desværre kan du ikke gemme til roden af mappen På min iPhone eller iPad. Husk derfor, at sletning af appen også vil permanent fjerne enhver fil, som du kopierer til denne undermappe.
Trin 4: Åbn appen Filer. Mappen På min iPhone eller iPad skulle nu være synlig.

Brug af mappen På min iPhone eller iPad
Apple havde kun til hensigt, at mappen På min iPhone eller iPad skulle fungere som en placering for visse apps at gemme deres filer i, men det gav os også muligheden for at bruge fillagring lokalt til os selv.
Hvis du ser indstillingen Gem til filer efter at have trykket på Del-ikonet i en app, kan du gemme filer lokalt på din iPhone eller iPad. For eksempel kan du vælge at overføre filer fra f.eks. cloud-baserede apps såsom OneDrive direkte til denne mappe.

Når den først er gemt, kan enhver fil, du forsøger at få adgang til efterfølgende, starte i selve Files-appen - videoer, fotos, PDF'er osv.
Du kan dog stadig åbne den med en anden app – bare vælg filen, brug Del-ikonet og kopier filen til din foretrukne app. Tryk for eksempel på Gem billede for at overføre et billede til appen Fotos - det er stort set selvforklarende.

I virkeligheden fungerer denne mappe dog bedst i forbindelse med split-view funktionalitet til stede på iPad.
Bare begynd multitasking med for eksempel Safari og flyt problemfrit billeder, dokumenter osv. ind i mappen På min iPhone eller iPad ved hjælp af den nye iOS 11 træk og slip-funktion.

Hvorfor har du brug for denne mappe
Filer-appen var en velkommen tilføjelse til iOS 11 men det er stærkt begrænset med hensyn til native lokal fillagringsfunktionalitet.
På min iPhone eller iPad-mappen giver dog den perfekte løsning, hvor du stort set kan gemme alt, forudsat at du har en app med Fil-integration installeret.
Du kan stort set gemme alt, forudsat at du har en app med Files-integration installeret.
For eksempel behøver du ikke længere ødelægge din Fotos-tidslinje med webbilleder, når du bare kan overføre dem til denne mappe i stedet for. Men som nævnt ovenfor, husk, at sletning af en app med Files integration også fjerner enhver fil, du har gemt i/på den.
Fjern alle sådanne apps, og hele mappen På min iPhone eller iPad forsvinder igen.
Hvis du virkelig ønsker at slette sådan en app, så sørg for at du først overføre alle filer til et skybaseret lager – iCloud, OneDrive, Google Drive osv.