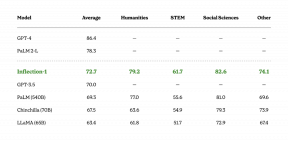Top 5 måder at reparere korrupte drivere i Windows 10
Miscellanea / / November 29, 2021
De dage er forbi, hvor vi manuelt installerede nødvendige driveropdateringer fra producentens websted eller tredjepartskilder på Windows-maskiner. Nu tager Microsoft sig af bøvl og bundter relevante drivere med Windows-opdateringen. Men selv da kan du stå tilbage med dårlige, korrupte eller manglende drivere i Windows 10. Sådan fejlfinder du problemet.

Korrupte, ødelagte eller manglende drivere på Windows åbner en dør med problemer på din computer. Det tilslutningsmuligheder såsom Wi-Fi, Bluetooth, Windows-hotspot og andre hardwarekomponenter som mikrofon, webcam, højttalere, skærm osv., er afhængige af opdaterede drivere for at fungere korrekt.
Også på Guiding Tech
1. Opdater drivere fra menuen Enhedshåndtering
Du vil se alle hardware- og softwarekomponenter, der er tilsluttet din Windows-computer, i menuen Enhedshåndtering. Sådan bruger du det til at opdatere beskadigede eller manglende drivere fra Windows 10.
Trin 1: Tryk på Windows-tasten og søg efter Enhedshåndtering.

Trin 2: Tryk på Enter-tasten og åbn softwaren.
Trin 3: Tjek chaufførlisten, der har et gult spørgsmålstegn. Disse mærker viser fejl med en enhed.
Trin 4: Højreklik på den, og vælg Opdater driver fra kontekstmenuen.

Trin 5: Windows vil søge efter den driver online og installere den nyeste version, der er tilgængelig og kompatibel med din computer.
2. Geninstaller drivere
Du kan også rette beskadigede eller manglende drivere i Windows 10 ved hjælp af denne metode. Her geninstallerer du drivere og downloader de nyeste fra producenten.
Trin 1: Tryk på Windows-tasten og søg efter Enhedshåndtering.

Trin 2: Tryk på Enter-tasten og åbn softwaren.
Trin 3: Højreklik på den beskadigede enhedsdriver og vælg Egenskaber.

Trin 4: Gå til fanen Driver og tjek driverversionen.

Trin 5: Vælg Afinstaller enhed.
Gå nu til OEM-webstedet, og installer den relevante driverversion, som du bemærkede under afinstallationsprocessen.
3. Kør fejlfinding fra kontrolpanelet
Microsoft har pakket en kapabel fejlfindingsværktøj i kontrolpanelet. Ved at bruge det kan du fejlfinde nogle af de mest almindelige problemer, der findes på Windows 10.
Windows 10 vil automatisk downloade eller rette manglende, ødelagte eller beskadigede drivere på computeren ved at køre fejlfindingen til dit problem. Sådan bruger du det.
Trin 1: Tryk på Windows-tasten og søg efter kontrolpanelet.

Trin 2: Åbn appen Kontrolpanel.
Trin 3: Skift indstillingen Vis efter til Store ikoner.
Trin 4: Vælg Fejlfinding.

Trin 5: Vælg Vis alle i menuen til venstre.

Trin 6: Identificer dit problem fra listen, og kør fejlfindingen.

Windows finder og løser problemer ved at køre fejlfindingen.
Også på Guiding Tech
4. Kør Windows Security Scan
Hvis du har for vane at downloade filer fra ubekræftede kilder på nettet, har du muligvis inficeret computeren med ondsindede filer. Sådan malware kan forstyrre driverne på systemet og påvirke andre komponenter på din computer.
Microsoft har et praktisk Windows-sikkerhedsværktøj, der lader dig finde og fjerne sådanne beskadigede, ødelagte og ondsindede filer fra Windows-maskinen. Sådan bruger du det.
Trin 1: Tryk på Windows-tasten og søg efter Windows Security.
Trin 2: Gå til Virus- og trusselsbeskyttelse, og kør en hurtig scanning.

Den resterende tid afhænger af antallet af filer, der er gemt på din enhed. Derefter kan du opdatere og installere de nødvendige drivere ved hjælp af den første metode ovenfor.
5. Opdater Windows OS
Før du opdaterer Windows 10 OS til den seneste tilgængelige version, skal du aktivere et par muligheder på OS.
1. Skift indstillinger for enhedsinstallation
Windows-baserede computerproducenter som Dell og Lenovo pakker en specifik app på deres bærbare computere og computere for at tjekke alle mulige enhedsdetaljer og opdatere nødvendige drivere fra en enkelt grænseflade.
I stedet for at gå gennem menuer i Windows 10, kan du se og administrere systemoplysninger fra en enkelt app. Disse apps bliver automatisk installeret med en større Windows 10 OS-opdatering.
Til det skal du lave en lille ændring.
Trin 1: Tryk på Windows-tasten og søg efter Indstillinger for enhedsinstallation.

Trin 2: Den vil spørge, 'Vil du automatisk downloade producenternes apps og brugerdefinerede ikoner, der er tilgængelige til dine enheder?Vælg Ja, og tryk på Gem ændringer nederst.
2. Se valgfri opdateringer
Før du downloader den seneste Windows 10-opdatering på din computer, bør du forhåndsvise valgfrie opdateringer og inkludere dem med OS-opdateringen. Valgfrie opdateringer indeholder for det meste de nødvendige driveropdateringer til din computer.
Trin 1: Åbn appen Indstillinger på din Windows-maskine (Brug Windows + I-tasterne).

Trin 2: Opdatering og sikkerhed > Windows Update.

Trin 3: I højre side skal du vælge Vis valgfrie opdateringer og inkludere Windows-opdateringer samt relevante driveropdateringer til processen.

Trin 4: Klik på knappen Download og installer nederst og start downloadprocessen.
Også på Guiding Tech
Fejlfinding af korrupte drivere i Windows 10
Korrupte eller manglende Windows-drivere betyder, at du vil støde på problemer med Windows-kernekomponenter eller hardwareenheder, der er tilsluttet din computer. Det bryder i sidste ende arbejdsgangen for dig.
Vi vil råde dig til at afkrydse de valgfrie opdateringer før alle større Windows OS på din computer. Så du har de nyeste drivere installeret lige sammen med Windows-software.
Næste: Lægger du mærke til sløret tekst i nogle dele af Windows 10 OS? Læs indlægget nedenfor for at lære, hvordan du fejlfinder problemet.