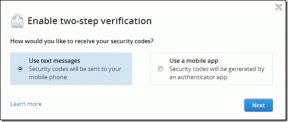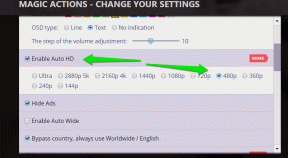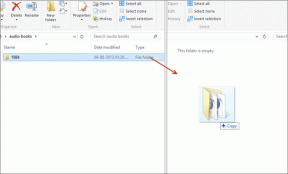En komplet guide til at løse Netflix-problemer på Fire TV Stick
Miscellanea / / November 29, 2021
Netflix er mest brugte app på min Fire TV Stick. Mens appen fungerer upåklageligt på min streamingenhed, er der mennesker der kæmper mod et spørgsmål eller en anden, mens du bruger Netflix på Fire TV Stick. I dette indlæg vil vi lede dig gennem otte forskellige fejlfindingsmetoder til at løse Netflix-relaterede problemer på Amazons streamingenhed.

Alle rettelserne beskrevet nedenfor gælder for Fire TV Stick og Fire TV Stick 4K. Så uanset model bør disse løsninger hjælpe dig med at fjerne Netflix-problemerne.
1. Tving stop Netflix
Hvis Netflix fryser eller ikke reagerer på din Fire TV Stick, skal du lukke/tvangsstoppe appen og starte den igen.
Trin 1: Start menuen Fire TV Stick-indstillinger, og vælg Programmer.

Trin 2: Vælg 'Administrer installerede applikationer'.

Trin 3: Vælg Netflix fra listen over applikationer.

Trin 4: Klik nu Tving stop.

Det vil lukke appen på Fire TV Stick. Åbn Netflix igen og kontroller, om problemet er løst.
2. Genstart Fire TV Stick
Hvis du stadig bemærker noget mærkeligt problem med Netflix efter at have tvunget lukning og genstart af appen, skal du genstarte din Fire TV Stick. Naviger til Indstillinger > My Fire TV > Genstart for at genstarte Fire TV Stick. Alternativt kan du også genstarte enheden ved hjælp af fjernbetjeningen.

Du skal blot trykke og holde på Afspil/Pause-knappen og Vælg-knappen på Fire TV Stick-fjernbetjeningen i 4-5 sekunder, indtil en prompt, der lyder 'Dit Amazon Fire TV slukker', vises på din tv-skærm.

Du kan også udføre en hård genstart, dvs. tage stikket til Fire TV Stick ud af strømkilden og tilslutte det igen.
3. Ryd Netflix Cache
Selvom cache-filer hjælpe en app med at indlæse hurtigere ved efterfølgende brug, kan akkumulerede og korrupte cachedata føre til præstationsproblemer. Hvis Netflix ikke fungerer på din Fire TV Stick, eller hvis appen måske oplever en vis forsinkelse, bør rydning af dens cache være din næste handlingslinje efter genstart af din enhed.
For at gøre dette skal du navigere til Indstillinger > Programmer > Administrer installerede applikationer > Netflix > Ryd cache.

Start Netflix-appens cache, og kontroller, om den nu virker.
4. Ryd Netflix-appdata
Et par Fire TV Stick-brugere var i stand til at løse Netflix-fejl ved at rydde appens data. Du bør gøre det samme, hvis du har problemer med at bruge Netflix på din Fire TV Stick. For at gøre dette skal du gå til Indstillinger > Programmer > Administrer installerede applikationer > Netflix > Ryd data.

Bemærk: Rydning af Netflix data på din Fire TV Stick vil fjerne din (Netflix) konto fra appen. Du bliver nødt til at indtaste dine kontooplysninger igen, når du logger ind på appen igen efter at have ryddet dens data.
Det vil fjerne alle tidligere gemte Netflix-relaterede data fra Fire TV Stick. Genstart Netflix, log ind på din konto og kontroller, om den nu fungerer uden problemer.
5. Opdater Netflix
Netflix kan også fejle på din Fire TV Stick, hvis appversionen, der er installeret på streamingsticken, er fejlbehæftet, dvs. har nogle softwarefejl. Heldigvis kan du opdatere appen for at rette disse fejl. Som standard opdaterer Fire TV Stick apps automatisk. Men hvis automatiske appopdateringer er deaktiveret på din Fire TV Stick, skal du manuelt opdatere Netflix. Følg nedenstående trin for at opdatere Netflix på din Fire TV Stick.
Trin 1: Start menuen Indstillinger, og vælg Meddelelser.

Notifikationer om appopdateringer vises i dette afsnit. Hvis der ikke er nogen opdateringsmeddelelse for Netflix i dette afsnit, skal du springe til metode #6. Ellers fortsæt til trin #2.
Trin 2: Vælg Appstore-opdateringsmeddelelseskortet.

Trin 3: Vælg derefter Netflix.

Trin 4: Tryk til sidst på Opdater.

Det vil opdatere Netflix i baggrunden og tage omkring 1 til 5 minutter, afhængigt af din internethastighed. Start Netflix efter afslutning af opdateringsprocessen.
6. Opdater Fire TV Stick
Du er muligvis ikke i stand til at streame film på Netflix, hvis der er en fejl i Fire TV OS, der får appen til at fungere forkert. Heldigvis leverer Amazon rettidige opdateringer til Fire TV Stick-firmwaren, der løser OS-relaterede problemer. For at opdatere din Fire TV Sticks operativsystem skal du gå til Indstillinger > Mit Fire TV > Om > Søg efter opdateringer.

Hvis der er en tilgængelig opdatering til streamingpinden, bør du se en Installer opdateringsindstilling.

Vælg denne mulighed for at starte OS-opdateringsinstallationsprocessen, som normalt tager omkring 5 minutter eller mindre.

Bemærk: Tryk ikke på nogen knap på din Fire TV Stick-fjernbetjening under OS-opdateringsprocessen.
7. Geninstaller Netflix
Fjernelse af Netflix fra Fire TV Stick og geninstallation af det kan hjælpe med at rette fejl, der forårsager, at appen ikke fungerer korrekt. For at afinstallere Netflix fra Fire TV Stick skal du gå til Indstillinger > Programmer > Administrer installerede applikationer > Netflix > Afinstaller.

Du kan genstarte Fire TV Stick efter afinstallationsprocessen. For at geninstallere Netflix skal du søge efter appen i Fire TV Stick-søgeafsnittet og trykke på Netflix i søgeresultatforslaget. Det vil omdirigere dig til Amazon Appstore, hvor du kan geninstallere Netflix.

8. Nulstil Fire TV Stick
Hvis alle de ovennævnte løsninger ikke løser problemet/problemerne med Netflix-appen, skal du gendanne Fire TV Stick til fabriksindstillingen. Se vores guide for nulstilling af din Fire TV Stick og Fire TV Stick 4K.
Nyd fejlfri streaming
Fortæl os, hvilken af fejlfindingsmetoderne der gjorde tricket for dig. Hvis Netflix-problemerne fortsætter på din Fire TV Stick efter implementering af alle fejlfindingsmetoderne i denne artikel, anbefaler vi, at du kontakter Amazon-enhedssupport da problemet kan være hardwarerelateret.
Næste: Er du ikke i stand til at streame indhold på din Fire TV Stick eller Fire TV Stick 4K, fordi Wi-Fi-netværket er forbundet med problemer? Læs denne guide for at få det rettet.