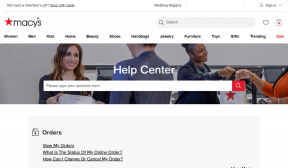2 bedste måder at importere spørgsmål til Google Forms fra Google Sheets
Miscellanea / / November 29, 2021
Typisk, når du oprette en Google-formular, skal du udføre flere trin. Tilføj f.eks. spørgsmål, vælg spørgsmålstypen, skriv spørgsmålene efterfulgt af svarene. Hvis du har flere spørgsmål, bliver processen kedelig. For at undgå det kan du skrive dine spørgsmål og svar i Google Sheets og derefter importere dem i Google Forms med et par klik. Gad vide hvordan? Vi deler to nemme metoder til at importere spørgsmål fra Google Sheets til Google Forms.

Google Forms giver en indbygget måde at importere spørgsmål fra eksisterende formularer. Du kan også importere spørgsmål fra Google Docs. Men import af spørgsmål fra Google Sheets understøttes ikke indbygget endnu.
Så vi skal bruge alternative metoder til at importere spørgsmål til Google Forms fra Google Sheets.
Metode 1: Brug af tilføjelse
En af de nemmeste og gratis måder at importere spørgsmål til en Google-formular på er at bruge en Form Builder tilføjelse. Det lader dig importere alle eller nogle spørgsmål fra dit regneark og redigere spørgsmålene, før du importerer dem til din formular. Du kan importere spørgsmålene fra et regneark til en eksisterende formular eller oprette en ny formular.
Bemærk: Tilføjelsen kan kun bruges på et skrivebord.
Her er trinene til at bruge denne tilføjelse til at importere spørgsmål til Google Form fra Google Sheets.
1. Opret Google Sheet
Åbn Google Sheet, der indeholder dine spørgsmål og svar, som du vil importere til en formular. Du skal lave regnearket, så hver kolonne indeholder et spørgsmål efterfulgt af dets type og svar (flere detaljer nedenfor). For at gøre arbejdet let skal du tilføje kolonnenavnene i den første række. For eksempel spørgsmål, svar 1, svar 2 osv.
Her er en grundlæggende type regnearksdata, der vil hjælpe dig med at formulere dine spørgsmål.

Også på Guiding Tech
2. Installer tilføjelsen
Dette er et engangstrin. Sådan gør du det.
Trin 1: I Google Sheets skal du klikke på Tilføjelser øverst og vælge Hent tilføjelser.

Trin 2: Søg efter Form Builder for Sheets. Klik på den.

På den næste skærm skal du klikke på Installer. Du bliver bedt om at godkende din Google-konto.

Pro tip: Tjek ud 5 Google Form-tilføjelser til lærere.
3. Brug tilføjelsen til at importere spørgsmål
For at bruge tilføjelsen skal du klikke på Tilføjelser øverst. Gå til Form Builder for ark efterfulgt af Start.

En sidebjælke åbnes i højre side. Du får forskellige muligheder for at vælge dine data. Først bliver du bedt om at vælge arket fra dit nuværende ark. Hvis du kun har en enkelt side, vil den automatisk blive valgt. Dernæst kan du vælge alle spørgsmål eller en række spørgsmål, der skal importeres til din formular. Til sidst skal du vælge mønstertypen fra tre muligheder – kun spørgsmål, både spørgsmål og svar og quiz.

Hvis du vælger den første type, vil dataene i alle kolonner og rækker blive taget som spørgsmål. Standardspørgsmålstypen vil blive brugt som et kort svar. Du vil blive vist en forhåndsvisning af spørgsmålene sammen med deres type. Klik på Type for at ændre spørgsmålstypen. Klik derefter på tandhjulet eller indstillingsikonet for at tilføje værdier til dit svar.

Hvis du vælger Q&A type, vil du blive mødt af nye muligheder, hvor du skal vælge den kolonne, der rummer dine spørgsmål, og de kolonner, hvorfra dit svar begynder.

Vi foreslår, at du tilføjer en spørgsmålstype som en af kolonnerne i dine Google Sheets. Værdierne for det skal være de samme som i Google Form. For eksempel tekst, titel, sektion, multiple choice, afkrydsningsfelt osv. Du kan også tilføje en kolonne til feltet Påkrævet. Hvis der kræves et svar til spørgsmålet, skal du indtaste True i den kolonne, ellers skal du indtaste False. På samme måde kan du også have en beskrivelse. Sådan ser regnearket ud sammen med værdierne i tilføjelsen.

Klik på knappen Hent for at få spørgsmålene og andre data.

Rul ned, og forhåndsvisningen vil være synlig. Du kan tilpasse dine felter ved at bruge muligheder under Type og Handling. Du kan endda fravælge de spørgsmål, du vil have i din formular.

Til sidst bliver du bedt om at vælge formularen. Du kan enten importere spørgsmålene til en eksisterende formular ved at bruge knappen Vælg eller lave en ny formular ved at bruge knappen Opret. Hvis du går med Opret, bliver du nødt til at navngive den nye formular. Indtast et navn, og klik på fluebenet ved siden af navnet. Til sidst skal du klikke på Importer udvalgte for at importere data fra Sheets til din formular.

Klik på knappen Åbn ved siden af formularens navn for at åbne din formular. Du kan også åbne og se dine eksisterende Google-formularer ved at besøge forms.google.com.

Spørgsmålene i formularen passer til dit ark. Her er et øjebliksbillede af formularen oprettet ved hjælp af ovenstående data.

Bemærk: Ulempen ved denne tilføjelse er, at den gratis version lader dig importere kun 50 spørgsmål. Det bliver du nødt til købe deres premium-pakker at fjerne den grænse.
Også på Guiding Tech
Metode 2: Kopier indsæt værdier
Tilføjelse af spørgsmål til Google Forms er stadig acceptabelt. Problemet opstår, når du skal tilføje flere værdier i svar med flere valg, afkrydsningsfelter eller gittertyper. For at løse dette problem findes der en simpel løsning. Du skal indtaste værdierne i forskellige rækker i Google Sheets. Kopier derefter værdierne og indsæt dem i den første mulighed i dit svar. Google Forms vil automatisk tildele hvert svar en anden mulighed. Her er trinene i detaljer.
Trin 1: Indtast dine svar i forskellige rækker i Google Sheets, som vist nedenfor. Vælg de rækker, der indeholder dine svar. Vælg ikke nogen tom række. Kopier derefter værdierne ved at bruge Ctrl + C genvej.

Trin 2: Åbn din Google-formular, og vælg spørgsmålstype som Multiple Choice, Checkbox eller Grid. Placer markøren over den første mulighed. Det vil blive valgt. Brug nu Ctrl + V tastaturgenvejen til at indsætte værdierne.

Svarene vises som separate værdier, som vist nedenfor. Gentag derefter trinene for andre spørgsmål i samme format.

Også på Guiding Tech
Importer spørgsmål fra Word eller Excel
Du kan bruge ovenstående metoder til at oprette formularer fra enhver anden dokumenttype. For eksempel, hvis du har et Word- eller Excel-dokument, skal du kopiere dataene til Google Sheets på en organiseret måde og derefter bruge tilføjelsen. For multiple-choice kan du kopiere direkte fra Word eller Excel, som vist ovenfor.
Næste: Træt af at åbne din Google-formular for at kontrollere svarene individuelt? Find ud af, hvordan du får en e-mail, når nogen svarer på din formular ved at bruge det næste link.