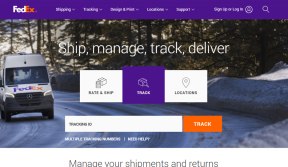Opret en hoppeliste til enhver fastgjort proceslinjeapp på Windows 7
Miscellanea / / November 29, 2021
En af de nemmeste måder at starte et ofte brugt program i Windows 7 er ved at fastgøre den til Jobliste. Derudover har nogle af programmerne Hop lister i dem, der giver os mulighed for direkte at starte et programmodul fra proceslinjen, mens vi skærer de mellemliggende trin.

Desværre er disse Jump-lister kun tilgængelige i et begrænset antal programmer, vi bruger. Tidligere har vi talt om et program, der lader dig tilføje programstartere til en enkelt app Jump-liste, men i dag skal vi tale om noget meget andet.
I dag vil vi se, hvordan vi kan tilføje en brugerdefineret hoppeliste til enhver fastgjort applikation på proceslinjen og få arbejdet udført mere effektivt.
Fedt tip: Værktøjet virker kun for den app, der allerede er fastgjort på proceslinjen. Her er en måde, du kan fastgør enhver app eller mappe til Windows 7-proceslinjen.
Bemærk: Appen vil tilsidesætte enhver standard hoppeliste for programmet, så snart du laver en ny, og der er ingen måde, vi kan gendanne indstillingerne. Derfor skal man være forsigtig, før man redigerer Jump-lister over de programmer, der allerede har en.
Redigering af hoppelister
Trin 1: Download og installer Jumplist Extender på en Windows 7-computer. Programmet understøtter i øjeblikket kun Windows 7 og må derfor ikke installeres på Windows 8. Når du har installeret programmet, skal du starte det.
Trin 2: Når du starter programmet for første gang, skal du klikke på indstillingen Start en ny hoppeliste for at oprette en ny til en fastgjort app.

Trin 3: Når du har valgt indstillingen, vil værktøjet bede dig om at vælge det program, hvis Jump-liste du vil redigere. Vælg den, du gerne vil arbejde på, og start appen.

Trin 4: Værktøjet vil derefter spørge dig, om programnavnet og exe-placeringen er korrekte. Hvis alt ser fint ud, skal du vælge OK og navigere til fanen Jumplist.

Trin 5: Her kan du tilføje alle de personlige jumplists opgaver til appen. Giv opgaven et navn, og vælg det billede, du gerne vil vise mod opgaven. Du kan enten fastgøre en anden fil eller applikation eller oprette en opgave ved hjælp af programmets genvejstaster. Hvis du vælger opgave, kan du enten give en AutoHotKey script eller du bliver nødt til manuelt at indtaste genvejstasterne efter hinanden, når programmerne optager det. Hvis du kender det direkte kommandolinjeargument for opgaven, kan du også give det.

Du kan også oprette kategorier til forskellige opgaver og bruge en separator til at tegne en linje mellem dem.
Trin 6: Klik nu på Filer og vælg indstillingen Gem og anvend på proceslinjen at gøre ændringerne live for den pågældende app.

Det er alt, du kan nu klikke på den opgave eller fil, du har tilføjet til programmets jumplist, og åbne dem direkte. Du kan redigere hoppelisten ved hjælp af programmet for at tilføje eller slette muligheder. Du kan også dele din Jump-liste med andre, som kan importeres i programmet for at få alle indstillingerne med et enkelt klik.
Konklusion
Jumplist Extender er en fantastisk måde at tilføje tilpassede Jump-listeindstillinger til et program. Du kan støde på nogle hikke, når du forsøger at tilføje Jump-listeindstillinger de første par gange, men jeg er sikker på, at det ikke vil tage dig lang tid at mestre det.