6 måder at løse problemer med at skubbe USB-masselagerenhed ud
Miscellanea / / November 28, 2021
Står du over for problemer, når du prøver at skubbe USB-enheden ud? Bare rolig i denne artikel, vi vil se 6 forskellige måder at løse problemer med udskubning af USB-masselagerenhed.
En masselagerenhed (MSD) er enhver lagerenhed, der gør det muligt at lagre og portere store mængder data på tværs af computere, servere og i et it-miljø. Nogle af eksemplerne på MSD er diskettedrev, optiske drev, harddiske, bånddrev, eksterne harddiske, RAID og USB-lagerenheder. I øjeblikket leverer MSD gigabyte til petabytes af data. MSD'er er bærbare lagermedier, der giver en lagergrænseflade både internt og eksternt. Interne MSD'er kan generelt ikke fjernes, hvorimod eksterne MSD'er nemt kan fjernes, portes og tilsluttes en anden computer.
Vi bruger alle masselagerenheder på daglig basis, eller lad os bare sige, at overlevelse ikke er mulig uden dem. Når du vil flytte nogle af dine yndlingsfilm fra din vens bærbare computer til din, dele nogle vigtige filer på dit kontor eller vil gemme data med dig selv, så brug en masselagerenhed. Eksterne harddiske er overførbare, brugervenlige gadgets, der kan give øjeblikskapacitet på et hvilket som helst tidspunkt, du ønsker at komme til. MSD'er er overførbare, brugervenlige gadgets, der kan give øjeblikskapacitet på et hvilket som helst tidspunkt, du ønsker at komme til det.
Men nogle gange har du måske stået over for det problem, at du forsøger at skubbe enheden ud, men det viser, at den er i brug i øjeblikket.

Ja, det er et almindeligt problem, og oftest er det, fordi du bruger nogle data i behandlingen fra lagerenheden, og i mellemtiden prøv at skubbe det ud, for f.eks. er hele dit Steam-bibliotek på dit eksterne drev, og Steam-klienten, der kører på dit system, læser filer fra det. Det er, når det viser dig en fejl, der siger, at drevet i øjeblikket er i brug. Så du bør altid lukke alle de opgaver, der bruger de ressourcer, der findes på lagerenhederne. Dit problem burde være løst, men selvom du efter at have prøvet det stadig står over for problemet, bør du ikke miste besindelsen og fjern enheden alligevel, fordi det skaber et mere alvorligt problem fra et lille, og du er mere sandsynligt, at du følger efter problem:
- Den eksterne USB-harddisk kan ikke åbnes for anden gang, når du sætter den tilbage på din computer.
- Det kan vise, at den eksterne USB-harddisk ikke er tilgængelig, adgang nægtet.
- Den eksterne USB-harddisk genkendes ikke efter at have taget stikket ud uden at blive skubbet ud på en sikker måde.
Indhold
- Løs problem med at skubbe USB-masselagerenhed ud. Denne enhed er i brug i øjeblikket
- Metode 1: Find applikationen ved hjælp af USB-data i Task Manager
- Metode 2: Skift diskegenskaber ved hjælp af Diskhåndtering
- Metode 3: Skub USB'en ud fra Diskhåndtering
- Metode 4: Skub USB-enhed ud i Enhedshåndtering
- Metode 5: Brug Diskpart
- Metode 6: Brug Process Explorer
Løs problem med at skubbe USB-masselagerenhed ud. Denne enhed er i brug i øjeblikket
Nå, disse problemer lyder alvorlige. er det ikke? Nu kommer her de løsninger, du bør prøve i stedet for at fjerne det alligevel:
Metode 1: Find applikationen ved hjælp af USB-data i Task Manager
Denne metode er en af de enkleste. Du skal finde den opgave, der skaber et problem, og derefter skal du dræbe opgaven ved hjælp af opgavehåndteringen.
1. Trykke CTRL+ALT+DLT, a Sikkerhedsskærm vises.

2. Vælg Jobliste mulighed.

3. Nu højreklik på den problematiske opgave og vælg Afslut opgave.

Og når først du afslutter procesopgaven, vil den ikke være i stand til at skabe noget problem. Prøv nu igen at skubbe USB-enheden ud, og du kan muligvis Løs problem med at skubbe USB-masselagerenhed ud.
Metode 2: Skift diskegenskaber ved hjælp af Diskhåndtering
1. Tryk på Windows-tasten + R og skriv derefter Diskmgmt.msc og tryk Gå ind for at åbne Diskhåndtering.

2. Højreklik nu på drevet og vælg Ejendomme.
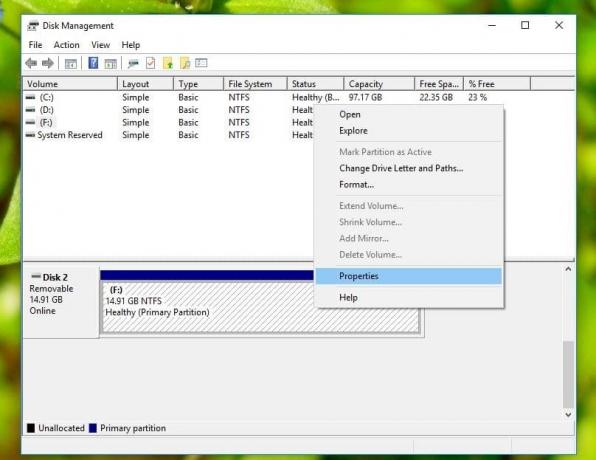
3. Skift nu til fanen Hardware og vælg USB-enheden og klik på knappen Egenskaber.
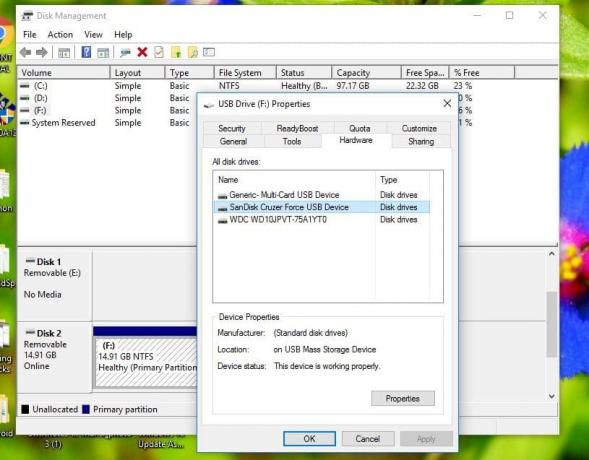
4. Når vinduet Egenskaber åbnes, vil du se, at en politik for hurtig fjernelse som standard er valgt. Skift det til Bedre præstationspolitik og genstart dit system, når du bliver bedt om det.

5. Efter genstart skal du udføre alle ovenstående trin igen, men indstil Fjernelsespolitik tilbage til 'Hurtig fjernelse'.
6. Nu igen, genstart din pc for at gemme ændringer.
Prøv nu igen at skubbe USB-enheden ud, og du kan muligvis Løs problem med at skubbe USB-masselagerenhed ud.
Metode 3: Skub USB'en ud fra Diskhåndtering
Hvis du ikke kan skubbe USB-enheden ud ved hjælp af de traditionelle metoder, kan du altid bruge Diskhåndtering til at skubbe USB-enheden ud.
1. Tryk på Windows-tasten + R og skriv derefter Diskmgmt.msc og tryk Gå ind for at åbne Diskhåndtering.

2. Vælg nu USB du vil skubbe ud.
3. Højreklik på den pågældende USB og vælg Udstøde.
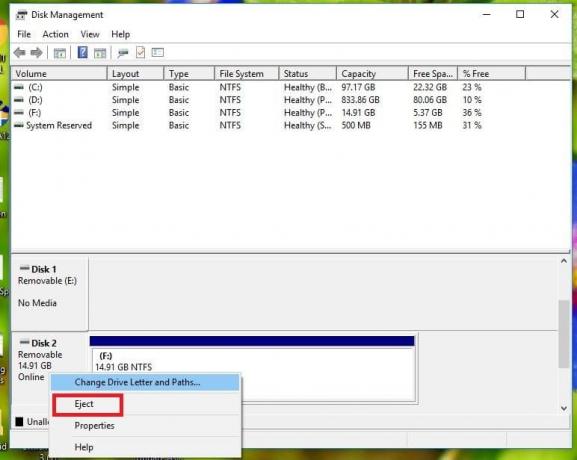
4.På denne måde kan du nemt skubbe USB'en ud gennem Diskhåndtering.
Metode 4: Skub USB-enhed ud i Enhedshåndtering
Du kan også skubbe USB-enhederne ud ved hjælp af Enhedshåndtering. Enhedshåndtering er en kontrolpanel-applet i Microsoft Windows-operativsystemer. Det giver brugerne mulighed for at se og kontrollere den hardware, der er tilsluttet computeren.
1. Højreklik på den Startmenu klik derefter på Enhedshåndtering.

2. Udvid Diskdrev og derefter Højreklik på den problematiske USB-enhed og vælg Afinstaller.

Nu kan du sikkert fjerne enheden uden problemer.
Læs også:Ret billedbehandlingsenheder, der mangler fra Enhedshåndtering
Metode 5: Brug Diskpart
I denne metode skal du bruge Windows kommandoprompt. Udfør følgende kommandoer en efter en på forhøjet kommandoprompt.
1. Type Diskpart i kommandoprompten vil dette starte Diskpart-værktøjet.

2. Skriv derefter liste disk.

3. Skriv derefter listevolumen.

4. Du vil se en liste over alle diske eller partitioner på din harddisk. Nu vil du se skærmen, der viser forskellige volumener sammen med Ltr.
5. Skriv derefter Vælg lydstyrke 4 (eller et hvilket som helst nødvendigt volumen i overensstemmelse hermed).

6. Og endelig skriv den sidste kommando offline disk # eller offline bind #
Bemærk: Erstatte # med disk- eller diskens nummer.
7. Når kommandoen udføres, vil dette ske marker drevet offline.
Metode 6: Brug Process Explorer
Process Explorer er en fantastisk software fra Microsoft, der kan bruges til at spore problemer. Ved at bruge denne software kan du se en liste over ressourcer, der i øjeblikket bruges af processerne, hvilken fil eller program, som processen i øjeblikket bruger og forhindrer brugen af den pågældende fil eller program af en anden program. Du kan også sortere processerne for at se, hvilken proces der udnytter de maksimale CPU-ressourcer, og du kan også se, hvilken tråd der bruges af CPU osv.
1. Download Process Explorer fra Microsofts officielle websted, hvis du ikke allerede har en.
2. Nu løb den eksekverbare fil af dobbeltklik på exe-filen.
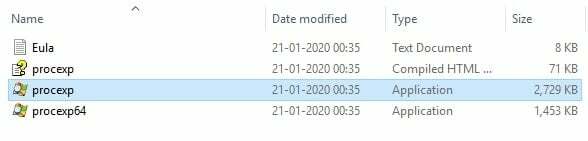
3. Når Process Explorer åbner, klik på Find mulighed fra menuen.
4. Vælg nu Find Handle eller DLL under indstillingen Find. Det vil bringe op Process Explorer-søgevinduet.
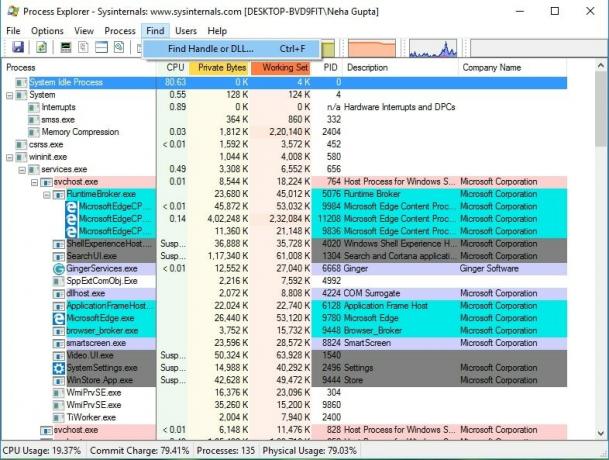
5. Indtast drevbogstavet for din USB-lagerenhed og vælg Søg.
6. Dette vil vise dig alle de processer, der i øjeblikket bruger dataene fra USB.

7. Dræb alle sådanne processer, og prøv nu igen at skubbe USB'en ud. Denne gang vil du ikke stå over for noget problem med at skubbe USB-masselagerenheden ud.
Læs også:Sådan opdateres enhedsdrivere på Windows 10
Forhåbentlig kan du muligvis bruge en af de nævnte metoder fix Problem med at skubbe USB-masselagerenhed ud, men hvis du stadig har spørgsmål vedrørende denne tutorial, er du velkommen til at stille dem i kommentarfeltet.



