Sådan debloterer du Windows 11
Miscellanea / / November 28, 2021
Windows 11 er her, og det kommer med masser af nye lækkerier fyldt her og der. Men med hvert nyt Windows-operativsystem kommer et nyt sæt bloatware, som er der bare for at irritere dig. Desuden optager den diskplads og dukker op overalt, uden god grund. Heldigvis har vi en løsning til, hvordan man debloater Windows 11 for at forbedre dens ydeevne og fremskynde dit nyligt opgraderede Windows OS. Læs til slutningen for at vide, hvordan du fjerner denne irriterende bloatware og nyd et rent Windows 11-miljø.

Indhold
- Sådan debloterer du Windows 11
- Forberedende trin
- Metode 1: Gennem apps og funktioner
- Metode 2: Brug Remove AppxPackage Command
- Metode 3: Kør DISM-kommandoer
- Direkte kommandoer til at afinstallere almindelige Bloatware-apps
- Sådan geninstalleres indbyggede apps
Sådan debloterer du Windows 11
Forberedende trin
Før du går videre med debloating af Windows 11, er der et par nødvendige skridt, der skal tages for at undgå uheld.
Trin 1: Installer seneste opdateringer
Opdater din Windows til den nyeste iteration for at sikre dig, at du er opdateret med alt. Al den bloatware, der kommer i den seneste iteration, vil også blive slettet derefter, uden at overlade noget til tilfældighederne.
1. Trykke Windows + I-taster samtidig for at åbne Indstillinger.
2. Vælg derefter WindowsOpdatering i venstre rude.
3. Klik nu videre Søg efter opdateringer knap, som vist.

4. Installer opdateringer, hvis de er tilgængelige, og klik på Genstart nu efter at have gemt alt dit ikke-gemte arbejde.
Trin 2: Opret et systemgendannelsespunkt
Oprettelse af et systemgendannelsespunkt hjælper dig med at oprette et gemmepunkt i tilfælde af, at tingene går af sporet. Så du kan simpelthen vende tilbage til det punkt, hvor alt fungerede, som det skulle have været.
1. Lancering Indstillinger app som tidligere.
2. Klik på System i venstre rude og Om i højre rude, som vist nedenfor.

3. Klik på Systembeskyttelse.

4. Klik på skab i SystemBeskyttelse fane af SystemEjendomme vindue.
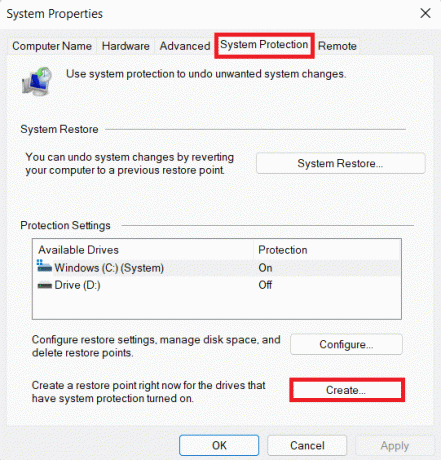
5. Indtast en navn/beskrivelse for det nye gendannelsespunkt og klik på skab.
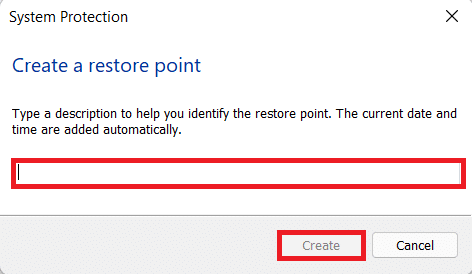
Derudover kan du læse Microsoft doc på Appx-modulet her.
Læs også: Ret Windows 10-opdatering afventer installation
Metode 1: Gennem apps og funktioner
Du kan finde det meste af bloatwaren i din apps og funktioner-liste, hvorfra du kan afinstallere det, ligesom enhver anden applikation.
1. Trykke Windows+X-taster sammen for at åbne Hurtigt linkmenu, tidligere kendt som Power User Menu.
2. Vælg Apps og funktioner fra denne liste.
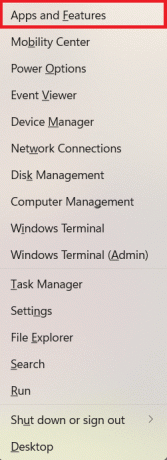
3. Klik på tre prikkede ikon ved siden af appen, og vælg Afinstaller mulighed for at fjerne det, som vist.

Læs også:Tving afinstaller programmer, der ikke afinstalleres i Windows 10
Metode 2: Brug Remove AppxPackage Command
Svaret på spørgsmålet: Sådan debloater du Windows 11? ligger med Windows PowerShell, som kan bruges til at automatisere opgaver ved hjælp af kommandoer. Der er adskillige kommandoer, som ville gøre debloating til en blæsende proces. Så lad os begynde!
1. Klik på Søg ikon og type Windows PowerShell.
2. Vælg derefter LøbsomAdministrator, for at åbne forhøjet PowerShell.
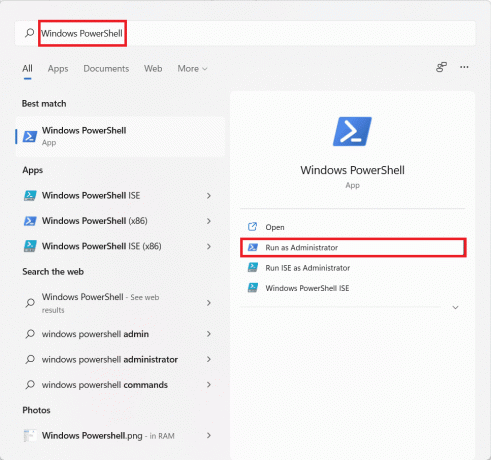
3. Klik Ja i BrugerKontoStyring dialog boks.
Trin 4: Hentning af listen over apps til forskellige brugerkonti
4A. Skriv kommandoen: Get-AppxPackage og tryk på Gå ind tasten for at se listen over alle forudinstallerede apps på din Windows 11 pc til nuværende bruger nemlig administrator.

4B. Skriv kommandoen: Get-AppxPackage -Bruger og ramte Gå ind at få en liste over installerede apps for en specifik bruger.
Bemærk: Her skal du skrive dit brugernavn i stedet for

4C. Skriv kommandoen: Get-AppxPackage -Alle brugere og tryk Gå ind nøgle for at få en liste over installerede applikationer til alle brugere registreret på denne Windows 11-pc.

4D. Skriv kommandoen: Get-AppxPackage | Vælg Navn, PakkeFuldt Navn og ramte Gå ind nøglen til at få en nedskaleret liste over installerede apps.

Trin 5: Afinstallation af apps til forskellige brugerkonti
5A. Skriv nu kommandoen: Get-AppxPackage
Bemærk: Her skal du erstatte navnet på applikationen fra listen i stedet for .

5B. Alternativt, brug jokertegn operatør (*) til for at gøre det nemmere at køre denne kommando. For eksempel: Eksekvering Get-AppxPackage *Twitter* | Fjern-AppxPackage kommandoen vil finde alle de apps, der indeholder twitter i dets pakkenavn og fjerne dem.
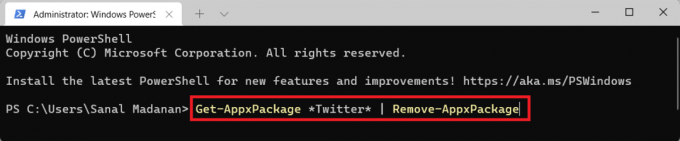
5C. Udfør følgende kommando for at afinstallere a bestemt app fra alle brugerkonti:
Get-AppxPackage -alluser ** | Fjern-AppxPackage

5D. Indtast kommandoen nedenfor, og tryk på Indtast nøgle at fjerne alle forudinstallerede apps fra nuværende brugerkonto: Get-AppxPackage | Fjern-AppxPackage

5E. Udfør den givne kommando for at fjerne alt bloatware fra alle brugerkonti på din computer: Get-AppxPackage -allusers | Fjern-AppxPackage

5F. Indtast følgende kommando og tryk Indtast nøgle at fjerne alle indbyggede apps fra en specifik brugerkonto: Get-AppxPackage -bruger

5G. Udfør den givne kommando for at afinstallere indbyggede apps, mens du beholder henholdsvis en bestemt app eller nogle få specifikke apps:
Get-AppxPackage | where-object {$_.name –notlike "**”} | Fjern-AppxPackage Get-AppxPackage | where-object {$_.name –notlike "**”} | where-object {$_.name –notlike "* *”} | where-object {$_.name –notlike "* *”} | Fjern-AppxPackage
Bemærk: Tilføj en where-object {$_.name –notlike "*

Metode 3: Kør DISM-kommandoer
Sådan debloterer du Windows 11 ved hjælp af DISM, dvs. Deployment Image Servicing & Management-kommandoer:
1. Lancering Windows PowerShell med administrative rettigheder, som vist nedenfor.
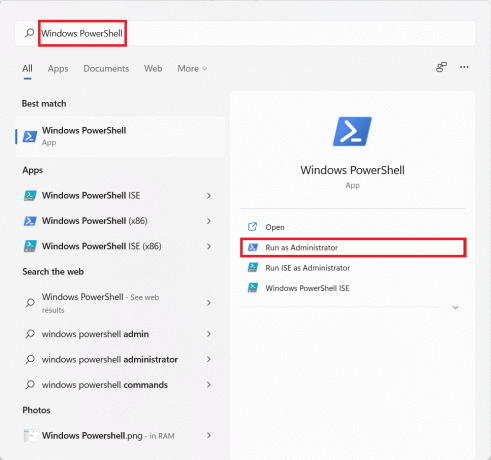
2. Klik på Ja i BrugerkontoStyring hurtig.
3. Indtast den givne kommando og tryk på Gå ind nøgle til at udføre:
DISM /Online /Get-ProvisionedAppxPackages | select-string Pakkenavn
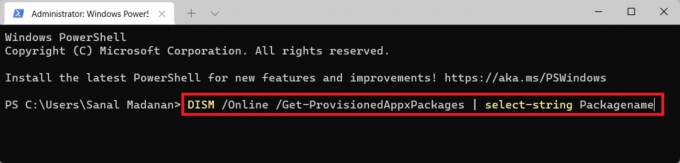
4. Fra listen over installerede applikationer, kopi pakkenavnet på det program, du vil afinstallere.
5. Skriv nu følgende kommando og tryk Gå ind for at køre det:
DISM /Online /Remove-ProvisionedAppxPackage /Pakkenavn:
6. Her, sæt ind det kopierede pakkenavn erstatter

Læs også:Ret DISM-kildefiler kunne ikke findes Fejl
Direkte kommandoer til at afinstallere almindelige Bloatware-apps
Ud over de metoder, der er anført ovenfor til at afinstallere ukrævede apps, er her, hvordan du debloater Windows 11 ved at afinstallere almindeligt fundet bloatware:
- 3D Builder: Get-AppxPackage *3dbuilder* | Fjern-AppxPackage

- Sway: Get-AppxPackage *sway* | remove-AppxPackage
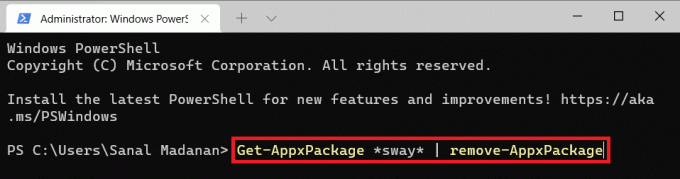
- Alarmer og ur: Get-AppxPackage *alarmer* | Fjern-AppxPackage

- Lommeregner: Get-AppxPackage *lommeregner* | Fjern-AppxPackage

- Kalender/Mail: Get-AppxPackage *kommunikationsapps* | Fjern-AppxPackage
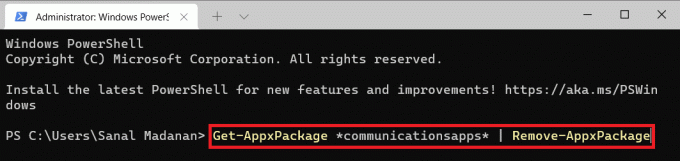
- Få Office: Get-AppxPackage *officehub* | Fjern-AppxPackage
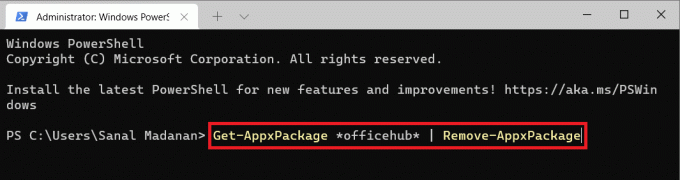
- Kamera: Get-AppxPackage *kamera* | Fjern-AppxPackage
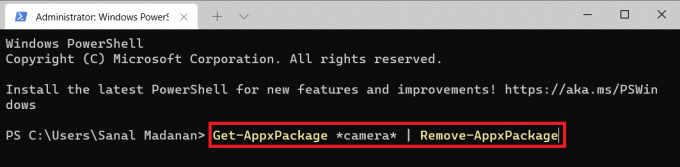
- Skype: Get-AppxPackage *skype* | Fjern-AppxPackage
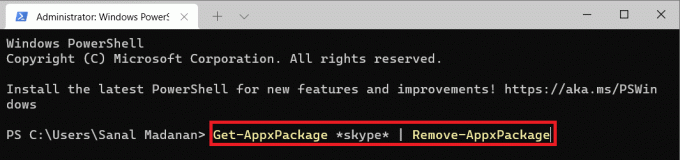
- Film og tv: Get-AppxPackage *zunevideo* | Fjern-AppxPackage
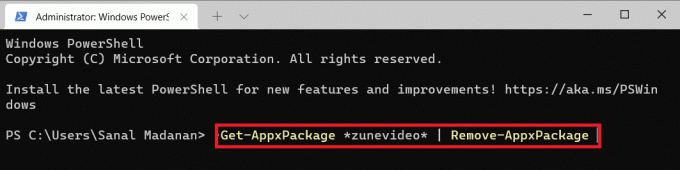
- Groove musik og tv: Get-AppxPackage *zune* | Fjern-AppxPackage
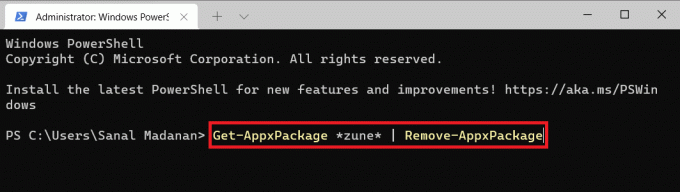
- Kort: Get-AppxPackage *kort* | Fjern-AppxPackage
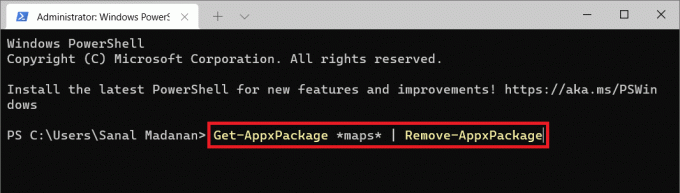
- Microsoft Solitaire Collection: Get-AppxPackage *kabale* | Fjern-AppxPackage

- Kom igang: Get-AppxPackage *kom i gang* | Fjern-AppxPackage
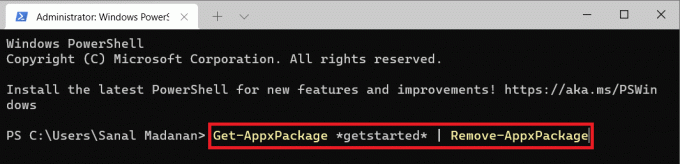
- Penge: Get-AppxPackage *bingfinance* | Fjern-AppxPackage

- Nyheder: Get-AppxPackage *bingnews* | Fjern-AppxPackage
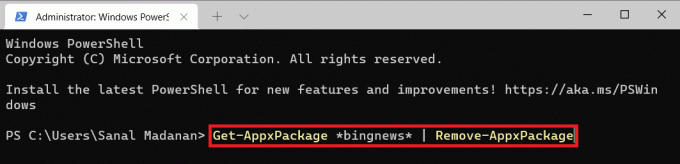
- Sport: Get-AppxPackage *bingsports* | Fjern-AppxPackage
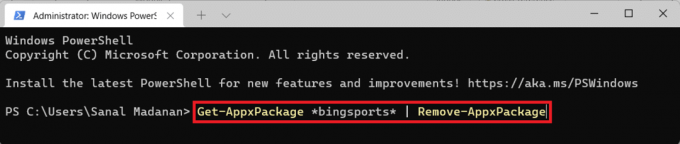
- Vejr: Get-AppxPackage *bingweather* | Fjern-AppxPackage
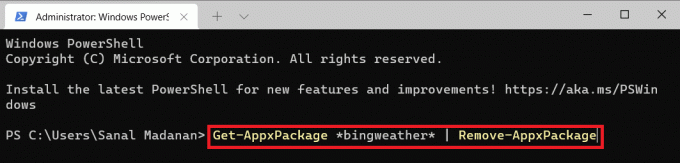
- Apps for penge, nyheder, sport og vejr sammen kan fjernes ved at udføre dette:
Get-Appxpackage *bing* | Fjern-AppxPackage
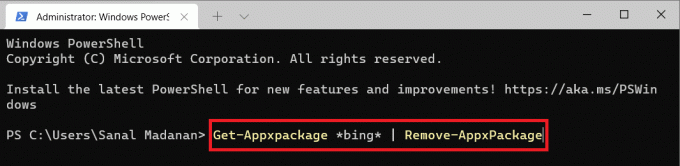
- En note: Get-AppxPackage *onenote* | Fjern-AppxPackage

- Mennesker: Get-AppxPackage *folk* | Fjern-AppxPackage

- Din telefonledsager: Get-AppxPackage *din telefon* | Fjern-AppxPackage
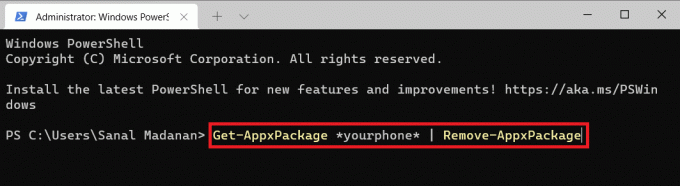
- Billeder: Get-AppxPackage *billeder* | Fjern-AppxPackage

- Microsoft Store: Get-AppxPackage *windowsstore* | Fjern-AppxPackage
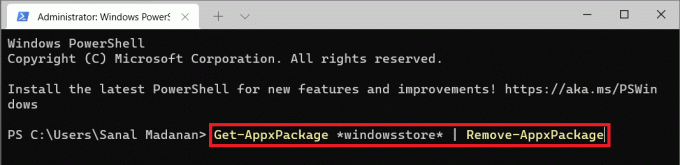
- Stemme optager: Get-AppxPackage *lydoptager* | Fjern-AppxPackage
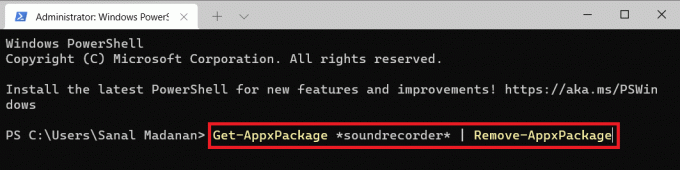
Læs også: Sådan indtaster du BIOS på Windows 10
Sådan geninstalleres indbyggede apps
Nu hvor du ved, hvordan du debloater Windows 11 for at forbedre dens samlede ydeevne, har du muligvis brug for de indbyggede afinstallerede apps på et senere tidspunkt. Derfor kan du også bruge Windows PowerShell-kommandoer til at geninstallere de indbyggede apps. Læs nedenfor for at vide hvordan.
1. Trykke Windows + X-taster samtidig for at åbne Hurtigt link menu.
2. Vælg Windows Terminal (admin) fra listen.

3. Klik på Ja i Brugerkontokontrol hurtig.
4. Udfør blot den givne kommando:
Get-AppxPackage -AllUsers| Foreach {Add-AppxPackage -DisableDevelopmentMode -Register "$($_.InstallLocation)\AppXManifest.xml"}

Pro tip: Windows PowerShell er nu integreret i alle nye Windows-terminaler, som er ledsaget af kommandoprompt. Derfor kan brugere nu udføre andre Shell-kommandoer i terminalapplikationer.
Anbefalede:
- Sådan starter du Windows 11 i fejlsikret tilstand
- Løs Windows 10, der sidder fast ved at gøre Windows klar
- Reparer ukendt USB-enhed i Windows 10
- Ret Windows 10 Blue Screen-fejl
Vi håber, du fandt denne artikel interessant og nyttig om hvordan man debloater Windows 11 at forbedre ydeevne og hastighed. Du kan sende dine forslag og forespørgsler i kommentarfeltet nedenfor. Vi vil meget gerne vide, hvilket emne du vil have os til at udforske næste gang.



