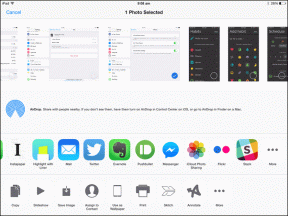Top 4 måder at konvertere PDF til PNG på iPhone
Miscellanea / / November 29, 2021
PDF'er gør det nemt at håndtere dokumenter, fakturaer, kvitteringer og meget mere. Nogle gange har du måske kun brug for en side eller en del af PDF og vil dele det som et billede. Når du bruger en iPhone, er det svært at konvertere en PDF til et billedformat som PNG eller JPG. Der er ingen indbygget måde at konvertere en PDF-fil til PNG. Det er derfor, du skal stole på tredjepartsapps for at få arbejdet gjort.

Sammenlignet med et PDF-format foretrækker vi for det meste billedet PNG eller JPG for nemt at gemme det i Fotos-appen. Med PDF skal du håndtere Apple Files-appen, når du vil åbne eller dele filen med andre. Læs om, hvordan du konverterer PDF til PNG på iPhone i enkle trin.
Også på Guiding Tech
1. Billedkonverter
Hvis du kun skal konvertere et par PDF-filer til PNG, behøver du ikke investere i en betalt app. Image Converter er et praktisk værktøj, der lader dig konvertere PDF-filer til PNG på farten. Følg nedenstående trin.
Trin 1: Download Image Convert-appen ved at bruge linket nedenfor.
Download Image Converter
Trin 2: Åbn appen, og fra startsiden vil du se en masse muligheder for at indtaste PDF-filen.

Trin 3: I eksemplet bruger vi Apple Files-appen til at importere filen.
Trin 4: Vælg PDF-filen, og fra den følgende side kan du se flere konvertermuligheder.

Trin 5: Du kan konvertere PDF-filen til PNG, JPG, GIF, PSD, BMP og endda SVG-format.
Trin 6: Vælg PDF til PNG og tryk på Konverter fil-indstillingen nederst.
Trin 7: Konverteringen tager et stykke tid afhængigt af filstørrelsen. Fra den følgende menu får du en mulighed for at gemme den i Fotos-appen eller dele den med andre ved hjælp af iOS Share-menuen.
2. PDF til PNG konverter
Som navnet antyder, er PDF til PNG en simpel PDF-konverter, der giver brugerne mulighed for at konvertere PDF-filer på farten. Gå gennem trinene nedenfor for at foretage konverteringen.
Trin 1: Download PDF til PNG-konverter ved at bruge linket nedenfor.
Download PDF til PNG Converter
Trin 2: Åbn appen og vælg PDF-filen fra startsiden.
Trin 3: Tryk på det ønskede konverteringsformat og start processen.


Trin 4: Tryk på den konverterede fil, og vælg indstillingen Åbn/Del PNG-fil.
Trin 5: Du kan enten gemme billedet i Galleri eller appen Filer.
Også på Guiding Tech
3. PDF til billedkonvertering
Hvad hvis du har en enorm PDF-fil med op til 150 sider? Hvad hvis PDF-filen er adgangskodebeskyttet? Ovenstående løsninger virker ikke med sådanne PDF-filer. Indtast endnu en tredjepartsapp kaldet PDF til billedkonverter.
Trin 1: Download PDF til billede-konverteren ved at bruge linket nedenfor.
Download PDF til billedkonvertering
Trin 2: Åbn appen, og du kan importere en PDF-fil fra enheden, Google Drive, OneDrive eller Dropbox.

Trin 3: Appen vil udpakke hele PDF-filen til flere sider. Du kan vælge, hvilke sider der skal konverteres.
Trin 4: Tryk på knappen Konverter nederst og lad processen begynde.

Trin 5: Når konverteringsprocessen er afsluttet, kan du underskrive den, e-maile eller downloade dem ved at bruge knappen Download.
4. PDF-ekspert
PDF Expert er ikke en PDF-konverter, men det er en nyttig PDF-editor-app til iPhone. Du kan markere vigtig information i bøger eller dokumenter med klassens annoteringsværktøjer: fremhæve, understrege, gennemstrege og andre.
Man kan også indsætte prædesignede stempler såsom Godkendt, Ikke godkendt, Fortroligt. PDF Expert giver dig også mulighed for at tegne med din finger eller Apple Pencil for at lave håndskrevne noter eller fremhæve tekst i scannede bøger.


Alle mulige PDF-redigeringsmuligheder er der på appen. Ved at bruge PDF Expert-appen kan du foretage ændringer i dokumentet, som du vil.
Brug PDF Expert-appen, foretag de nødvendige ændringer til PDF-filen, og brug derefter løsningerne nævnt ovenfor til at konvertere PDF til PNG- eller JPG-billedformat på farten.
Download PDF Expert til iPhone
Også på Guiding Tech
Konverter PDF til PNG på et minut
Du kan altid bruge nettet og desktop-baserede PDF-editorer at konvertere PDF til PNG. Men hvorfor bruge en kniv til at skære negle? Disse tredjepartsapps fungerer perfekt, og du vil ikke have svært ved at konvertere PDF-filer. Hvilken app endte du med at downloade fra listen? Del dit valg i kommentarerne nedenfor.
Næste: Leder du efter en egnet PDF-editor til Mac? Læs indlægget nedenfor for at lære om de fem bedste PDF-editorer til Mac.