Ret MHW-fejlkode 50382-MW1
Miscellanea / / November 28, 2021
Monster Hunter World er et populært multiplayer-spil, hvis avancerede action-rollespil har tiltrukket et stort publikum. Det blev udviklet og udgivet af Capcom og har vundet enorm popularitet blandt sine brugere over hele verden. Alligevel er det få brugere, der støder på Kunne ikke oprette forbindelse til sessionsmedlemmer. Fejlkode: 50382-MW1 i Monster Hunter World. Denne MHW fejlkode 50382-MW1 forekommer på både PS4, Xbox One og Windows PC. Dette er overvejende et forbindelsesrelateret problem og kan nemt rettes ved at følge de metoder, der er angivet i denne vejledning.

Indhold
- Sådan rettes MHW-fejlkode 50382-MW1 på Windows 10
- Metode 1: Løs problemer med netværksforbindelse
- Metode 2: Opret spilgenvej med -nofriendsui-parameter
- Metode 3: Lavere Pings-værdi i Steam
- Metode 4: Opdater Monster Hunter World.
- Metode 5: Bekræft integriteten af spilfiler på Steam.
- Metode 6: Skift DNS-serveradresse
- Metode 7: Port Forwarding
- Metode 8: Opdater/tilbagefør netværksdrivere
- Metode 9: Geninstaller netværksdrivere
Sådan rettes MHW-fejlkode 50382-MW1 på Windows 10
Efter at have analyseret flere rapporter kan vi konkludere, at denne fejl opstår på grund af følgende årsager:
- UPnP understøttes ikke af routeren – Hvis routeren ikke understøtter UPnP, eller den er forældet, kan du stå over for det nævnte problem. I dette tilfælde anbefales det at åbne nogle porte manuelt.
- Wi-Fi og Ethernet-kabel tilsluttet på samme tid – Få brugere rapporterede, at du muligvis står over for Monster Hunter World fejlkode 50382-MW1, når Wi-Fi og netværkskabel destabiliserer din internetforbindelse. Dette sker oftere på bærbare computere.
- Uoverensstemmelse mellem Capcom-servere og din netværksforbindelse – Hvis Capcom-serverne ikke kunne koordinere med din netværksforbindelse, skal du muligvis tilføje nogle yderligere startparametre for at stabilisere den.
- Overbebyrdet med Ping Rate – Hvis din netværksforbindelse ikke kan tolerere standard Steam-indstillinger på 5000 Pings/Minut, kan du stå over for dette problem.
Metode 1: Løs problemer med netværksforbindelse
Sørg for, at din internetforbindelse er stabil. Når din internetforbindelse ikke er optimal eller ustabil, bliver forbindelsen afbrudt hyppigere, hvilket fører til MHW-fejlkode 50382-MW1. Udfør derfor grundlæggende fejlfinding som følger:
1. Kør a hastighedstest (f.eks. Speedtest af Ookla) for at kende din netværkshastighed. Køb en hurtigere internetpakke fra din netværksudbyder, hvis din internethastighed ikke er optimal til at køre dette spil.

2. Skifter til en Ethernet-forbindelse kan give dig en løsning på sådanne problemer. Men sørg for at deaktivere Wi-Fi først, så der ikke er nogen konflikt mellem de to.

Metode 2: Opret spilgenvej med -nofriendsui-parameter
Hvis du står over for Monster Hunter World fejlkode 50382-MW1 på Steam PC-klient, kan du rette denne fejl ved at oprette en skrivebordsgenvej og bruge en række startparametre. Disse nye startparametre vil sætte Steam-klienten i gang med at anvende den gamle Friends-brugergrænseflade og TCP/UDP-protokol i stedet for de nye WebSockets. Følg nedenstående instruktioner for at implementere det samme:
1. Lancering Steam > BIBLIOTEK >Monster Hunter: World.
2. Højreklik på Spil og vælg Administrer > Tilføj skrivebordsgenvej mulighed.
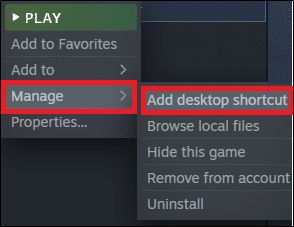
Bemærk: Hvis du havde markeret boksen Opret en skrivebordsgenvej mens du installerer spillet, behøver du ikke gøre det nu.
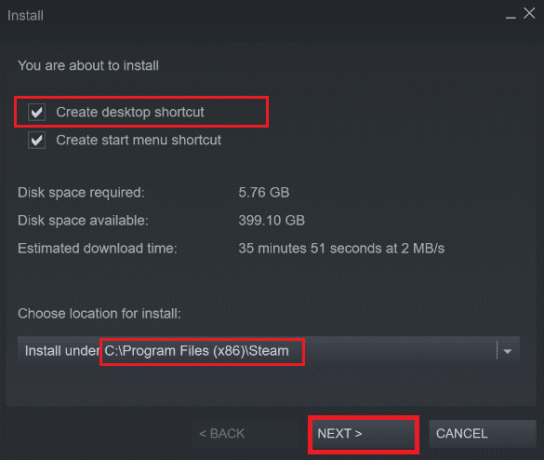
3. Højreklik derefter på Skrivebordsgenvej for MHW og vælg Ejendomme, som vist.
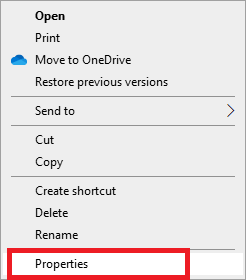
4. Skift til Genvej fanen og tilføj udtrykket -nofriendsui -udp i Mål felt, som fremhævet.
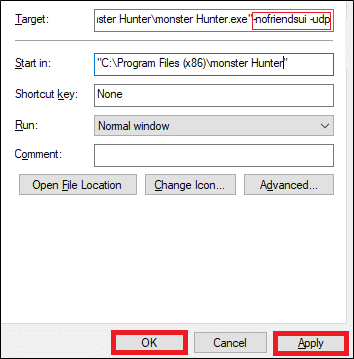
5. Klik på Anvend > OK for at gemme ændringerne.
6. Nu, genstart spillet og kontroller, om problemet er løst.
Bemærk: Alternativt kan du tilføje parameteren -nofriendsui -tcp som vist for at løse dette problem.
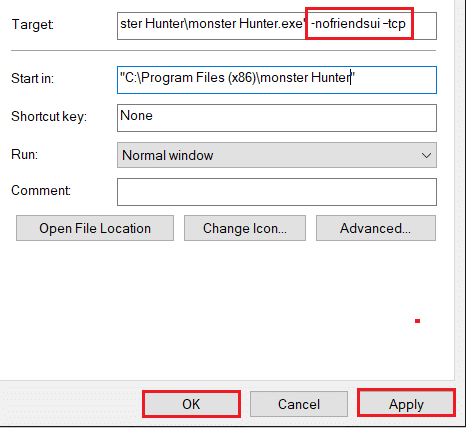
Læs også:Ret Steam-applikationsindlæsningsfejl 3:0000065432
Metode 3: Lavere Pings-værdi i Steam
Den høje ping-værdi i Steam bidrager også til MHW-fejlkode 50382-MW1. Sådan løser du denne fejl ved at sænke Pings-værdien:
1. Lancering Damp og klik på Damp i øverste venstre hjørne. Klik derefter på Indstillinger.

2. Skift nu til I spil fanen i venstre rude.
3. Vælg lavere værdi (f.eks. 500/1000) fra Server Browser Pings/Minut rullemenu, som fremhævet nedenfor.
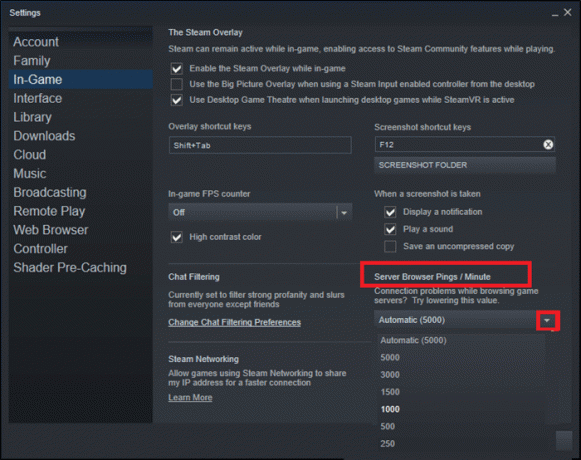
4. Klik endelig videre Okay for at gemme disse ændringer og genstarte spillet.
Metode 4: Opdater Monster Hunter World
Det er altid vigtigt, at dit spil kører i den nyeste version for at undgå eventuelle konflikter. Indtil dit spil er opdateret, kan du ikke logge på servere med succes, og MHW fejlkode 50382-MW1 vil opstå. Vi har forklaret trinene til at opdatere Monster Hunter World på Steam.
1. Lancering Damp. I den BIBLIOTEK fanen, skal du vælge Monster Hunter World spil som tidligere.
2. Højreklik derefter på spil og vælg Ejendomme… mulighed.
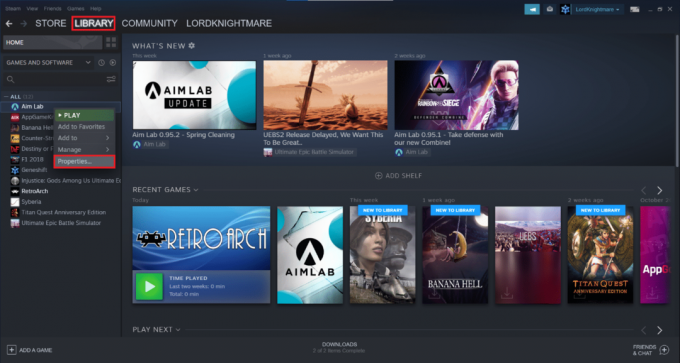
3. Skifte til OPDATERINGER mulighed i venstre rude.
4. Under AUTOMATISKE OPDATERINGER rullemenu, vælg Hold altid dette spil opdateret mulighed, fremhævet nedenfor.
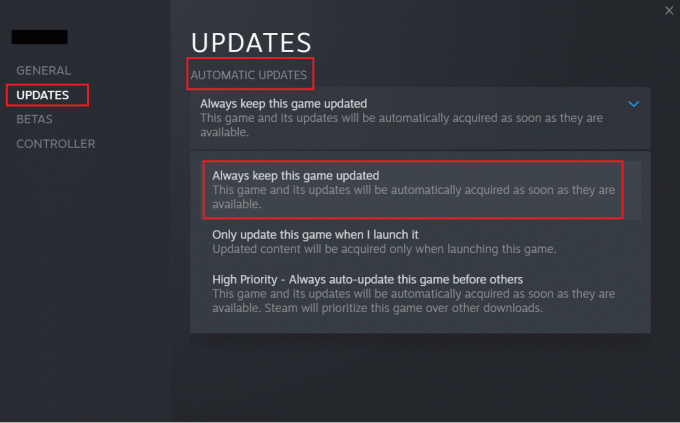
Læs også:5 måder at reparere Steam-klient på
Metode 5: Bekræft integriteten af spilfiler på Steam
Denne metode er en simpel løsning på alle problemer forbundet med Steam-spil og har fungeret for de fleste brugere. I denne proces vil filerne i dit system blive sammenlignet med filerne på Steam-serveren. Og den fundne forskel vil blive udbedret ved reparation eller udskiftning af filer. Vi foreslår, at du gør brug af denne fantastiske funktion på Steam. Derfor, for at verificere integriteten af spilfiler, skal du læse vores vejledning om Sådan bekræftes integriteten af spilfiler på Steam.
Metode 6: Skift DNS-serveradresse
Du kan rette MHW fejlkode 50382-MW1 ved at ændre DNS-serverindstillingerne som følger:
1. Tryk på Windows + R-taster samtidig at lancere Løb dialog boks.
2. Indtast kommandoen: ncpa.cpl og klik Okay.

3. I den Netværksforbindelser vindue, højreklik på netværks forbindelse og klik på Ejendomme.
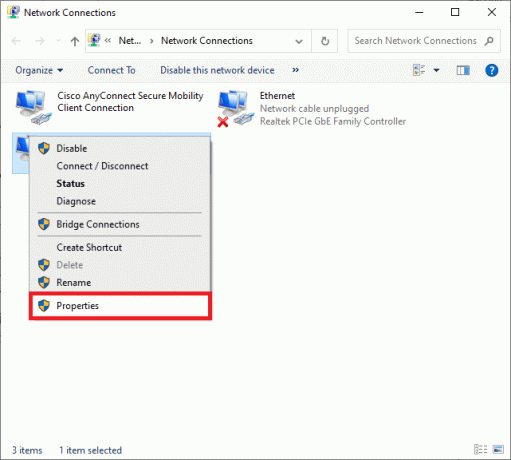
4. I den Wi-Fi egenskaber vindue, vælg Internetprotokol version 4 (TCP/IPv4) og klik på Ejendomme.
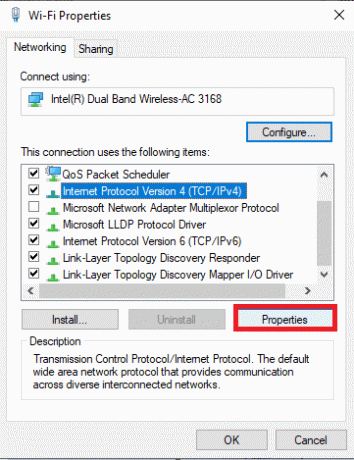
5. Vælg Brug følgende DNS-serveradresser mulighed.
6. Indtast derefter nedenstående værdier:
Foretrukken DNS-server: 8.8.8.8
Alternativ DNS-server: 8.8.4.4
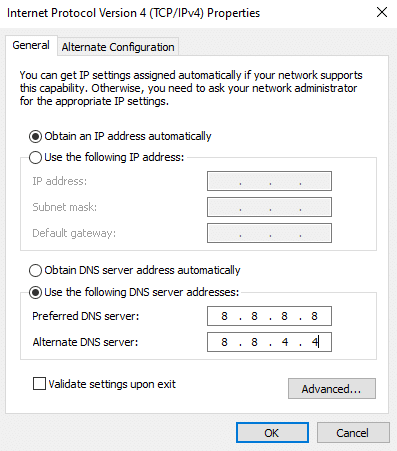
7. Dernæst skal du markere afkrydsningsfeltet Valider indstillinger ved afslutning og klik på Okay for at gemme disse ændringer.
Dette skulle rette Monster Hunter World fejlkode 50382-MW1. Hvis ikke, prøv den næste rettelse.
Læs også:Sådan rettes fejl med DNS-serveren, der ikke reagerer
Metode 7: Port Forwarding
Monster Hunter World er konfigureret til at bruge Universal Plug and Play eller UPnP-funktion. Men hvis routeren blokerer dine spilporte, vil du stå over for det nævnte problem. Følg derfor de givne portvideresendelsesteknikker for at løse det samme.
1. Tryk på Windows nøgle og type cmd. Klik på Kør som administrator at lancere Kommandoprompt.

2. Indtast nu kommandoen ipconfig /all og ramte Gå ind.
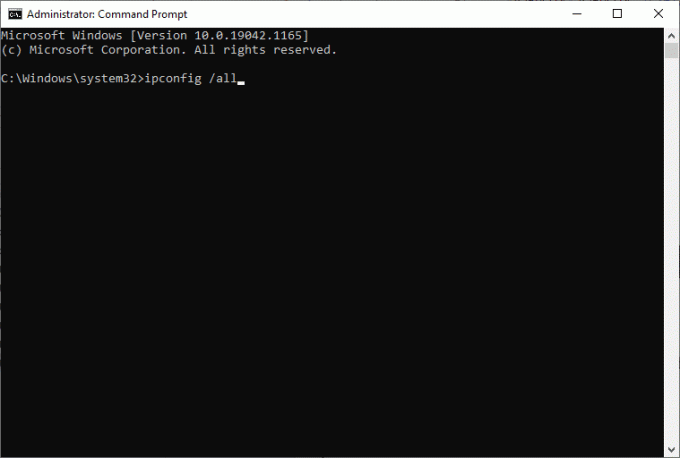
3. Notér værdierne af Standard gateway, Undernetmaske, MAC, og DNS.
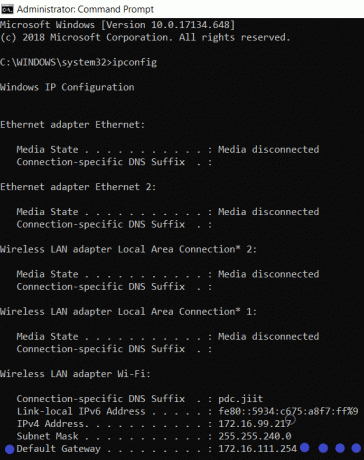
4. Start evt webbrowser og skriv din IP-adresse at åbne Router indstillinger.
5. Indtast dit Login-legitimationsoplysninger.
Bemærk: Indstillinger for portvideresendelse og DHCP varierer afhængigt af routerproducenten og -model.
6. Naviger til Aktiver manuel tildeling under Grundlæggende konfiguration, og klik på Ja knap.
7. Her, i DHCP-indstillinger, Indtast dit Mac-adresse, IP-adresse, og DNS-servere. Klik derefter på Gemme.
8. Klik derefter Portvideresendelse eller Virtuel server mulighed, og skriv følgende række af porte, der skal åbnes under Start og Ende felter:
TCP: 27015-27030, 27036-27037UDP: 4380, 27000-27031, 27036

9. Indtast nu Statisk IP-adresse du har oprettet i dit system og sørg for, at Aktiver mulighed er markeret.
10. Klik endelig videre Gemme eller ansøge knappen for at gemme ændringerne.
11. Derefter, Genstart din router og pc. Tjek, om problemet er løst nu.
Metode 8: Opdater/tilbagefør netværksdrivere
Mulighed 1: Opdater netværksdriver
Hvis de nuværende drivere i dit system er inkompatible/forældede, vil du stå over for MHW fejlkode 50382-MW1. Derfor anbefales det at opdatere dine drivere for at forhindre det nævnte problem.
1. Klik på Windows søgelinje og type Enhedshåndtering. Hit Indtast nøgle at starte den.

2. Dobbeltklik på Netværksadaptere.
3. Højreklik nu på netværksdriver (f.eks. Intel (R) Dual Band Wireless-AC 3168) og klik Opdater driver, som afbildet.

4. Her, klik videre Søg automatisk efter drivere muligheder for at downloade og installere en driver automatisk.

5A. Driverne vil opdatere til den nyeste version, hvis de ikke er opdateret.
5B. Hvis de allerede er opdateret, får du De bedste drivere til din enhed er allerede installeret besked, som vist.
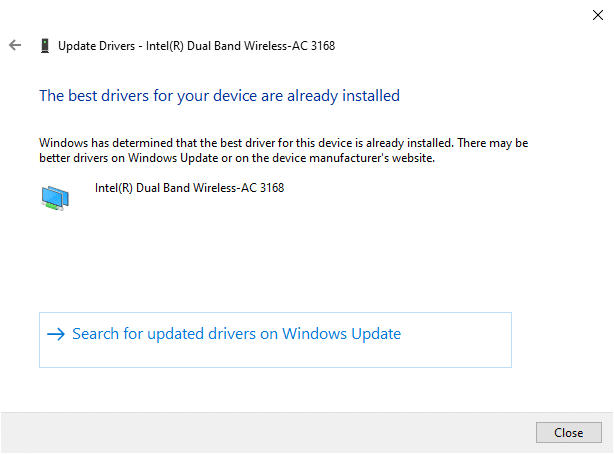
6. Klik på Tæt for at forlade vinduet, genstart din pc, og kontroller, om du har rettet MHW fejlkode 50382-MW1 på din Windows 10 desktop/laptop.
Mulighed 2: Rollback-drivere
Hvis dit system havde fungeret korrekt og begyndte at fungere forkert efter en opdatering, kan det måske hjælpe at rulle netværksdriverne tilbage. Tilbagestilling af driveren vil slette de aktuelle driveropdateringer, der er installeret i systemet og erstatte den med dens tidligere version. Denne proces bør eliminere eventuelle fejl i driverne og potentielt løse det nævnte problem.
1. Naviger til Enhedshåndtering > Netværksadaptere som nævnt ovenfor.
2. Højreklik på netværksdriver (f.eks. Intel (R) Dual Band Wireless-AC 3168) og klik på Ejendomme, som afbildet.
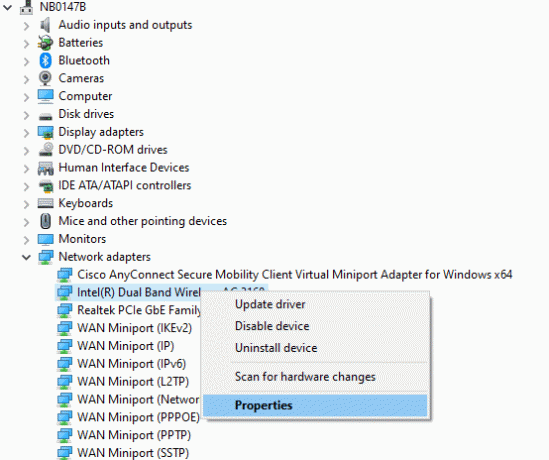
3. Skift til Driver-fanen og vælg Rul tilbage driver, som vist.
Bemærk: Hvis muligheden for at rulle tilbage driver er nedtonet i dit system, indikerer det, at det ikke har nogen opdaterede driverfiler.

4. Klik på Okay at anvende denne ændring.
5. Klik endelig videre Ja i bekræftelsesprompten og genstart dit system for at gøre tilbagerulningen effektiv.
Læs også:Problemer med netværksadapterdriver, hvad skal man gøre?
Metode 9: Geninstaller netværksdrivere
Hvis opdatering af drivere ikke giver dig en rettelse, kan du geninstallere dem som følger:
1. Start Enhedshåndtering > Netværksadaptere som anvist i Metode 8.
2. Højreklik på Intel (R) Dual Band Wireless-AC 3168 og vælg Afinstaller enhed, som illustreret.

3. Marker afkrydsningsfeltet i advarselsprompten Slet driversoftwaren til denne enhed og klik Afinstaller.
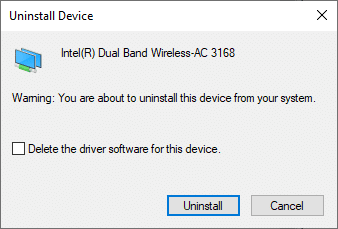
4. Find og download driveren fra officielle Intel-websted svarende til din Windows-version.
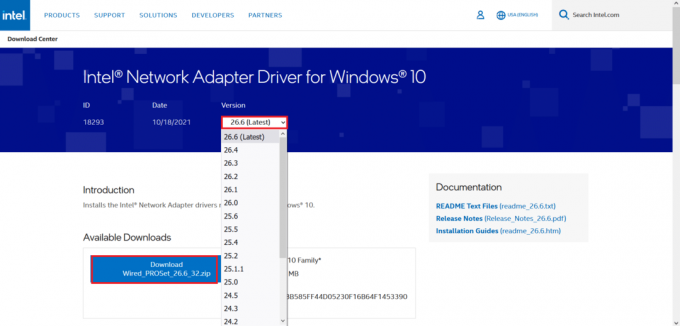
5. Når den er downloadet, skal du dobbeltklikke på downloadet fil og følg de givne instruktioner for at installere det.
Anbefalede:
- Sådan ser du sidst set på Instagram
- Ret League of Legends Black Screen i Windows 10
- 8 måder at løse risikoen for regn 2 Multiplayer virker ikke
- Sådan ændres League Of Legends Summoner-navn
Det håber vi, du kunne rette opMHW fejlkode 50382-MW1 på Windows 10. Fortæl os, hvilken metode der virkede for dig. Også, hvis du har spørgsmål/forslag vedrørende denne artikel, er du velkommen til at slippe dem i kommentarfeltet.



