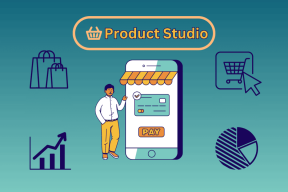Sådan deler du Sticky Notes mellem computere
Miscellanea / / November 29, 2021
De dage, hvor du skulle, er forbi stole på Google Drev eller simpel copy-paste metode til at flytte dine Sticky Notes fra en computer til en anden. Nu kan du gøre det uden ekstern hjælp Sticky Notes 3.0+.

Sidste år lancerede Microsoft en opgraderet version af Sticky Notes (3.0) med sin oktober 2018-opdatering (version 1809). De nye Sticky Notes følger med interessante funktioner såsom mørk tilstand, formatering og søgning. Ikke kun det, men det giver også mulighed for at synkronisere noter til andre computere, Android-telefoner og iPhone.
Uanset om du vil synkronisere sticky notes til din macOS, Windows 7/8 eller en anden Windows 10-computer, er vi her for at hjælpe. Der er tre måder at dele noterne på. Lad os tjekke dem ud én efter én.
1. Del Sticky Notes mellem Windows 10-computere
Først og fremmest virker denne metode kun på Windows 10-computere, da tidligere versioner af Windows og macOS ikke understøtter den opdaterede Sticky Notes-app.

Nu for at dele og synkronisere Sticky Notes med andre Windows 10-computere, er alt hvad du skal gøre at logge ind på Sticky Notes 3.0+ på begge computere med din Microsoft-konto. Når du gør det, vises dine Sticky Notes automatisk på den nye enhed. Fantastisk, ikke?
Husk dog, at de ændringer, du foretager på enhver computer, også vil afspejle sig på den anden computer, da noter synkroniseres løbende.
Sådan logger du på Sticky Notes
Trin 1: Start Sticky Notes-appen på din Windows 10 stationære eller bærbare computer. Hvis appen mangler, skal du installere den fra følgende link ved at klikke på knappen Hent på Microsoft-siden.
Download Sticky Notes

Vi foreslår, at du opdaterer den installerede app fra linket ovenfor, før du fortsætter. Du vil se knappen Opdater (efter at du har trykket på Hent), hvis en opdatering er tilgængelig.
Trin 2: Hvis Sticky Notes vises på dit skrivebord, skal du følge dette trin. Ellers, hvis du ser et enkelt vindue med dine Sticky Notes, skal du gå til trin tre.
Tryk på ikonet med tre prikker, der findes øverst på en note, og vælg Noteliste i menuen.


Trin 3: På skærmen Sticky Notes-liste skal du trykke på indstillingsgearikonet øverst.

Trin 4: På det næste skærmbillede skal du klikke på Log ind og logge på med din Microsoft-konto.

Trin 5: Gentag ovenstående trin for dine andre Windows 10-computere. Noterne vil automatisk dukke op der. Bare sørg for, at du bruger den opdaterede Sticky Notes-app på alle computere.
2. Få adgang til Sticky Notes på macOS og Windows
En anden måde at dele Sticky Notes på er at bruge Outlook-appen til Windows og macOS.
Her er, hvad du skal gøre.
Trin 1: Jeg antager, at du vil dele dine Windows Sticky Notes til andre enheder. Så opdater venligst Sticky Notes-appen og log ind på den som vist ovenfor.
Trin 2: Åbn Outlook-appen på din computer, og log ind med den samme konto, som du bruger med dine Sticky Notes.
Trin 3: I den Outlook app, klik på Notes-ikonet nederst. Hvis det ikke er tilgængeligt, skal du først klikke på ikonet med tre prikker og derefter klikke på ikonet Notes.
Du vil finde dine Sticky Notes glade siddende der.


3. Få adgang til Sticky Notes på enhver enhed
Ovenstående metoder virkede ikke for dig? Bare rolig. Denne teknik kan bruges på enhver enhed med browsing-kapacitet - det være sig din Android-telefon eller tablet, iPhone, iPad, Chromebook, enhver Windows-computer (Windows 7, Windows 8 eller Windows 10) og andre.
Dybest set har Sticky Notes nu en webversion. Det betyder, at du kan se dine noter online på https://www.onenote.com/stickynotes. Åbn URL'en, og log ind med den samme Microsoft-konto, som du bruger med dine Sticky Notes på Windows 10, der kører pc. Igen vil alle ændringer, du foretager på begge sider, synkroniseres og afspejles overalt.

Metoden har en ulempe, at du skal besøge hjemmesiden hver gang. For at undgå det kan du oprette din egen Sticky Notes-app ved hjælp af Chrome (som vist nedenfor). Et genvejsikon vil blive tilføjet på dit skrivebord. Klik på den for direkte at se dine noter gemt på Sticky Notes i et separat vindue.
Lav Sticky Notes-appen ved hjælp af Chrome
Trin 1: Start Google Chrome-browseren på din pc, og åbn https://www.onenote.com/stickynotes.
Trin 2: Klik på ikonet med tre prikker, der findes øverst i Chrome, og vælg Flere værktøjer efterfulgt af Opret genvej.

Trin 3: En pop op-boks åbnes. Klik på Opret.

Gå til dit skrivebord, og du vil se Sticky Notes-ikonet der. Start appen for at se dine Sticky Notes direkte fra skrivebordet.

Sticky Notes virker ikke
Hvis du ikke er i stand til at dele noter ved hjælp af nogen af de tre metoder, foreslår vi fejlfinding af Sticky Notes på følgende måder.
1. Opdater Sticky Notes-appen
Som nævnt før er synkroniseringsfunktionen kun tilgængelig på Sticky Notes 3.0+ og nyere. Så opdater appen fra Microsoft Store.
2. Log ud fra app
Hvis appen er opdateret, men noterne ikke synkroniseres, skal du logge ud af Sticky Notes på begge sider. Log derefter på igen. For at logge ud skal du gå til Indstillinger for Sticky Notes og klikke på Log ud. Forhåbentlig skulle det løse det.

3. Synkroniser manuelt
Nogle gange pga langsomt internet, sker synkroniseringen ikke automatisk eller i realtid. For at synkronisere noter manuelt skal du gå til Indstillinger for Sticky Notes og derefter trykke på Synkroniser nu-indstillingen.
Tip: Under Indstillinger for Sticky Notes skal du aktivere mørk tilstand for dine noter.

Held og lykke
Nå, det er sådan, du kan synkronisere dine Sticky Notes med andre computere. Heldigvis er noterne også tilgængelige på dine telefoner (Android og iPhone) ved hjælp af OneNote-apps.
Jeg håber alt går godt. Men hvis uheldet nogensinde går op for dig og får dig til at miste dine dyrebare Sticky Notes, gendan dem ved hjælp af disse metoder.
Næste: Vil du få mest muligt ud af din Windows 10-computer? Tjek disse bedste 19 tips til Windows 10-brugere.