Hvad er Windows 10 Boot Manager?
Miscellanea / / November 28, 2021
Windows Boot Manager er et softwareværktøj i dit system, ofte kaldet BOOTMGR. Det hjælper dig med at indlæse et enkelt operativsystem fra en liste over flere operativsystemer på harddisken. Det giver også brugeren mulighed for at starte CD/DVD-drev, USB- eller diskettedrev uden noget grundlæggende input/outputsystem. Desuden hjælper det med at indstille boot-miljøet, og du ville ikke være i stand til at starte din Windows, hvis Windows Boot Manager forsvinder eller er korrupt. Så hvis du vil vide mere om, hvordan du aktiverer eller deaktiverer Windows Boot Manager på Windows 10, så er du på det rigtige sted. Så fortsæt med at læse!
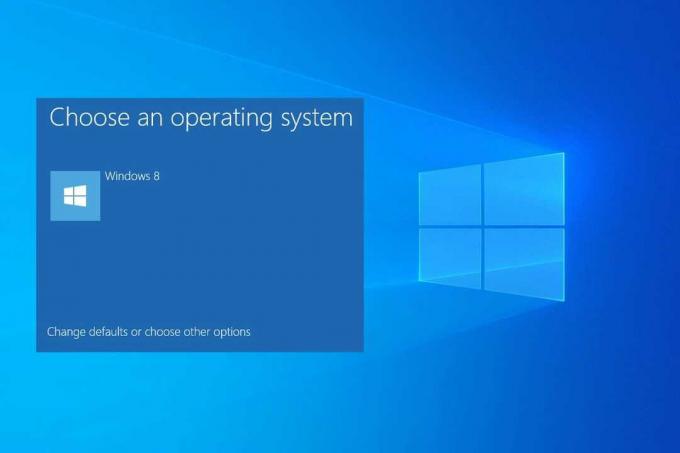
Indhold
- Hvad er Boot Manager på Windows 10?
- Sådan aktiveres Windows Boot Manager på Windows 10
- Metode 1: Brug af kommandoprompt (CMD)
- Metode 2: Brug af systemegenskaber
- Sådan deaktiveres Windows Boot Manager på Windows 10
- Metode 1: Brug af kommandoprompt
- Metode 2: Brug af systemegenskaber
- Sådan bruges systemkonfigurationsværktøjer til at reducere responstiden
Hvad er Boot Manager på Windows 10?
Volume Boot Code er en del af Volume Boot Record. Windows Boot Manager er software indlæst fra denne kode, som hjælper dig med at starte Windows 7/8/10 eller Windows Vista operativsystem.
- Alle de konfigurationsdata, som BOOTMGR kræver, er placeret i Boot Configuration Data (BCD).
- Windows Boot Manager-filen i rodmappen er i Læs kun og skjult format. Filen er markeret som Aktiv i Diskhåndtering.
- I de fleste systemer kan du finde filen i den navngivne partition System reserveret uden at kræve et harddiskbogstav.
- Filen kan dog være placeret i primær harddisk, som regel C drev.
Bemærk: Windows-opstartsprocessen begynder først efter den vellykkede udførelse af systemindlæserfilen, winload.exe. Derfor er det vigtigt at lokalisere bootmanageren korrekt.
Sådan aktiveres Windows Boot Manager på Windows 10
Du kan aktivere Windows Boot Manager, når du har flere operativsystemer, og du ønsker at vælge og starte et af disse.
Metode 1: Brug af kommandoprompt (CMD)
1. Lancering Kommandoprompt ved at gå til søgemenuen og skrive cmd og derefter klikke på Løbsom administrator, som vist.

2. Indtast følgende kommandoer en efter en, og tryk Gå ind efter hver:
bcdedit / sæt {bootmgr} displaybootmenu jabcdedit / sæt {bootmgr} timeout 60
Bemærk: Du kan nævne evt timeout værdi som 30,60 osv angivet i sekunder.
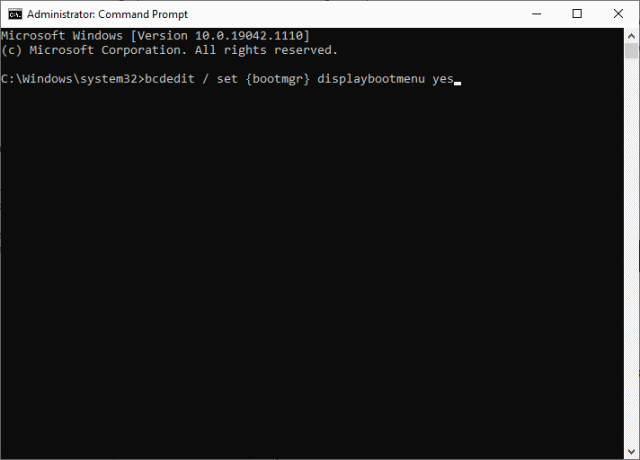
Metode 2: Brug af systemegenskaber
1. For at åbne Løb dialogboks, tryk på Windows +R nøgler sammen.
2. Type sysdm.cpl, og klik Okay, som afbildet. Dette vil åbne Systemegenskaber vindue.

3. Skift til Fremskreden fanen og klik på Indstillinger... under Opstart og gendannelse.

4. Marker nu afkrydsningsfeltet Tid til at vise liste over operativsystemer: og sæt værdi på sekunder.

5. Klik endelig videre OKAY.
Læs også:Reparer Windows 10 vil ikke starte fra USB
Sådan deaktiveres Windows Boot Manager på Windows 10
Da aktivering af Windows Boot Manager kan bremse opstartsprocessen, hvis der kun er ét operativsystem på din enhed, kan du deaktivere det for at fremskynde opstartsprocessen. En liste over metoder til at deaktivere Windows Boot Manager er forklaret nedenfor.
Metode 1: Brug af kommandoprompt
1. Lancering Kommandoprompt med administrative tilladelser, som anvist i Metode 1, trin 1 under Sådan aktiverer du Windows Boot Manager på Windows 10 sektionen.
2. Indtast følgende kommando og tryk på Enter-tasten:
bcdedit / sæt {bootmgr} timeout 0
Bemærk: Du kan også bruge bcdedit / sæt {bootmgr} displaybootmenu nr kommando for at deaktivere Windows Boot Manager.
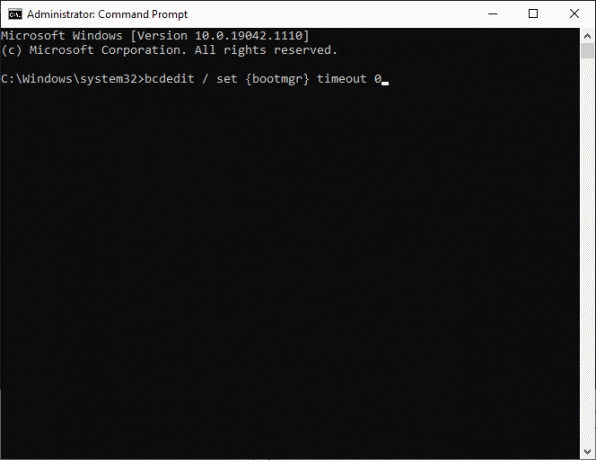
Metode 2: Brug af systemegenskaber
1. Lancering Løb > Systemegenskaber, som forklaret tidligere.
2. Under Avanceret fane, Klik på Indstillinger... under Opstart og gendannelse, som vist.

3. Fjern nu markeringen i feltet Tid til at vise en liste over operativsystemer: eller indstil værdi til 0 sekunder.
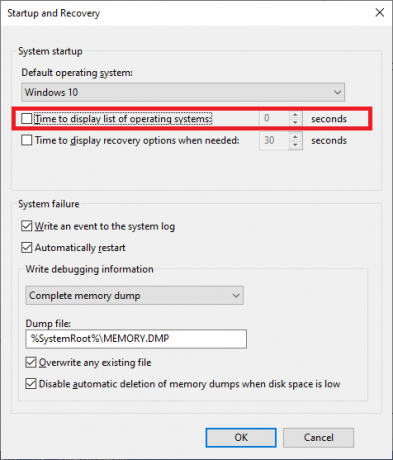
4. Klik endelig videre OKAY.
Læs også:Sådan starter du op i fejlsikret tilstand i Windows 10
Sådan bruges systemkonfigurationsværktøjer til at reducere responstiden
Da du ikke helt kan fjerne Windows Boot Manager fra dit system, kan du reducere den tid, computeren giver dig mulighed for at svare på, hvilket operativsystem du ønsker at starte. Med enkle ord kan du springe over Windows Boot Manager på Windows 10 ved at bruge System Configuration Tool, som følger:
1. Lancering Kør dialogboks, type msconfig og ramte Gå ind.

2. Skift til Støvle fanen i System konfiguration vindue, der vises.
3. Vælg nu Operativ system du vil bruge og ændre Tiden er gået værdi for mindst mulig værdi, som fremhævet.

4. Indstil værdien til 3 og klik på ansøge og så, Okay for at gemme ændringerne.
Bemærk: Hvis du indtaster en værdi mindre end 3, vil du modtage en prompt, som vist nedenfor.

5. En prompt vil blive vist, der siger: Du skal muligvis genstarte din computer for at anvende disse ændringer. Før du genstarter, skal du gemme alle åbne filer og lukke alle programmer.
6. Gør som instrueret og bekræft dit valg ved at klikke på Genstart eller Afslut uden genstart.

Anbefalede
- Sådan afsluttes opgave i Windows 10
- Ret DISM-fejl 87 i Windows 10
- Hvorfor er min Windows 10-computer så langsom?
- Hvorfor bliver mit internet ved med at afbryde forbindelsen hvert par minutter?
Vi håber, at denne vejledning var nyttig, og at du var i stand til at lære mere om Windows Boot Manager og hvordan du aktiverer eller deaktiverer det på Windows 10. Hvis du har spørgsmål/forslag vedrørende denne artikel, er du velkommen til at skrive dem i kommentarfeltet.



