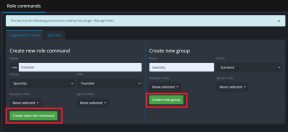Sådan rettes driveren, der installeres, er ikke valideret for denne computerfejl på Windows 10
Miscellanea / / November 29, 2021
Driver-relaterede problemer er fælles med Windows OS. Mens nogle Windows 10-brugere kæmper med driverproblemer efter installation, nogle er ikke engang i stand til at installere drivere på deres computere. Hvis du bemærker en fejlmeddelelse, der lyder: "Den driver, der installeres, er ikke valideret for denne computer", hver gang du forsøger at installere en driver på din Windows-enhed, er denne artikel til dig.

Man vil mest støde på denne fejl, mens man forsøger at installere en Intel-grafikdriver på en Windows-computer. Interessant nok er dette problem let at løse. Så du skal ikke bekymre dig. Følg løsningerne beskrevet i denne vejledning for at få den eller de berørte drivere installeret på din computer uden komplikationer.
Før du fortsætter til løsningen, vil du måske bruge et minut på at læse, hvorfor denne fejlmeddelelse dukker op, når du installerer en driver(e) på din Windows-computer.
Hvad forårsager denne fejl
Nå, du kan bruge timer på at finde ud af årsagen bag denne fejl. Til tider rammer du en mur og er prisgivet komponentproducentens nåde. Kort sagt forhindrede pc- eller laptopproducentens system, sammen med Windows, den driver i at blive installeret, fordi noget ved den fil var slået fra. Og for at være ærlig, er det af gode grunde. Læs videre.
Når en komponentproducent frigiver en ny driverversion, gennemgår den et sæt grundige test hos din PC-producentens team for at sikre, at det fungerer med de forskellige hardwarekonfigurationer og nyeste Windows OS version. Efter test- og valideringsprocessen gøres driveren tilgængelig til download på den officielle hjemmeside for din pc-producent.

Installation af drivere direkte fra komponentproducenters websted kan gå ned eller gøre din pc ustabil. Det er derfor, pc-producenterne stærkt anbefaler dig at installere en driver fra deres supportside for at undgå systemnedbrud eller andre førerrelaterede komplikationer. Heldigvis har Microsoft nu også trappet det og skubbet en masse almindelige hardwar-relaterede driveropdateringer gennem Windows-opdateringer.
Hvordan fikser du det nu?
1. Hent driver fra pc-producenten
Som tidligere nævnt får du muligvis denne fejlmeddelelse, fordi din pc-producent vil have dig til at installere den pågældende driver fra dens officielle hjemmeside. Derfor skal du besøge afsnittet Driver/Software/Download på din pc's producents websted og downloade den berørte driver.
For kontekst, hvis du bruger en Dell-computer eller bærbar computer, skal du gå til Dells websted, navigere til Driver/Software/Download-sektionen på webstedet og søge efter driveren. Download og installer på din computer eller bærbare computer, og du skulle ikke længere blive præsenteret for fejlmeddelelsen.

Selvom denne metode anbefales, er der tilfælde, hvor den (version af) driveren, du ønsker, ikke er tilgængelig på din pc-producents websted endnu. Mest fordi det ikke er blevet testet og valideret. I så fald skal du vente, indtil din pc-producent fuldfører drivervalideringsprocessen og gør driveren tilgængelig for din computer.
Hvis du ikke kan have en sådan tålmodighed, skal du fortsætte til metode #2 nedenfor for at tvinge installation af driveren på din pc.
2. Tvungen installation af driver
Heldigvis er der en nem måde at omgå den begrænsning, som din pc-producent har på plads og i sidste ende slippe af med fejlen 'Den driver, der installeres, er ikke valideret til denne computer'. Du skal installere denne driver manuelt via din pc's Enhedshåndtering. Sådan gør du.
Bemærk: Før du fortsætter, anbefaler vi stærkt, at du tager en backup af din driver. Det giver dig mulighed for hurtigt at gendanne driveren, hvis noget skulle gå galt efter installationsprocessen.
Trin 1: Brug Windows-tasten + X-tastaturgenvejen til at starte Windows Quick Access Menu. Vælg Enhedshåndtering.

Trin 2: Dobbelttryk Skærmadaptere for at få vist listen over skærm-/grafikdrivere, der er installeret på din pc.

Trin 3: Højreklik på den Intel-grafikdriver, du vil installere/opdatere, og vælg Opdater driver.

Trin 4: Vælg derefter 'Gennemse min computer efter driversoftware'.

Trin 5: Vælg 'Lad mig vælge fra en liste over tilgængelige drivere på min computer'.

Trin 6: Tryk på knappen 'Har diskette...' i nederste højre hjørne af driveropdateringsvinduet.

Det åbner et nyt vindue, hvor du bliver bedt om at vælge driverinstallationsfilen fra din computer.
Trin 7: Tryk på knappen Gennemse.

Trin 8: Find nu den mappe, hvor driveren er gemt på din pc, vælg driveren, og tryk på knappen Åbn.

Trin 9: Tryk på OK for at fortsætte.

Det skulle automatisk begynde installationen af driveren i den valgte mappe. Og det er det; du har omgået den begrænsning, der er ansvarlig for fejlen 'Denne driver, der installeres, er ikke valideret for denne computer'.
Gå ikke i stykker med din pc
Vi anbefaler, at du kun downloader og installerer drivere fra din pc-producents hjemmeside eller gennem Windows Updates. Fordi de er blevet testet og valideret for kompatibilitet af din pc/laptop-producent, har disse drivere meget små chancer for at ødelægge din computer. Hvis en driver ikke er tilgængelig på din pc-producents hjemmeside, og du føler dig eventyrlysten eller har et presserende behov for at bruge driveren, kan du tvangsinstallere den (ved hjælp af metode #2). Det skal du dog huske sikkerhedskopiere den gamle driver før installationsprocessen påbegyndes. Det vil give dig mulighed for det få tingene i orden igen hvis der skulle opstå et uheld efter installationen.
Næste: En manglende lyd-/lyddriver på din Windows-pc kan føre til flere lydproblemer. Tjek fem forskellige måder at geninstallere din Windows 10 PC-lyddriver i vejledningen, der er linket nedenfor.