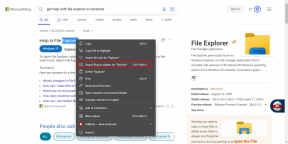Sådan bruges Performance Monitor på Windows 10 (detaljeret GUIDE)
Miscellanea / / November 28, 2021
Hvad er Performance Monitor? Mange gange sker det, at vores computer bare holder op med at reagere, lukker ned uventet eller opfører sig unormalt. Der kan være en række årsager til en sådan adfærd, og det kan være til stor hjælp at påpege den nøjagtige årsag. Windows har et værktøj ved navn Performance Monitor, som du kan bruge til dette formål. Med dette værktøj kan du holde styr på dit systems ydeevne og identificere, hvordan forskellige programmer påvirker systemets ydeevne. Du kan analysere data relateret til din processor, hukommelse, netværk, harddisk osv. Den kan fortælle dig, hvordan systemressourcerne administreres og andre konfigurationsoplysninger, der kan være nyttige for dig. Det kan også indsamle og logge dataene i filer, som kan analyseres senere. Læs videre for at se, hvordan du kan bruge Performance Monitor til at løse ydeevnerelaterede problemer i Windows 10.
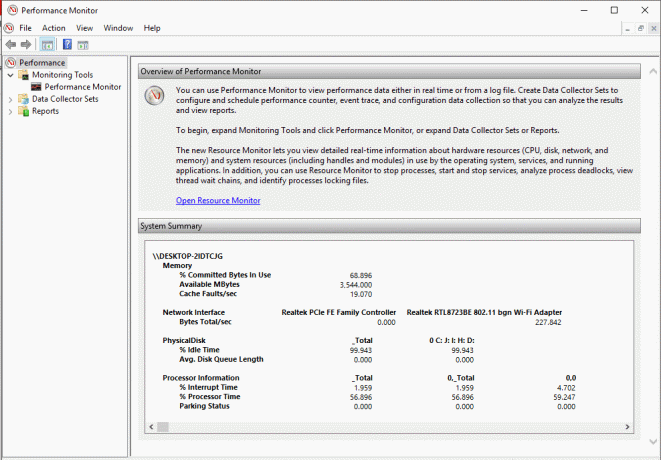
Indhold
- Sådan åbnes Performance Monitor
- Sådan bruges Performance Monitor i Windows 10
- Sådan tilføjer du nye tællere under Performance Monitor
- Sådan tilpasser du tællervisningen i Performance Monitor
- Nogle almindelige præstationstællere
- Sådan opretter du et dataindsamlersæt
- Sådan bruger du rapporter til at analysere indsamlede data
Sådan åbnes Performance Monitor
Du kan bruge Performance Monitor på Windows 10 til at analysere data og holde styr på dit systems ydeevne, men først skal du vide, hvordan du åbner dette værktøj. Der er mange måder at åbne Windows Performance Monitor på, lad os se et par af dem:
- Skriv "præstationsmonitor” i søgefeltet på din proceslinje.
- Klik på Performance Monitor genvej for at åbne den.
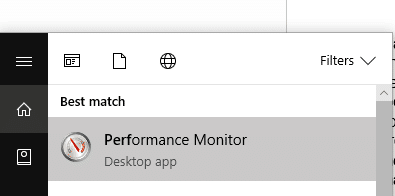
For at åbne Performance Monitor ved hjælp af Kør,
- Tryk på Windows-tasten + R for at åbne Kør.
- Type perfmon og klik på OK.
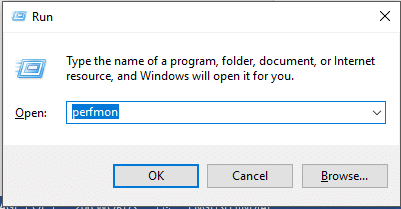
For at åbne Performance Monitor ved hjælp af kontrolpanelet,
- Brug søgefeltet på din proceslinje til at åbne Kontrolpanel.
- Klik på 'System og sikkerhed' klik derefter på 'Administrative værktøjer’.
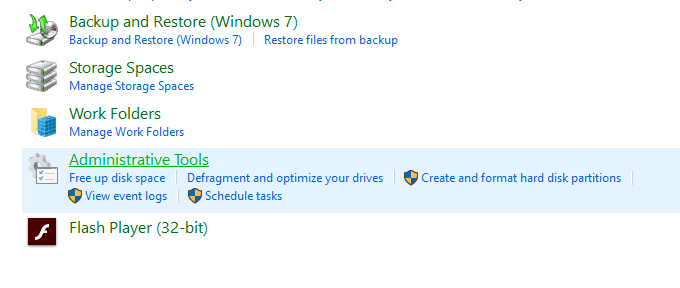
- I det nye vindue skal du klikke på 'Performance Monitor’.
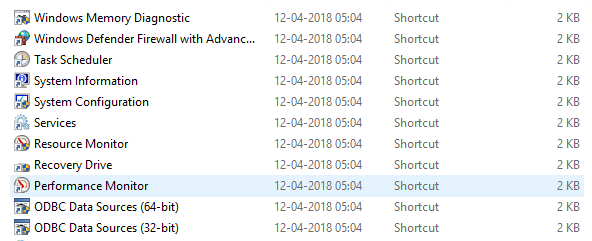
Sådan bruges Performance Monitor i Windows 10
Sørg for at oprette et gendannelsespunkt bare hvis noget går galt.
Når du først åbner Performance Monitor, vil du se oversigt og systemoversigt.

Fra venstre rude skal du nu vælge 'Performance Monitor' under 'Overvågningsværktøjer’. Grafen, du ser her, er processortiden over de sidste 100 sekunder. Den vandrette akse viser tiden, og den lodrette akse viser den procentdel af tid, din processor bruger på at arbejde på de aktive programmer.

Bortset fra 'Processor tid' tæller, kan du også analysere mange andre tællere.
Sådan tilføjer du nye tællere under Performance Monitor
1. Klik på grønt plus formet ikon oven på grafen.
2.Den Vinduet Tilføj tællere åbnes.
3. Nu, vælg navnet på din computer (normalt er det en lokal computer) i 'Vælg tællere fra computeren' Drop down menu.
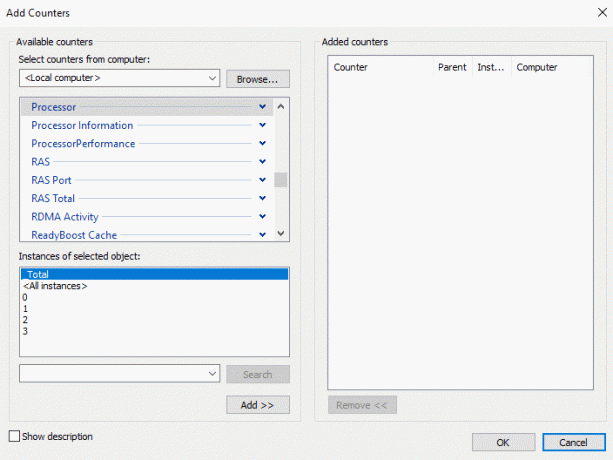
4. Udvid nu den kategori af tællere, du ønsker, f.eks Processor.
5. Vælg en eller flere tællere fra listen. For at tilføje mere end én tæller, vælg den første tæller, og tryk derefter ned Ctrl-tasten mens du vælger tællere.

6. Vælg forekomster af det eller de valgte objekter hvis det er muligt.
7. Klik på Tilføj knap at tilføje tællerne. De tilføjede tællere vil blive vist i højre side.
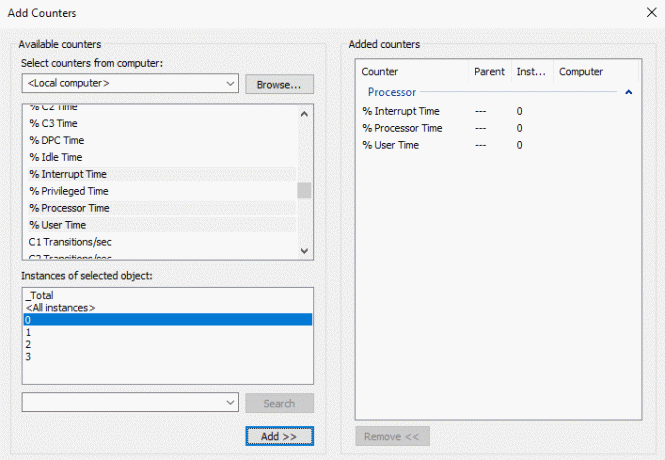
8. Klik på OK for at bekræfte.
9.Du vil se, at nye tællere starter at optræde i graf med forskellige farver.
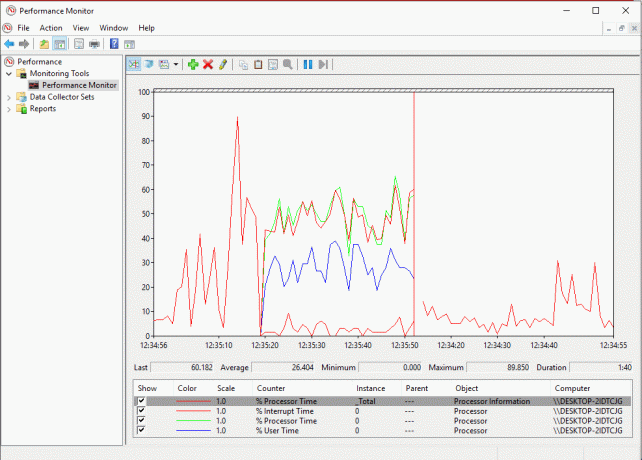
10. Detaljerne for hver tæller vil blive vist i bunden, som hvilke farver der svarer til den, dens skala, instans, objekt osv.
11. Brug afkrydsningsfelt mod hver at imødegå vise eller skjule det fra grafen.
12.Du kan tilføje flere tællere ved at følge de samme trin som ovenfor.
Når du har tilføjet alle de ønskede tællere, er det tid til at tilpasse dem.
Sådan tilpasser du tællervisningen i Performance Monitor
1. Dobbeltklik på en tæller under grafen.
2. Tryk ned for at vælge mere end én tæller Ctrl-tasten mens du vælger tællere. Derefter Højreklik og vælg Ejendomme fra listen.
3. Vinduet Egenskaber for ydeevnemonitor åbnes, og derfra skiftes til 'Data' fanen.
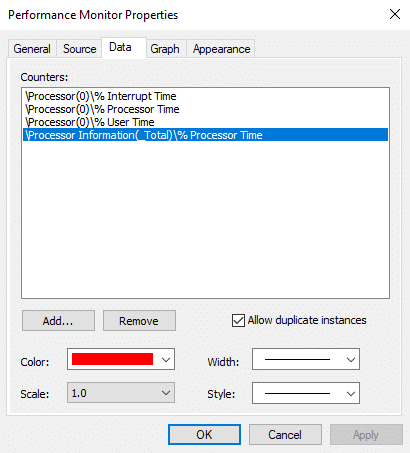
4.Her kan du vælg tællerens farve, skala, bredde og stil.
5. Klik på Anvend efterfulgt af OK.
En vigtig ting at bemærke her er, at når du genstarter performance monitor, alle disse indstillede tællere og konfigurationer vil gå tabt som standard. For at gemme disse konfigurationer, Højreklik på den kurve og vælg 'Gem indstillinger som’ fra menuen.
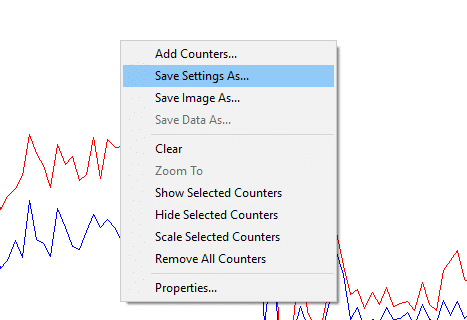
Indtast det ønskede filnavn og klik på Gem. Filen vil blive gemt som en .htm-fil. Når den er gemt, er der to måder at indlæse den gemte fil til senere brug,
- Højreklik på den gemte fil og vælg Internet Explorer som 'Åbn med'-programmet.
- Du vil være i stand til se grafen for præstationsmonitor i Internet Explorer-vinduet.
- Hvis du ikke allerede kan se grafen, skal du klikke på 'Tillad blokeret indhold’ i pop op-vinduet.

En anden måde at indlæse den på er ved at indsætte tællerlisten. Denne metode virker dog muligvis ikke for nogle af brugerne.
- Åbn den gemte fil ved hjælp af notesblok og kopiere dens indhold.
- Åbn nu Performance Monitor ved at bruge trinene givet før og klik på 'Indsæt tællerliste’-ikonet øverst på grafen.
Det tredje ikon over grafen er til at ændre graftype. Klik på den nedadgående pil ved siden af den for at vælge typen af graf. Du kan vælge imellem linje, histogrambjælke eller rapport. Du kan også trykke på Ctrl + G for at skifte mellem graftyperne. Skærmbillederne vist ovenfor svarer til linjegrafen. Histogrambjælken ser sådan ud:
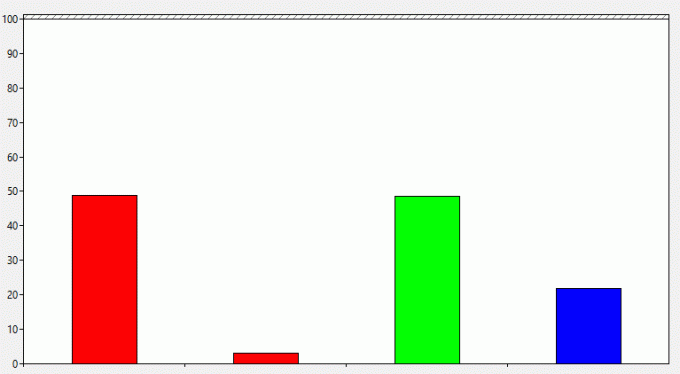
Rapporten vil se således ud:
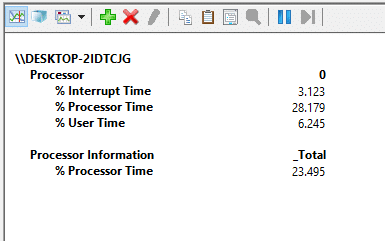
Det pause knap på værktøjslinjen giver dig mulighed for det fryse den konstant skiftende graf under alle omstændigheder, hvis du vil analysere det. Du kan genoptage ved at klikke på afspil-knap.
Nogle almindelige præstationstællere
Processor:
- % Processortid: Dette er den procentdel af tid, som processoren bruger på at udføre en ikke-inaktiv tråd. Hvis denne procentdel konstant forbliver over 80%, betyder det, at det er svært for din processor at håndtere alle processerne.
- % afbrydelsestid: Dette er den tid, det tager din processor at modtage og servicere hardwareanmodninger eller afbrydelser. Hvis denne tid overstiger 30 %, kan der være en hardwarerelateret risiko.
Hukommelse:
- % Committed Bytes In Use: Denne tæller viser, hvor stor en procentdel af din RAM, der i øjeblikket er i brug eller er begået. Denne tæller bør svinge værdierne, når forskellige programmer åbnes og lukkes. Men hvis det bliver ved med at stige, kan der være en hukommelseslækage.
- Tilgængelige bytes: Denne tæller viser mængden af fysisk hukommelse (i bytes), der er tilgængelig til straks at allokere den til en proces eller et system. Mindre end 5 % af de tilgængelige bytes betyder, at du har meget mindre ledig hukommelse og muligvis skal tilføje mere hukommelse.
- Cache-bytes: Denne tæller sporer den del af systemcachen, som i øjeblikket er aktiv i den fysiske hukommelse.
Sidefil:
- % Usage: Denne tæller fortæller procentdelen af den aktuelle sidefil i brug. Det bør ikke være højere end 10%.
Fysisk disk:
- % Disk Time: Denne tæller overvåger den tid, det tager et drev at behandle læse- og skriveanmodninger. Dette bør ikke være for højt.
- Disklæsebytes/sek.: Denne tæller kortlægger den hastighed, hvormed bytes overføres fra disken under læseoperationerne.
- Diskskrivebytes/sek.: Denne tæller kortlægger den hastighed, hvormed bytes overføres til disken under skriveoperationer.
Netværksgrænseflade:
- Bytes modtaget/sek.: Det repræsenterer hastigheden af bytes, der modtages over hver netværksadapter.
- Bytes Sendt/sek.: Det repræsenterer hastigheden af bytes, der sendes over hver netværksadapter.
- Bytes i alt/sek.: Det inkluderer både modtagne bytes og sendte bytes.
Hvis denne procentdel ligger mellem 40%-65%, bør du være forsigtig. For over 65 % vil præstationen blive negativt påvirket.
Tråd:
- % Processortid: Det sporer mængden af processorens indsats, som bruges af en individuel tråd.
For mere information kan du gå til Microsoft hjemmeside.
Sådan opretter du et dataindsamlersæt
Et dataindsamlersæt er en kombination af en eller flere ydeevnetællere som kan gemmes for at indsamle data over en periode eller efter behov. Disse er især nyttige, når du vil overvåge en komponent af dit system over en bestemt tidsperiode, for eksempel hver måned. Der er to foruddefinerede sæt tilgængelige,
Systemdiagnostik: Dette datasamlersæt kan bruges til fejlfinding af problemer relateret til driverfejl, defekt hardware osv. Det inkluderer data indsamlet fra System Performance sammen med andre detaljerede systemoplysninger.
Systemydelse: Dette datasamlersæt kan bruges til at håndtere ydeevnerelaterede problemer som en langsom computer. Den indsamler data relateret til hukommelse, processor, disk, netværksydelse osv.
For at få adgang til disse skal du udvide 'Dataindsamlersæt’ i venstre rude i vinduet Performance Monitor og klik på System.

For at oprette et brugerdefineret dataindsamlersæt i Performance Monitor,
1. Udvid 'Dataindsamlersæt' i venstre rude i vinduet Performance Monitor.
2. Højreklik på 'Brugerdefineret’ vælg derefter Ny og klik på 'Dataindsamlersæt’.

3. Indtast et navn til sættet og vælg 'Opret manuelt (avanceret)’ og klik videre Næste.
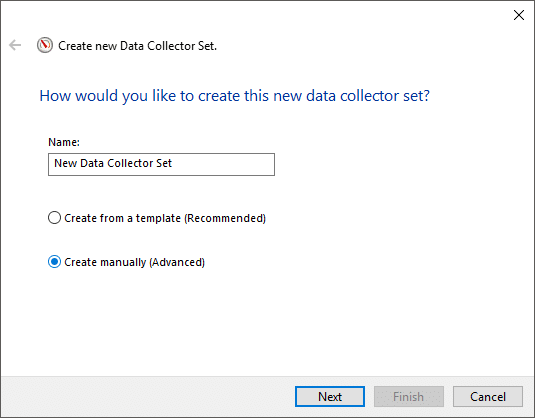
4. Vælg 'Opret datalogs' mulighed og kontrollere det 'Præstationstæller’ afkrydsningsfelt.
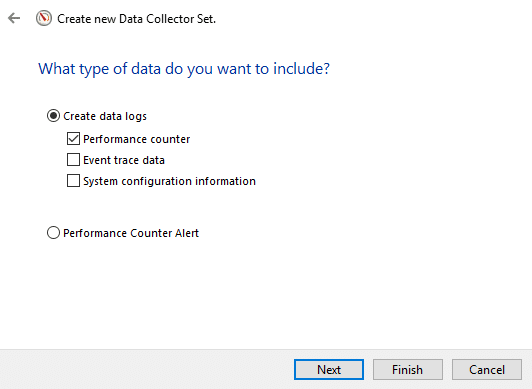
5. Klik Næste klik derefter på Tilføje.
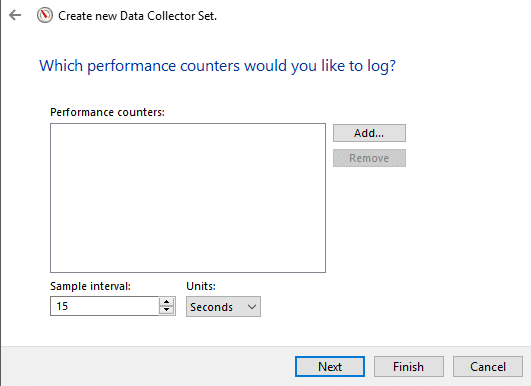
6. Vælg en eller flere tællere du vil, så klik på Tilføje og klik derefter OKAY.
7.Indstil prøveintervallet, for at beslutte, hvornår Performance Monitor tager prøver eller indsamler data og klik på Næste.
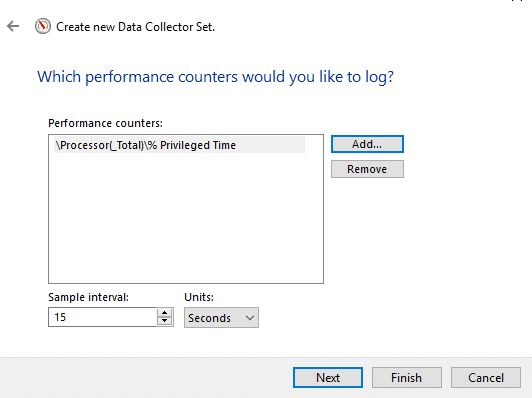
8.Indstil den placering, hvor du vil have den gemt og klik på Næste.
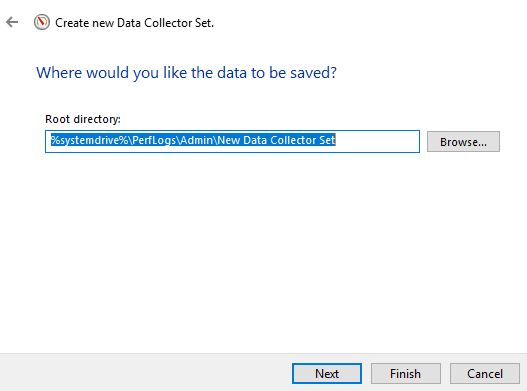
9.Vælg en bestemt bruger du vil have eller beholde det som standard.
10. Vælg 'Gem og luk’ mulighed og klik på Afslut.
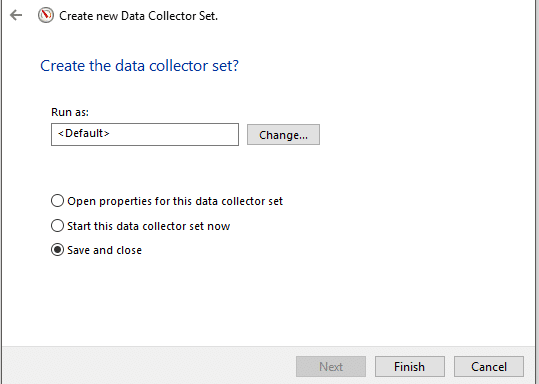
Dette sæt vil være tilgængeligt i Brugerdefineret sektion af dataindsamlersættene.
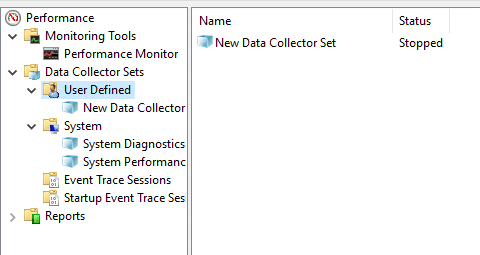
Højreklik på sæt og vælg Start at starte den.
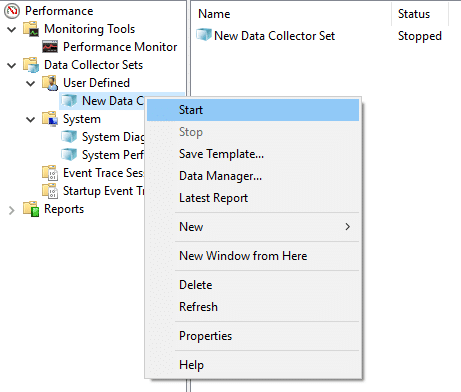
For at tilpasse kørselsvarigheden for dit dataindsamlersæt,
1. Højreklik på dit dataindsamlersæt og vælg Ejendomme.
2. Skift til 'Stop tilstand' fanen og tjek 'Samlet varighed’ afkrydsningsfelt.
3.Indtast tidsvarigheden som du ønsker, at Performance Monitor skal køre for.
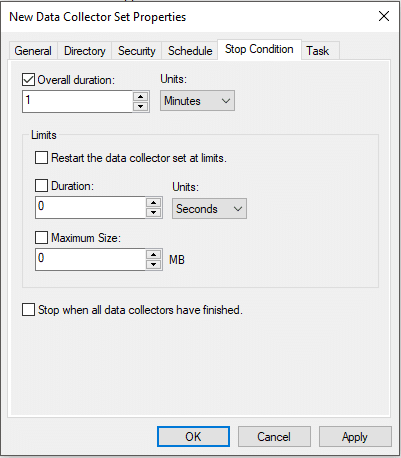
4. Indstil andre konfigurationer og klik derefter på Anvend efterfulgt af OK.
For at planlægge sættet til at køre automatisk,
1. Højreklik på dit dataindsamlersæt og vælg Ejendomme.
2. Skift til 'Tidsplan' fanen, og klik derefter på Tilføj.
3.Indstil tidsplanen du vil klikke på OK.
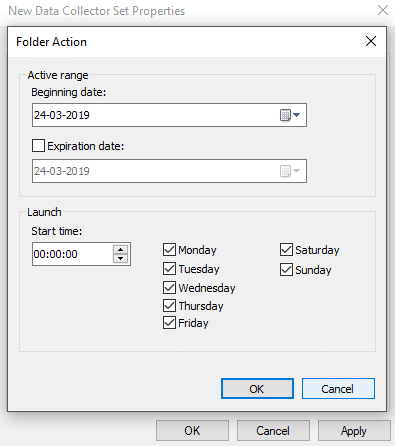
4. Klik på Anvend, og klik derefter på OK.
Sådan bruger du rapporter til at analysere indsamlede data
Du kan bruge rapporter til at analysere de indsamlede data. Du kan åbne rapporter for både foruddefinerede dataindsamlersæt og dine tilpassede sæt. For at åbne systemrapporter,
- Udvide 'Rapporter’ fra venstre rude i vinduet Performance Monitor.
- Klik på System klik derefter på Systemdiagnostik eller systemydelse for at åbne rapporten.
- Du vil være i stand til at se data og resultater organiseret og struktureret i tabeller, som du kan bruge til hurtigt at identificere problemer.
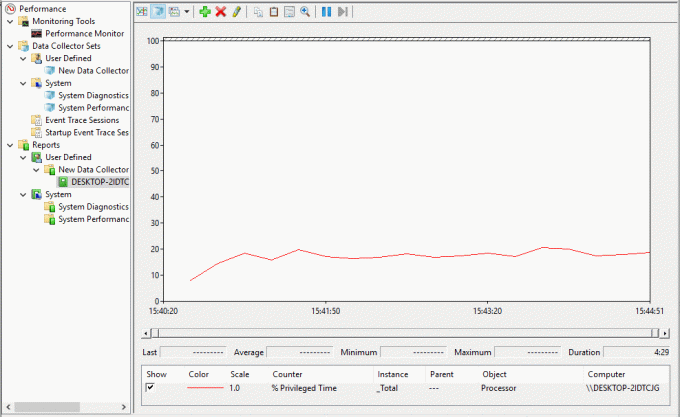
For at åbne en tilpasset rapport,
- Udvide 'Rapporter’ fra venstre rude i vinduet Performance Monitor.
- Klik på Brugerdefineret klik derefter på din tilpasset rapport.
- Her vil du se registrerede data direkte i stedet for resultater og strukturerede data.
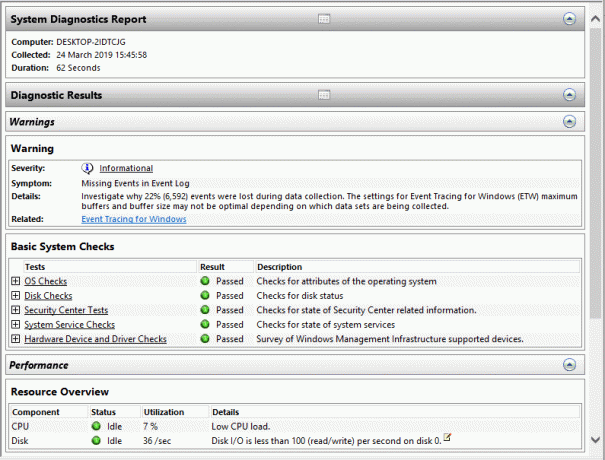
Ved at bruge Performance Monitor kan du nemt udføre analysen for næsten alle dele af dit system.
Anbefalede:
- Fix USB Composite Device kan ikke fungere korrekt med USB 3.0
- Hvorfor er Windows 10-opdateringer ekstremt langsomme?
- Udskriv skærmen virker ikke? 7 måder at løse det på!
- Deaktiver OneDrive på Windows 10 pc
Jeg håber, at denne artikel var nyttig, og at du nu nemt kan Brug Performance Monitor på Windows 10, men hvis du stadig har spørgsmål vedrørende denne tutorial, er du velkommen til at stille dem i kommentarens sektion.