Sådan rettes fejl med DNS-serveren, der ikke reagerer
Miscellanea / / November 28, 2021
Mens du surfer på internettet, kan du støde på mange hindringer i din måde at få fordelene ved en ideel internetforbindelse. Disse kan være langsom internethastighed, manglende evne til at forstå hjemmesidens krav og så videre. Manglende evne til at få adgang til internettet kan potentielt pege på et problem med DNS, der specifikt viser "DNS-serveren svarer ikke" eller "Serverens DNS-adresse kunne ikke findes" som vist nedenfor. Fejlen opstår, når Domain Name Server (DNS) ikke er i stand til at løse webstedets IP-adresse.

Årsager til problemet:
En DNS-cache indeholder de oplysninger, der er nødvendige for domænenavnsløsning, og i det væsentlige er det lagring af kaldte og løste adresser. Når du surfer på internettet, efterlader brugeren en registrering af dit besøg og din adfærd på hvert websted, gemt i cookies eller JavaScript-applikationer. Deres formål er at sammensætte dine præferencer og tilpasse indhold til dig, hver gang hjemmesiden besøges.
Disse opbevares i en DNS-cache. En DNS-cache indeholder de oplysninger, der er nødvendige for domænenavnsløsning, og i det væsentlige er det lagring af kaldte og løste adresser. Dybest set gør det din computer i stand til lettere at nå disse websteder.
Her er årsagerne til forekomsten af DNS-serveren, der ikke reagerer-fejl:
1. Netværksproblemer: Mange gange kan det ikke være mindre end et dårligt internetforbindelsesproblem, der kan være skyld i en sådan ulejlighed, utilsigtet tilskrevet DNS. I dette tilfælde er DNS virkelig ikke ansvarlig, og før du påtager dig DNS-fejl ansvarlig, kan du gå til dit "Netværks- og delingscenter" og køre fejlfindingen. Dette vil identificere og løse mange almindelige forbindelsesproblemer og kan hjælpe dig med at indsnævre årsagen til problemet.
2. Almindelige DNS-problemer: TCP/IP: En af de mest almindelige årsager til DNS-fejl er TCP/IP-softwaren eller Dynamic Host Configuration Protocol (DHCP), som tildeler IP-adresser til enheder og håndterer DNS-serveradresserne. Du kan rette disse problemer ved blot at genstarte din computer (du kan også bruge et TCP/IP-hjælpeprogram til at rette dine indstillinger). Til sidst, hvis Wi-Fi-routeren og den enhed, du arbejder med, begge er DHCP-aktiverede, vil det ikke forårsage et problem. Så hvis en af dem ikke er DHCP-aktiveret, kan det føre til forbindelsesproblemer.
3. Internetudbyderens DNS-problem: Mange af internetudbyderne gengiver DNS-serveradresser til deres brugere, og hvis brugerne ikke har ændrede deres DNS-server med vilje, er det mere sandsynligt, at roden til problemet skyldes denne årsag. Når udbyderens server er overbelastet eller simpelthen ikke fungerer, kan det føre til en "DNS-server reagerer ikke"-fejl eller et andet DNS-problem.
4. Problemer med antivirusprogram: Desværre kan både virus og antivirusprogrammer føre til DNS-fejl. Når antivirusdatabasen er opdateret, kan der være fejl, der får programmet til at tro, at din computer er inficeret, når den faktisk ikke er det. Dette kan igen føre til "DNS-serveren svarer ikke"-fejl, når du forsøger at oprette forbindelse. Du kan kontrollere, om dette er problemet, ved midlertidigt at deaktivere dit antivirusprogram. Hvis dit forbindelsesproblem løser sig, er problemet sandsynligvis opstået af programmet. Ændring af programmer eller blot at få den seneste opdatering kan afhjælpe problemet.
5. Modem- eller routerproblemer: "DNS-serveren reagerer ikke" ser ud til at være en fejl, der er svær at rette, men mindre fejl med dit modem eller router kan også føre til et sådant problem. Blot at slukke for enheden og starte den igen efter nogen tid kan løse problemet midlertidigt. Hvis der er et problem forbundet med modemmet eller routeren, som ikke forsvinder, så skal det udskiftes.
Indhold
- Sådan rettes fejl med DNS-serveren, der ikke reagerer
- Metode 1: Ret din DNS-serveradresse
- Metode 2: Skyl din DNS-cache og nulstil IP
- Metode 3: Deaktiver dit antivirus
- Metode 4: Deaktiver sekundære forbindelser
- Metode 5: Opdater netværksadapterdrivere
- Metode 6: Deaktiver IPv6
- Metode 7: Nulstil din router
Sådan rettes fejl med DNS-serveren, der ikke reagerer
Her er nogle løsninger til, hvordan du kan løse problemet med DNS-serveren.
Metode 1: Ret din DNS-serveradresse
Problemet kan opstå fra din forkerte DNS-serveradresse, så her er, hvad du kan gøre for at løse problemet:
1. Tryk på Windows-logotasten + R på samme tid på dit tastatur for at åbne boksen Kør.
2. Type Styring og tryk på Enter.

3. Klik på Netværks-og delingscenter i store ikoner.

4. Klik på Skift adapterindstillinger.

5. Højreklik på Local Area Connection, Ethernet eller Wi-Fi ifølge til din Windows, og klik derefter på Ejendomme.

6. Klik på Internet Protocol Version 4 (TCP/IPv4) derefter Egenskaber.
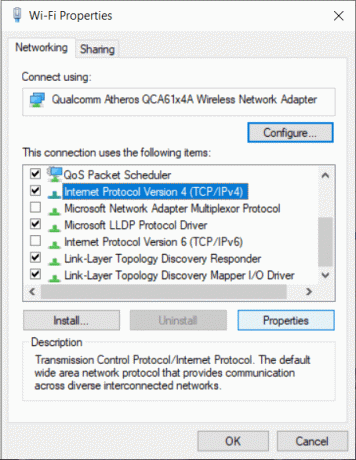
7. Sørg for at afkrydsning “Få en IP-adresse automatisk" og "Brug følgende DNS-serveradresser". Brug derefter følgende konfiguration:
Foretrukken DNS-server: 8.8.8.8
Alternativ DNS-server: 8.8.4.4

8. Klik på Internet Protocol Version6 (TCP/IPv6) og derefter Ejendomme.
9. Sæt kryds ved "Hent automatisk en IP-adresse" og "Hent automatisk DNS-serveradresse" og klik derefter på OK.
10. Genstart nu din computer og kontroller, om problemet er løst eller ej.
Metode 2: Skyl din DNS-cache og nulstil IP
Udover at sikre korrekt forbindelse, vil du måske tømme din DNS-cache på grund af personlige og sikkerhedsmæssige årsager, for hver Når webstedet besøges af dig, gemmes oplysninger i form af cookies og Javascript-applikationer, hvilket gør det muligt at kurere indhold baseret på dine tidligere aktiviteter over internettet, hvilket indikerer, at du måske ønsker den samme type indhold, når du åbner hjemmesiden igen. Nogle gange vil du måske bevare tavshedspligten, og til samme formål er blokering af cookies og Javascript måske ikke tilstrækkeligt, hvilket i sidste ende efterlader skylning af DNS som den sidste mulighed.
Trin til at tømme DNS:
1. Skriv cmd i Windows Search og højreklik derefter på Kommandoprompt fra søgeresultatet og vælg "Kør som administrator“.
2. Indtast følgende kommandoer i kommandopromptvinduet, og tryk på Enter efter hver kommando som angivet nedenfor:
ipconfig /flushdns. ipconfig /registreret. ipconfig /release. ipconfig /forny. netsh Winsock nulstilling

3. Genstart din computer og kontroller, om denne løsning hjælper med at løse problemet eller ej.
Metode 3: Deaktiver dit antivirus
Som diskuteret tidligere, kan antivirussoftwaren på din computer være årsagen til det problem, du står over for, når du får adgang til et websted over internettet. Midlertidig deaktivering af softwaren kan løse problemet. Hvis det virker, vil du måske skifte til en anden antivirussoftware. Installation af en tredjepartsapplikation til at forhindre virus i at invadere computersystemet kan være et problem, og derfor kan deaktivering af det virke til at løse problemet.
Metode 4: Deaktiver sekundære forbindelser
Hvis dit computersystem er forbundet til mere end én netværksforbindelse, skal du deaktivere de andre forbindelser, mens du kun holder én forbindelse aktiveret.
1. Klik på Start menu og søg efter "Netværksforbindelser”.
2. I vinduet Netværks- og internetindstillinger skal du vælge din forbindelsestype, f.eks. Ethernet, og derefter klikke på Skift adapterindstillinger.

3. Højreklik på den anden forbindelse (bortset fra din aktive Wifi- eller Ethernet-forbindelse) og vælg "Deaktiver” fra rullemenuen. Anvend dette på alle sekundære forbindelser.
4. Når du har gemt ændringerne, skal du opdatere din computer og se, om det websted, du ønskede at have adgang til, åbnes.
Metode 5: Opdater netværksadapterdrivere
1. Søg efter Enhedshåndtering i Windows Search, og klik derefter på det øverste søgeresultat.
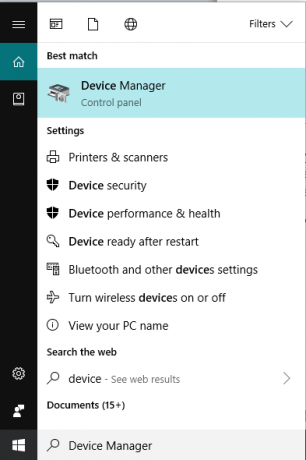
2. Udvide Netværksadaptere, og højreklik derefter på din Wi-Fi-enhed(for eksempel Intel) og vælg Opdater drivere.

3. Vælg derefter "Gennemse min computer for driversoftware.“

4. Vælg nu "Lad mig vælge fra en liste over enhedsdrivere på min computer.“

5. Forsøge at opdatere drivere fra de angivne versioner.

6. Hvis ovenstående ikke virkede, så gå til producentens hjemmeside for at opdatere drivere: https://downloadcenter.intel.com/
7. Genstart for at anvende ændringer.
Metode 6: Deaktiver IPv6
1. Tryk på Windows-logotasten + R på samme tid på dit tastatur, og skriv derefter Styring og tryk på Enter.

2. Klik på Netværks-og delingscenter i store ikoner.

3. Klik på Skift adapterindstillinger.

4. Højreklik på Local Area Connection, Ethernet eller Wi-Fi ifølge til din Windows, og klik derefter på Ejendomme.

5. Sørg for at Fjern markeringen “Internetprotokol version 6 (TCP/IPv6)” klik derefter på OK.
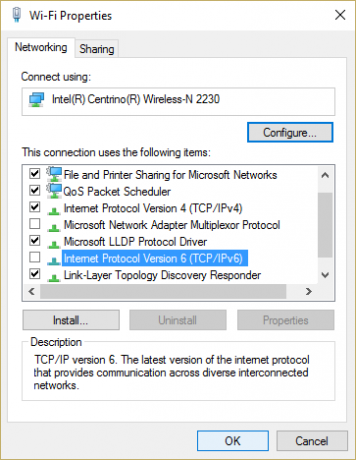
Tjek igen, om du er i stand til at rette fejl ved at DNS-serveren ikke reagerer, hvis ikke, så fortsæt.
Metode 7: Nulstil din router
Nogle gange fungerer Wi-Fi-routeren muligvis ikke på grund af mindre teknologiske problemer eller simpelthen på grund af skader eller en høj belastning af data, der forårsager forstyrrelser i dens korrekte funktion. Alt du kan gøre er blot at genstarte routeren ved at afbryde den fra strømforsyningen og tænde den efter et stykke tid, eller hvis der er en "On/Off"-knap på routeren, kan du trykke på den og derefter tænde den igen. Efter genstart skal du kontrollere, om det hjælper med at løse problemet eller ej.
Du kan også nulstille routeren ved at åbne dens konfigurationswebside og finde "Nulstil"-indstillingen, eller ved blot at trykke på nulstillingsknappen i næsten 10 sekunder. Hvis du gør det, nulstilles adgangskoden også.
Anbefalede:[RET] Fejlen "Den refererede konto er låst ude".
Derfor kan du ved at bruge metoderne nævnt ovenfor løse de problemer, der opstår i din forbindelse, og du behøver ikke at være teknisk kyndig for det. Disse trin er enkle og klare, og de kan hjælpe dig med at kende bedre til din computer og løse ethvert problem, der opstår af en bestemt årsag. Hvis problemet fortsætter, selv efter at du har brugt alle alternativerne, vil du måske kontakte din internetudbyder, så han kan undersøge det samme og løse de tekniske problemer.



