Hvor er startmappen i Windows 10?
Miscellanea / / November 28, 2021
Hvis du ikke er i stand til at finde startmappen, skal du lede efter et svar på dette spørgsmål "Hvor er startmappen i Windows 10?” eller hvor er startmappen placeret i Windows 10?. Nå, startmappen indeholder de programmer, som automatisk starter, når systemet starter. I ældre Windows-version er denne mappe til stede i Startmenuen. Men på nyere version som Windows 10 eller Windows 8, er den ikke længere tilgængelig i startmenuen. Hvis brugeren skal finde startmappen i Windows 10, skal de have den nøjagtige mappeplacering.
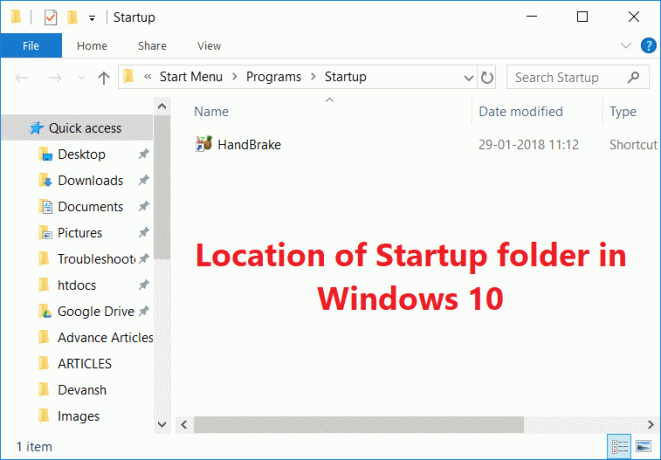
I denne artikel vil jeg fortælle dig alle detaljer om en startmappe som typer af startmappe, placeringen af startmappen osv. Også, hvordan du kan tilføje eller fjerne programmet fra startmappen. Så uden at spilde nogen tid lad os bare starte med denne tutorial!!
Indhold
- Hvor er startmappen i Windows 10?
- Opstartsmappetyper
- Placering af opstartsmappe i Windows 10
- Genvej til opstartsmappe
- Tilføj et program til opstartsmappen
- Deaktiver program fra startmappe
Hvor er startmappen i Windows 10?
Sørg for at oprette et gendannelsespunkt bare hvis noget går galt.
Opstartsmappetyper
Grundlæggende er der to typer startmapper i Windows, den første startmappe er en generisk mappe, og den er fælles for alle brugere af systemet. Programmer i denne mappe vil også være de samme for alle brugere af den samme computer. Den anden er brugerafhængig, og programmet i denne mappe vil variere fra en bruger til en anden bruger afhængig af deres valg for den samme computer.
Lad os forstå typerne af opstartsmappen med et eksempel. Overvej, at du har to brugerkonti i dit system. Når en bruger starter systemet, vil startmappen, som er uafhængig af brugerkontoen, altid køre alle programmerne i mappen. Lad os tage Microsoft Edge som programmet, der findes i den fælles opstartsmappe. Nu har en bruger også lagt Word-applikationsgenvejen i opstartsmappen. Så hver gang denne særlige bruger starter sit system, så begge dele Microsofts kant og Microsoft Word vil blive lanceret. Så dette er et tydeligt eksempel på en brugerspecifik startmappe. Jeg håber, at dette eksempel tydeliggør forskellen mellem de to.
Placering af opstartsmappe i Windows 10
Du kan finde placeringen af opstartsmappen gennem Filstifinder, eller du kan få adgang via "Windows-tast + R”-tasten. Du kan indtaste følgende placeringer i kørselsdialogboksen (vinduestast + R), og det vil føre dig til placeringen af Startmappe i Windows 10. Hvis du vælger at finde startmappen gennem filstifinder, så husk at "Vis skjulte filer”-indstillingen skal være aktiveret. Så du kan se mapper for at gå til startmappen.
Placering af den fælles opstartsmappe:
C:\ProgramData\Microsoft\Windows\Start Menu\Programs\Startup
Placeringen af den brugerspecifikke opstartsmappe er:
C:\Users\[Brugernavn]\AppData\Roaming\Microsoft\Windows\Start Menu\Programs\Startup

Du kan se, at for den almindelige opstartsmappe går vi ind i programdata. Men for at finde brugerens opstartsmappe. For det første går vi ind i brugermappen, og baseret på brugernavn får vi placeringen af brugerstartmappen.
Genvej til opstartsmappe
Nogle genvejstaster kan også være nyttige, hvis du vil finde disse startmapper. Tryk først på "Windows-tast + R" for at åbne kørselsdialogboksen og skriv derefter "shell: almindelig opstart” (uden anførselstegn). Tryk derefter på "OK", og det vil direkte navigere dig til den almindelige opstartsmappe.
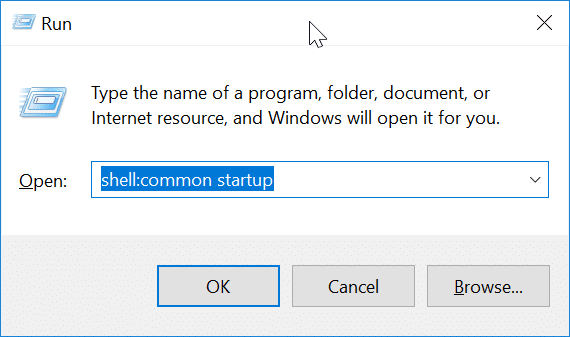
For at gå direkte til brugerstartmappen skal du bare skrive "skal: opstart” og tryk på Enter. Når du trykker på Enter, vil det tage dig til brugerens startmappeplacering.

Tilføj et program til opstartsmappen
Du kan direkte tilføje et hvilket som helst program fra deres indstillinger til startmappen. Det meste af applikationen har mulighed for at køre ved opstart. Men under alle omstændigheder, hvis du ikke får denne mulighed for din applikation, kan du stadig tilføje enhver applikation ved at tilføje genvejen til applikationen i startmappen. Hvis du vil tilføje applikationen, skal du blot følge disse trin:
1. Søg først efter det program, du vil tilføje til startmappen, og højreklik derefter på det og vælg Åbn filplacering.

2. Højreklik nu på applikationen, og flyt din markør til "Send til" mulighed. Vælg fra listen over muligheder, der vises Desktop (opret genvej) fra højrekliks kontekstmenuen.

3. Du kan se genvejen til applikationen på skrivebordet, bare kopier applikationen via genvejstasten "CTRL+C”. Åbn derefter brugerstartmappen gennem en af metoderne forklaret ovenfor og kopier genvejen gennem genvejstasten "CTRL+V”.
Nu, når du starter computeren med din brugerkonto, vil denne applikation automatisk køre, efterhånden som du har føjet til startmappen.
Deaktiver program fra startmappe
Nogle gange ønsker du ikke, at visse applikationer skal køre ved opstarten, så kan du nemt deaktivere det pågældende program fra opstartsmappen ved hjælp af Task Manager i Windows 10. Følg disse trin for at fjerne det bestemte program:
1. Åbn først Jobliste, du kan gøre det ved hjælp af forskellige metoder, men den nemmeste er at bruge genvejstasterne "Ctrl + Shift + Esc”.

2.Når Task Manager åbner, skal du bare skifte til Fanen Start. Nu kan du se alle de applikationer, der er til stede i startmappen.

3. Nu vælg applikationen du vil deaktivere, skal du klikke på Deaktiver knappen nederst i opgavehåndteringen.
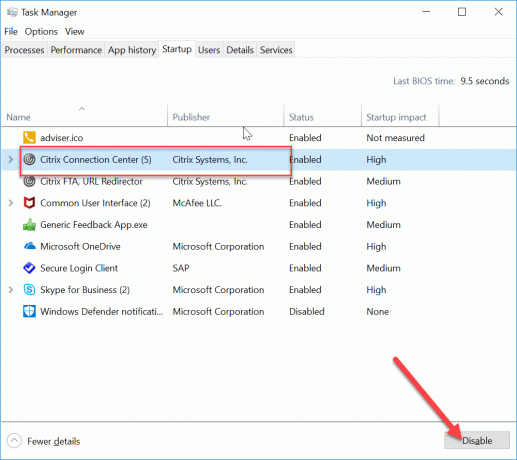
På denne måde vil programmet ikke køre ved starten af computeren. Det er at foretrække ikke at tilføje en applikation som Gaming, Adobe Software og Producent Bloatware i opstartsmappen. De kan forårsage hindring, når du starter computeren. Så dette er all-around information relateret til startmappen.
Anbefalede:
- Sådan får du vist gemt adgangskode i Chrome
- Opret udfyldelige formularer i Microsoft Word
- Brug Chrome-komponenter til at opdatere individuelle komponenter
- Sådan ændres systemsproget i Windows 10
Jeg håber, at ovenstående trin var nyttige, og nu kan du nemt Åbn startmappe i Windows 10, men hvis du stadig har spørgsmål vedrørende denne tutorial, er du velkommen til at stille dem i kommentarens sektion.



