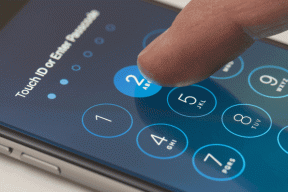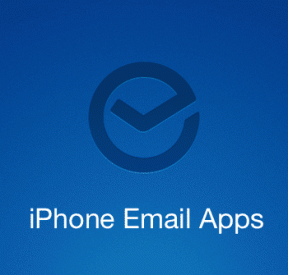Sådan sorteres filer i Windows 10 numerisk og efter størrelse
Miscellanea / / November 29, 2021
Den igangværende udvikling af Windows 10 og relaterede produkter er fascinerende. Nye funktioner bliver til rullet konsekvent ud at gøre Windows 10 til et robust operativsystem. Brugere skal dog kæmpe med flere problemer på samme tid. Et almindeligt problem er ulejligheden ved at sortere filer og mapper numerisk eller efter størrelse.

Microsoft har ikke gjort det nemt at gøre det. Det efterlader flere brugere prisgivet supportfora for svar. Bare rolig, for vi har dig dækket. Her er et par måder, hvorpå du kan sortere filer og endda mapper i Windows 10 numerisk og efter størrelse.
Lad os begynde.
1. Sorter numerisk ved hjælp af Group Policy Editor
Group Policy Editor er ikke til stede i Windows 10 Home-udgaven. Du kan hente det fra anerkendte websteder eller downloade det ved at bruge linket nedenfor.
Download Group Policy Editor
Hvis du har filer, der begynder med tal som 1,2,3 osv., kan du ikke sortere dem i stigende eller faldende rækkefølge. Sådan ser det ud i øjeblikket.

Du bliver nødt til at aktivere numerisk sortering i Windows 10, fordi den ikke er aktiveret som standard. Duh. For at begynde skal du trykke på Windows-tasten+R på dit tastatur for at starte kommandoprompten Kør. Skriv gpedit.msc der og tryk på Enter-tasten.

Det kan tage lidt tid, så bliv ikke oprørt. Du skulle nu se vinduet Local Group Policy Editor med to ruder. I venstre skal du klikke på Computerkonfiguration og derefter dobbeltklikke på Administrative skabeloner i højre vinduesrude.

Når du ser mappen Windows Components, skal du dobbeltklikke på den.

Rul ned for at finde mappen File Explorer, og åbn den.

Du burde se en masse filer her. Find 'Slå numerisk sortering fra i File Explorer' her, og åbn den.
Advarsel: Lad være med at rode rundt med andre filer i denne rude, da det kan ødelægge din Windows-funktion.

Du vil bemærke, at indstillingen er 'Ikke konfigureret' som standard. Vælg Aktiveret, og klik på Anvend for at gemme dine indstillinger.

For at komme tilbage til eksemplet, jeg delte ovenfor, kan du se, at filerne nu er sorteret numerisk.

Filen med navnet 22 vises før filen med navnet 3, fordi det første ciffer 2 er mindre end 3. Hvis det ikke virker for dig, så prøv at genstarte dit system efter at have gemt alt.
Den numeriske sorteringsrækkefølge tager sekvensen af cifferforekomst i betragtning. I enklere vendinger arrangerer det filerne ved at følge den historiske værdi af det første ciffer, andet ciffer og så videre. Det er derfor, der vises 11, 12 og 22 filnavne mellem 1 og 3.
2. Aktiver numerisk sortering ved hjælp af registreringseditor
Lad os teste en anden metode. Registreringseditor er tilgængelig på alle Windows-udgaver. Igen skal du starte kommandoprompten Kør ved at trykke på Windows-tasten+R, skrive regedit i feltet og trykke på Enter.

Windows kan bede dig om tilladelse til at åbne Registreringseditor, så klik på Ja, hvis du bliver bedt om det. Mappestrukturen, som du skal navigere igennem, er som følger:
Computer\HKEY_LOCAL_MACHINE\SOFTWARE\Microsoft\Windows\CurrentVersion\Policies\Explorer
Sådan skal det se ud.

Du skal oprette en ny fil her. Højreklik hvor som helst i højre rude og vælg Ny og vælg derefter DWORD (32-bit) værdi fra kontekstmenuen. Dette vil oprette en tom fil.

Omdøb den nyoprettede fil til NoStrCmpLogical.

Dobbeltklik for at åbne denne fil, og indtast den numeriske værdi '0' i feltet Værdidata. Tryk derefter på OK.

Går vi tilbage til eksemplet i det foregående afsnit, skal dine filer bestilles numerisk. Hvis ikke, genstart din computer.
3. Sorter mapper i Windows 10 efter størrelse
Der kan være mange grunde til, at du ønsker at sortere filer og mapper på din harddisk efter størrelse i filstifinderen. En af dem er, at du skal vide, hvilke filer/mapper der fylder mest. Vi har alle brug for at udføre husrengøring på harddisken fra tid til anden.
Bare rolig. Denne er mindre kompliceret, fordi Microsoft allerede har tænkt på den. Kun de gjorde det ikke nemt at få øje på.
Åbn filstifinder ved at trykke på Windows+E-genvejen. I øverste højre hjørne vil du se den velkendte søgelinje. Type størrelse: for at afsløre en skjult rullemenu.

Du kan nu vælge en af de mange tilgængelige muligheder. Du kan finde tomme filer eller filer, der er mindre eller større end en bestemt værdi.
For at bruge søgefunktionen i filstifinderen uden at skulle bruge musen, tryk CTRL+F.
4. Træstørrelse
TreeSize er et gratis værktøj, som kan være en smule mere nyttigt end standardindstillingen fra Microsoft. Når du starter TreeSize, vil den automatisk scanne din computer for filer og mapper og præsentere dem i en træstruktur.

Du kan ikke kun se filer i stigende eller faldende størrelsesorden, men også mapper, hvilket kan være virkelig, virkelig nyttigt. At holde markøren over individuelle poster vil afsløre endnu mere nyttige data som datoer, komprimering, gennemsnitlig filstørrelse og så videre.
Download TreeSize
Rumorganisation
Nyttige genveje og værktøjer som disse kan hjælpe med at administrere lageret bedre. Ved at bruge ovenstående metoder kan du nemt sortere filer numerisk. Du ved også nu, hvordan du sorterer mapper efter størrelse, hvilket kan være nyttigt, når du skal frigøre noget plads fra din computer.
Næste op: Ikke tilfreds med standardfotos-appen, der leveres med Windows 10? Her er 5 alternativer, der er værd at tjekke ud.