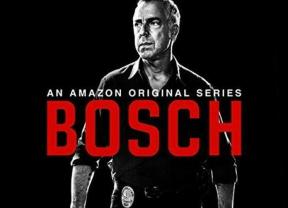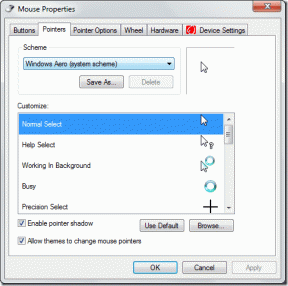En guide til at rette iMessage-meddelelser, der ikke viser kontaktnavn
Miscellanea / / November 29, 2021
Får du nogensinde iMessage-meddelelser som ikke bærer kontaktnavne på din MacBook? Situationen bliver yderligere forvirrende, når du åbner iMessage, og samtalen viser kontaktens navn. Så hvad kan få iMessage-meddelelser til at bære afsendernes telefonnummer (eller e-mailadresse) og ikke det gemte kontaktnavn på din enhed? Du er ved at finde ud af det. Vi viser dig fem (5) fejlfindingsløsninger, der hjælper dig med at få tingene i orden igen.

Fra observation opstår denne fejl for det meste, når du logge ud af Apple ID på din Mac. Ligeledes bærer iMessage-meddelelser muligvis ikke kontaktnavne, hvis der er et problem med din MacBook iCloud-kontaktsynkronisering. Interessant nok behøver du virkelig ikke svede det, da denne fejl let kan repareres. Uden at spilde mere tid, lad os komme ned til løsningerne.
Også på Guiding Tech
1. Genstart Mac
Selvom MacBooks (læs: macOS) er ret stabile, anbefales det, at du slukker dem af og til. Især når din Mac er langsom, eller nogle funktioner ikke fungerer korrekt. Jeg har været der - oplevet dette problem, det vil sige - og genstarte min MacBook og genstartede iMessage-meddelelser til normal. Du burde også prøve det.

Tryk på Apple-logoet i øverste venstre hjørne af menulinjen, og vælg Genstart.

2. Tjek Kontakt Apps
Hvis iMessage-beskeder for udvalgte personer ikke har kontaktnavne, skal du bekræfte, at du har personens telefonnummer (eller e-mail) gemt i din Macs kontaktbog. Start appen Kontakter på din MacBook, og søg efter kontaktens navn.
Du kan søge efter kontakter enten ved navn eller telefonnummer.


Hvis navnet/nummeret ikke giver noget resultat, er der to muligheder:
- Nummeret er ikke gemt på din Mac- eller iCloud-konto.
- Nummeret er gemt på iCloud, men er ikke blevet synkroniseret til din Mac.
For sidstnævnte, hop til løsning #3 for at re-synkronisere iCloud-kontakter til din Mac. Hvad angår det første tilfælde, kan du tilføje nummeret til din enhed ved at følge nedenstående trin.
Trin 1: Åbn iMessage-chatten med det ikke-gemte nummer.
Trin 2: Flyt markøren til nummeret, og klik på rullemenuen.

Trin 3: Vælg 'Tilføj til kontakter' i menuen.

Trin 4: Indtast kontaktoplysningerne, og klik på Opret for at tilføje nummeret eller e-mailen til dine Mac-kontakter.

Hvis kontaktsynkronisering er aktiveret i din Macs iCloud-konfiguration, vil den nyligt tilføjede kontakt også blive gemt på din iCloud-konto og enheder.
3. Genaktiver kontaktsynkronisering
iMessages identificerer personer, du sender en sms, ved at matche deres iMessage-id (telefonnummer eller e-mail) med din iClouds kontaktdatabase. Selvom iCloud-synkroniseringer er øjeblikkelige, er der tidspunkter, hvor det ikke fungerer ordentligt. Hvis iMessage-meddelelser viser kontaktnavne for nogle personer, men ikke andre, bør du genaktivere kontaktsynkronisering i din Macs iCloud-indstillinger. Sådan får du det gjort.
Bemærk: iCloud-synkronisering kræver en aktiv internetforbindelse. Sørg for, at din Mac er forbundet til internettet via Wi-Fi eller ethernet, før du fortsætter.
Trin 1: Start Systemindstillinger, og klik på Apple ID.

Trin 2: Gå til iCloud-sektionen.

Trin 3: Fjern markeringen i Kontakter på listen over apps, der bruger iCloud.

Trin 4: Vent i ca. 5 til 10 sekunder, og tjek Kontakter igen.

Vent på, at din iCloud konfigurerer og synkroniserer dine kontakter med din Mac.

Tjek nu, om iMessage-meddelelser viser kontaktnavne.
4. Genkonfigurer indstillinger for hentning af kontakter
Dette svarer til at genaktivere iCloud-kontaktsynkronisering, men det følger en helt anden procedure.
Trin 1: Start appen Kontakter på din Mac.
Trin 2: Tryk på Kontakter på menulinjen, og vælg Præferencer.

Trin 3: Gå til fanen Konti.

Trin 4: Fjern markeringen af 'Aktiver denne konto', vent i cirka 5 sekunder, og marker indstillingen igen.

Trin 5: Sørg desuden for, at hentning af kontaktpersoner er indstillet til Automatisk.

Gå nu tilbage til appen Kontakter og kontroller, om alle dine kontakter nu vises. Bed også en person på din kontaktperson om at sende en sms til dig og tjekke, om deres besked viser et navn.
5. Opdater Mac
Dette problem har forskellige årsagsfaktorer og forskellige løsninger. Mens løsningerne ovenfor virkede magien for nogle iMessage-brugere, var andre nødt til at installere den seneste macOS-version på deres Mac, for at kontaktnavne kunne dukke op igen på iMessages-meddelelser.

Dette får os til at tro, at en softwarefejl også kan forårsage problemet. Derfor, hvis de hidtil nævnte fejlfindingsmetoder har vist sig at være mislykkede, skal du opdatere din Macs OS.
Gå til Systemindstillinger > Softwareopdatering, og klik på knappen Opdater nu.

Også på Guiding Tech
Ved, hvem der sender sms'er
iMessage-meddelelser, der ikke er mærket med kontaktnavne, er ret irriterende; de efterlader dig i mørke i et minut, indtil du læser tekstens indhold. Følg løsningerne ovenfor for at løse problemet. Og hvis du oplever et lignende problem med iMessage på dine iOS-enheder, se denne vejledning til rette iMessage-meddelelser på iPhone og iPad.
Næste: Får du iMessage er logget ud fejl på din iPhone? Tjek 8 måder at ordne iMessage, der ikke virker på iPhone, i indlægget, der er linket nedenfor.