Sådan opretter du en tekstfil på Mac
Miscellanea / / November 28, 2021
Har du for nylig skiftet fra et Windows-operativsystem til macOS? Hvis ja, så vil denne guide vise sig at være nyttig for dig. Der er masser af funktioner, der adskiller Mac fra andre Windows-computere. Mac'er er nemmere at bruge og mere stabile end Windows-systemer. Der er dog én ting, der adskiller sig fuldstændigt, når du skifter til macOS, dvs. processen for at oprette tekstfil på Mac. I dag vil vi fortælle dig, hvordan du opretter en ny fil på Mac.

Indhold
- Sådan opretter du en ny tekstfil på Mac
- Grunde til at oprette tekstfil på Mac
- Metode 1: Opret tekstfil med Terminal på Mac
- Metode 2: Opret en ny fil ved hjælp af TextEdit.
- Metode 3: Integrer på Automator
Sådan opretter du en ny tekstfil på Mac
Hvis du arbejdede på en Windows-pc, ville du have været i stand til at oprette en ny fil i et par nemme trin. Denne funktion er der dog ikke for Mac-brugere.
1. Højreklik hvor som helst på din Desktop skærmen.
2. Vælg Nyt > Tekstdokument, som vist.

Grunde til at oprette tekstfil på Mac
Før vi tager et kig på metoderne til at oprette en tekstfil på Mac, lad os først undersøge årsagerne til, at du muligvis har brug for den:
- Hurtig adgang: Den mest almindelige grund til, at man gerne vil oprette en ny tom tekstfil på Mac, er for hurtig og nem adgang. Nogle gange kan du have brug for en genvej på dit skrivebord for at notere vigtige ting, under et kontormøde eller en onlinetime.
- Tekst uden formatering: En anden grund til, at du ønsker en tom tekstfil, ville være at notere ting ned uden nogen formatering. Nogle gange hjælper denne teknik med at skabe dokumenter, der ser bedre ud. For eksempel kan man lave rå artikler i almindeligt tekstformat og derefter indsætte disse på et tekstbehandlingsprogram til formatering.
- Udforsk nyere funktioner: Hvis du for nylig er gået over til macOS, vil det hjælpe dig meget at vide, hvordan du opretter en ny tom tekstfil på Mac, især når du skal skrive pointer ned.
Som sådan kan oprettelse af en ny sort tekstfil på en macOS forvirre alle, der lige er begyndt at bruge den. Følg derfor vores trin-for-trin guide for at oprette en tekstfil på Mac.
Metode 1: Opret tekstfil med Terminal på Mac
Terminal-appen er en nem måde at oprette en tekstfil på Mac, som forklaret nedenfor:
1. Gå til Finder og klik på Tjenester.
2. Klik på Ny terminal ved mappe mulighed, som vist.

3. Nu, a Terminal vindue åbnes, inklusive den aktuelle mappe indstillet efter dine præferencer.
4. Type: tryk på minfil.txt i terminalen.
Bemærk: Erstatte minfil.txt med navn som du vil gemme din fil med. For eksempel mynotes.txt
5. Trykke Gå ind og afslut derefter appen.
6. Dobbeltklik på den for at åben og redigere det, som du ønsker.
Metode 2: Opret en ny fil ved hjælp af TextEdit
Denne metode er nemmere end at downloade tredjepartsapplikationer og kodningskommandoer. Det gode er, at denne platform er indbygget på alle macOS, og derfor er der ingen yderligere køb påkrævet. Følg de givne trin for at oprette en tekstfil på Mac ved hjælp af Tekstredigering:
1. Lancering Spotlight ved at trykke på Kommando og mellemrum nøgler sammen.
2. Åben Tekstredigering på din Mac ved at søge efter det i Spotlight-søgelinjen.
3. Vælg i TextEdit Nyt dokument, som vist.
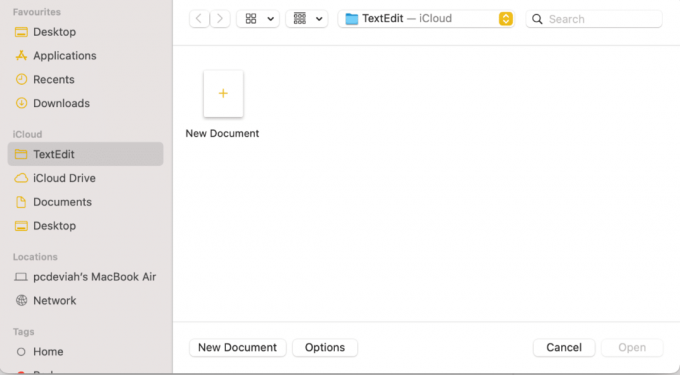
4. Som standard er Appen TextEdit vil oprette en fil med rig tekst. Klik på LaveSimpel tekst fra Format menu.
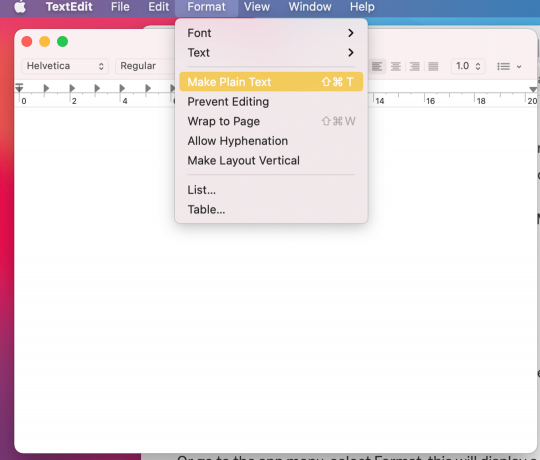
5. Du kan nu begynde at skrive. Når du er færdig, skal du gemme denne fil ved at trykke på Kommando & S nøgler.
6. Her, omdøbe din fil og vælg bestemmelsessted hvor det bliver gemt.
7. Tryk på Okay knappen for at gemme den.
Læs også:Sådan bruges Utilities-mappen på Mac
Metode 3: Integrer på Automator
Selvom muligheden for at højreklikke ikke er tilgængelig på macOS, kan du integrere den i det vindue, du foretrækker. Følg de givne trin for at ændre den nødvendige kodning:
1. Klik på Finder, og skriv Automator i søgefeltet.
2. Vælg derefter Nyt dokument fra nederste venstre hjørne af skærmen.
Bemærk: Du kan også trykke på tastaturgenvejstasterne Kommando + N for at udføre denne funktion hurtigt.
3. Vælg en Ansøgning og klik på Vælge. I dette tilfælde, Workflow.
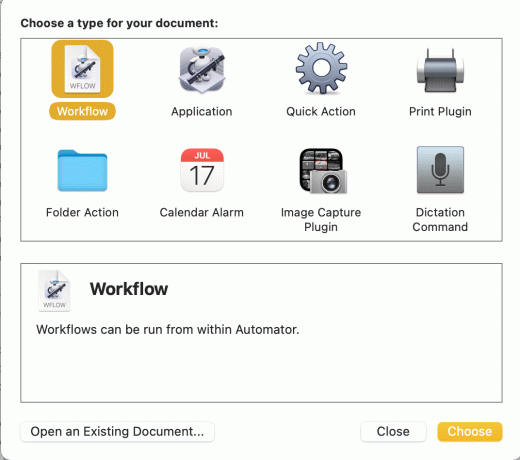
4. Rul ned på listen vist i Bibliotek under Handlinger fanen.
5. Klik på Hjælpeprogrammer.
6. Klik på Kør AppleScript, som vist fremhævet.
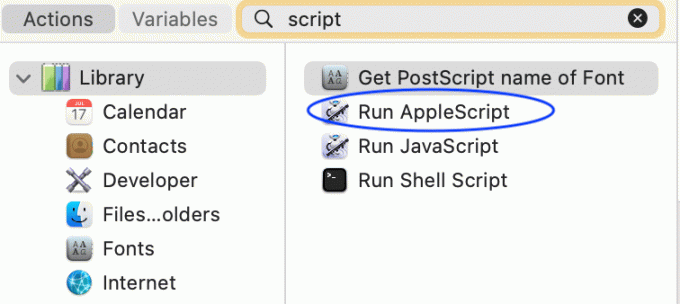
7. Nu, træk Kør AppleScript derfra ind Workflow.
8. Type: Bed applikationen "Finder" om at lave en ny fil på (målet for frontvinduet) som et alias.
9. Klik derefter på Fil og så, Gemme som NewTextDoc.app
Bemærk: Sørg for at vælge Ansøgning i Hvor og Filformat muligheder.
10. Åben Ansøgninger mappe ved hjælp af Finder.

11. tryk og hold Mulighed – Kommando og træk samtidigt NewTextDoc applikation til værktøjslinjen.
12. Herefter vil du være i stand til at oprette et nyt dokument i enhver mappe ved blot at klikke på Automator mulighed i værktøjslinjen.
13. Den nye tekstfil vil blive navngivet uden titel. Du kan omdøbe filen efter din præference.
MacOS-versioner inkluderer to kommandolinjeteksteditorer, dvs. Vim og Emac, men de kan blive lidt komplekse og skal måske tilvænnes. Selvom disse open source-værktøjer er gratis at bruge, kan du også købe og downloade yderligere redigeringssoftwareprogrammer, som du måske er mere komfortabel med at bruge.
- Atom er en hackbar teksteditor, der ofte bruges til at oprette tekstfiler på Mac.
- Microsoft Word bruges også til at oprette en ny fil på Mac.
Anbefalede:
- Sådan tilføjes skrifttyper til Word Mac
- Fix kunne ikke logge på iMessage eller FaceTime
- 5 måder at ordne Safari vil ikke åbne på Mac
- Reparer MacOS Big Sur-installationsfejl
Vi håber, at denne guide var i stand til at give dig ordentlige, trinvise instruktioner til oprette en tekstfil på Mac. Du skal nu føle dig sikker på at oprette en tekstfil med Terminal på Mac. Hvis du har yderligere spørgsmål, så tøv ikke med at skrive dem ned i kommentarfeltet nedenfor.



