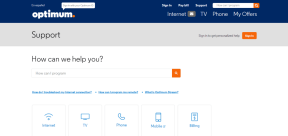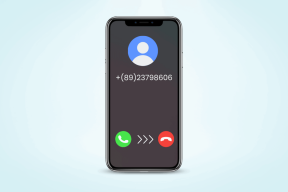Sådan opretter du dit eget brugerdefinerede Windows 8-tema
Miscellanea / / November 29, 2021

EN tema er en samling af tilpasninger, der vedrører Windows som helhed. For eksempel, ændring af systemlyde væk fra standarden eller tilføjelse af unikke billeder, da skrivebordsbaggrunden resulterer i et brugerdefineret tema. Du kan derefter gemme dette tema eller dele det med andre.
Ændringer til et tema involverer skrivebordsbaggrund, proceslinje og vinduesfarver, lyde og pauseskærmen. Foretag ændringer i en af disse kategorier, og gem temaet. Du kan lave mere end ét brugerdefineret tema og derefter skifte mellem dem, som du ønsker med super lethed.
Vi vil se på, hvordan du justerer disse sektioner af et Windows-tema nedenfor. At gøre det i Windows 8 er præcis, hvordan man plejede at gøre det i Windows 7. Så for dem, der allerede har prøvet det i den tidligere version af OS, bør disse trin se bekendte ud.
Sådan opretter du et brugerdefineret Windows 8-tema
Højreklik hvor som helst på skrivebordet og vælg Tilpas.

Vælge Skrivebordsbaggrund for baggrundsindstillingerne.

Det er her, vi kan ændre tapetbillederne. Vælg enten en af de ensfarvede farver for en almindelig baggrund, eller vælg en rullemenu, der letter billeder.

Hvis Billedbibliotek er valgt, kan vi vælge en mappe fuld af billeder, der skal bruges.

Fedt tip: Tjek nogle fantastiske ud Juletapet her som du kan bruge til din baggrund.
Vælg et eller flere af disse billeder, der skal bruges i diasshow af baggrunden. Du kan også justere diasshowindstillingerne efter dit ønske: skift billedernes placering, forsinkelsen af overgange, samt om du vil blande baggrunde eller ej.

Vælg Farve varen tilbage på Personalisering side for at ændre farven på proceslinjen og vinduernes rammer. Den første mulighed, ligesom det, vi har valgt nedenfor, er en automatisk valgt farve, der bedst matcher skrivebordsbaggrunden.

Vælg Lyde sektion for at ændre, hvad der høres, når visse ting sker på computeren. For eksempel kan du ændre Standard bip lyd til en hvilken som helst forudindstilling lydfiler eller vælg din egen. Eller du kan vælge Lydskema der slet ingen lyd indeholder.

Vælg Pauseskærm for at ændre disse indstillinger.

Når alle ændringerne er indstillet, skal du gemme temaet. Gør dette ved at klikke Gem tema og give det et passende navn.

Enhver ændring, du foretager til et tema, vil opdele det fra originalen og vises som et ikke-gemt tema. Du kan derefter lave nye temaer fra andre brugerdefinerede eller endda de forudindstillede. Omdøb hver i overensstemmelse hermed, så du nemt kan skifte mellem dem ved at vide, hvilke egenskaber de har.

Fjernelse og deling af temaer
Du kan kun slette et tema, du ikke bruger i øjeblikket. Hvis du kun har ét brugerdefineret tema, og du vil fjerne det, skal du vælge en Windows standardtema og højreklik derefter på den brugerdefinerede for at fjerne den, som sådan:

Del ethvert tema ved at højreklikke på det og vælge Gem tema til deling.

Du vil blive bedt om at gemme det på en genkendelig placering, som denne:

Du kan derefter dele Skrivebords-temapakke fil med nogen, så de kan bruge dit tema.
Konklusion
At lave et tilpasset tema er meget ligetil. Men mens det er enkel og nem at følge, kan du gøre din Windows 8 en hel del anderledes end andres temaer ved blot at følge disse trin ovenfor.