4 måder at ændre dato og klokkeslæt på i Windows 10
Miscellanea / / November 28, 2021
Hvis du for nylig har opdateret din Windows 10 eller lige har opgraderet til Windows 10, kan du opleve, at klokkeslættet er lidt forkert, og du skal konfigurere dato og klokkeslæt i Windows 10. Men bare rolig, der er mange måder at ændre dato og klokkeslæt i Windows 10 nemt. Du kan konfigurere dato og klokkeslæt via Kontrolpanel eller i Windows 10-indstillinger, men du skal være logget ind som administrator for at konfigurere disse indstillinger. Så uden at spilde nogen tid, lad os se, hvordan du ændrer dato og klokkeslæt i Windows 10 ved hjælp af nedenstående vejledning.
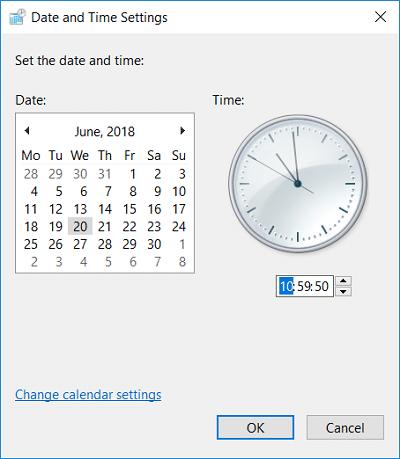
Indhold
- 4 måder at ændre dato og klokkeslæt på i Windows 10
- Metode 1: Sådan ændres dato og klokkeslæt i Windows 10 ved hjælp af Kontrolpanel
- Metode 2: Sådan ændres dato og klokkeslæt i Windows 10-indstillinger
- Metode 3: Sådan ændres dato og klokkeslæt i Windows 10 ved hjælp af kommandoprompt
- Metode 4: Sådan ændres dato og klokkeslæt i Windows 10 ved hjælp af PowerShell
4 måder at ændre dato og klokkeslæt på i Windows 10
Sørg for at oprette et gendannelsespunkt bare hvis noget går galt.
Metode 1: Sådan ændres dato og klokkeslæt i Windows 10 ved hjælp af Kontrolpanel
1. Type styring i Windows 10 Søg derefter klikker på Kontrolpanel fra søgeresultatet.

2. Klik nu på "Ur og region" klik derefter på "Dato og tid“.

3. Under vinduet Dato og klokkeslæt, klik på "Skift dato og klokkeslæt“.

4. Dette åbner vinduet Indstillinger for dato og klokkeslæt, så konfigurer dato og klokkeslæt i overensstemmelse hermed, og klik på OK.

Bemærk: Du kan ændre de aktuelle timer, minutter, sekunder og AM/PM for tidsindstillinger. Og hvad angår datoen, kan du ændre måneden, året og den aktuelle dato.
5. Klik på Anvend efterfulgt af OKAY.
Metode 2: Sådan ændres dato og klokkeslæt i Windows 10-indstillinger
1. Tryk på Windows-tasten + I for at åbne Indstillinger klik derefter Tid & Sprog.

Bemærk: Eller du kan højreklikke på Dato tid på proceslinjen og vælg derefter Juster dato/tid.

2. Sørg for at vælg dato og tid i menuen til venstre.
3. Nu for at ændre dato og tid, sluk for skifte som siger "Indstil tiden automatisk“.

4. Klik derefter på "Lave om” under Skift dato og klokkeslæt.
5. Næste, ændre dato, måned og år til korrekt tal. Indstil på samme måde tiden til den korrekte, aktuelle time, minut og AM/PM, og klik derefter Lave om.

6. Hvis du kan lide, at Windows automatisk synkroniserer systemets urtid med internettidsservere, skal du igen tænde for "Indstil tiden automatisk” skifte.
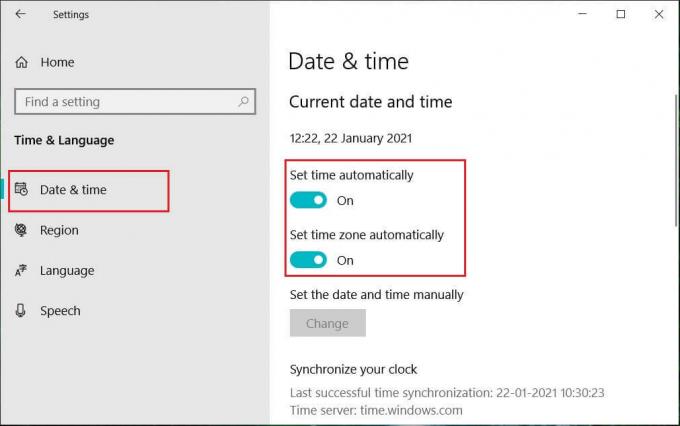
Metode 3: Sådan ændres dato og klokkeslæt i Windows 10 ved hjælp af kommandoprompt
1. Åbn kommandoprompt. Brugeren kan udføre dette trin ved at søge efter 'cmd' og tryk derefter på Enter.

2. Indtast følgende kommando i cmd og tryk på Enter:
For at se den aktuelle dato: dato /t
Sådan ændres den aktuelle dato: dato MM/DD/ÅÅÅÅ
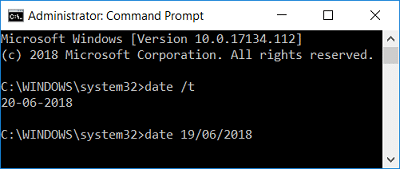
Bemærk: MM er måneden i året, DD er dagen i måneden, og ÅÅÅÅ er året. Så hvis du vil ændre datoen til 15. marts 2018, så skal du indtaste: dato 15/03/2018
3. Indtast følgende kommando i cmd og tryk på Enter:
For at se det aktuelle klokkeslæt: tid /t
For at ændre den aktuelle dato: tid TT: MM
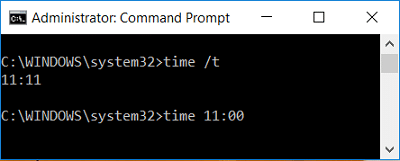
Bemærk: HH er timerne, og MM er minutterne. Så hvis du vil ændre tiden til 10:15, skal du bruge kommandoen: tid 10:15, på samme måde, hvis du vil ændre tiden til 23:00, så indtast: tid 23:00
4. Luk kommandoprompt og genstart din pc for at gemme ændringer.
Metode 4: Sådan ændres dato og klokkeslæt i Windows 10 ved hjælp af PowerShell
1. Type PowerShell i Windows Search og højreklik derefter på PowerShell fra søgeresultatet og vælg Kør som administrator.

2. Skriv nu følgende kommando og tryk på Enter:
Sådan ændres dato og klokkeslæt ved hjælp af 24-timers formatet: Sæt-dato -Dato "MM/DD/ÅÅÅÅ TT: MM
Sådan ændrer du dato og klokkeslæt i AM: Indstil-dato -Dato "MM/DD/ÅÅÅÅ TT: MM AM
Sådan ændrer du dato og klokkeslæt i PM: Sæt-dato -Dato "MM/DD/ÅÅÅÅ TT: MM PM
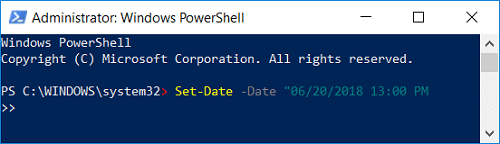
Bemærk: Erstat MM med den faktiske måned i året, DD med dagen i måneden og ÅÅÅÅ med året. På samme måde erstattes HH med timerne og MM med minutterne. Lad os se et eksempel på hver af ovenstående kommandoer:
Sådan ændres dato og klokkeslæt ved hjælp af 24-timers formatet: Sæt-dato -Dato "03/15/2018 21:00
Sådan ændrer du dato og klokkeslæt i AM: Sæt-dato -Dato "03/15/2018 06:31 AM
Sådan ændrer du dato og klokkeslæt i PM: Sæt-dato -Dato "03/15/2018 23:05
3. Luk PowerShell, når du er færdig, og genstart din pc for at gemme ændringer.
Anbefalede:
- Rens disk ved hjælp af Diskpart Clean Command i Windows 10
- Sådan annulleres en planlagt Chkdsk i Windows 10
- Fix Klik her for at indtaste din seneste legitimationsmeddelelse
- Sikkerhedskopier og gendan dine bogmærker i Google Chrome
Det er det, du med succes har lært Sådan ændres dato og klokkeslæt i Windows 10 men hvis du stadig har spørgsmål vedrørende denne tutorial, er du velkommen til at stille dem i kommentarens sektion.



