Ret io.netty.channel. AbstractChannel$AnnotatedConnectException-fejl i Minecraft
Miscellanea / / November 28, 2021
Mojang Studios udgav Minecraft i november 2011, og det blev en succes kort efter. Hver måned logger omkring enoghalvfems millioner spillere ind i spillet; dette er det største antal spillere sammenlignet med andre online spil. Det understøtter macOS, Windows, iOS, Android-enheder sammen med Xbox- og PlayStation-modeller. Mange spillere har rapporteret følgende fejlmeddelelse: Kunne ikke oprette forbindelse til server.io.netty.channel. AbstractChannel$AnnotatedConnectException: Forbindelse afvist: ingen yderligere information. Hvis du også står over for det samme problem, kan du læse vores guide for at lære, hvordan du løser denne Minecraft-fejl på Windows 10-pc.

Indhold
- Sådan rettes io.netty.channel. AbstractChannel$AnnotatedConnectException Minecraft-fejl?
- Metode 1: Nulstil internetrouteren
- Metode 2: Genstart din computer
- Metode 3: Løs konflikter med VPN
- Metode 4: Sørg for korrekt IP-adresse og port
- Metode 5: Opdater Java-software
- Metode 6: Afinstaller inkompatibel software
- Metode 7: Tilføj undtagelser til Firewall-indstillinger i Minecraft-mappen
- Metode 8: Deaktiver Windows Firewall midlertidigt (anbefales ikke)
- Metode 9: Tjek portfiltreringsfunktionen
- Metode 10: Tjek internetudbyderens netværksadgang
- Metode 11: Geninstaller Minecraft
Sådan rettes io.netty.channel. AbstractChannel$AnnotatedConnectException Minecraft fejl?
Den primære årsag bag denne fejl er IP-forbindelsesproblem, som er blevet forklaret nedenfor, sammen med de sekundære årsager til det samme.
- IP-forbindelsesproblem: Når du forsøger at oprette forbindelse til spilserveren, og IP-adressen og/eller IP-porten er forkert, vil det forårsage io.netty.channel. AbstractChannel$AnnotatedConnectException fejl i Minecraft. Der opstår konflikter, når IP-adressen ændres, og flere brugere forsøger at oprette forbindelse med den samme IP-adresse. Denne fejl ville være ubetydelig, hvis du i stedet bruger en statisk IP-adresse.
- Windows Firewall: Windows Firewall er en indbygget applikation, der fungerer som et filter, dvs. den scanner informationen på internettet og blokerer de potentielt skadelige data i at nå systemet. Da Windows Firewall også er kendt for at forårsage problemer med funktionen af pålidelige applikationer. Det er derfor, Minecraft muligvis ikke er i stand til at oprette forbindelse til sin server.
- Forældede Java-filer: Da Minecraft er baseret på Java-programmering, vil forældede Java-filer og spilstarter føre til io.netty.channel. AbstractChannel$AnnotatedConnectException fejl. Den eneste løsning er at opdatere spilfilerne regelmæssigt.
- Softwareinkompatibilitet: Minecrafts officielle hjemmeside er vært for en liste over software, der er inkompatibel med den. Klik her for at læse hele listen. Du bliver nødt til at afinstallere alle disse programmer fra dit system for helt at undgå problemer med spillet.
- Utilgængelighed af havnen: Online data kommunikeres i pakker fra afsenderporten til destinationsporten. Under normale omstændigheder fungerer ovenstående funktion effektivt. Men i tilfælde af flere forbindelsesanmodninger er de i kø og tager længere tid end normalt. Utilgængeligheden af port eller port er tilgængelig, men optaget vil udløse forbindelse afvist: ingen yderligere information Minecraft-fejl. Den eneste løsning er at prøve at oprette forbindelse til serveren efter et par minutter.
I dette afsnit har vi samlet en liste over metoder til at rette denne fejl og arrangeret dem efter brugerens bekvemmelighed. Så implementer disse én efter én, indtil du finder en løsning til dit Windows 10-system.
Metode 1: Nulstil internetrouteren
Simpelthen kan nulstilling af din internetrouter rette io.netty.channel. AbstractChannel$AnnotatedConnectException fejl.
1. Tag stikket udrouteren fra stikkontakten.
2. Vente et stykke tid og derefter, oprette forbindelse igen routeren.
3. Tjek om fejlen er rettet nu. Ellers skal du trykke på Genstarts knap på routeren for at nulstille alle indstillinger.

Metode 2: Genstart din computer
De fleste mindre tekniske fejl bliver ofte rettet, når du går til en genstart eller genstart.
1. Naviger til Start menu ved at trykke på Windows nøgle.
2. Klik Strømikon > Genstart, som fremhævet.
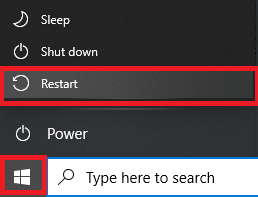
Hvis de grundlæggende fejlfindingsmetoder ikke kunne rette io.netty.channel. AbstractChannel$AnnotatedConnectException fejl i Minecraft, vi skal nu rette konflikter med VPN i den efterfølgende metode.
Læs også:Hvad er VPN? Hvordan det virker?
Metode 3: Løs konflikter med VPN
Metode 3A: Afinstaller VPN-klient
Da en VPN-klient maskerer din IP-adresse, kan den også udløse den nævnte fejl. Afinstallation af VPN-klienten kan derfor hjælpe med at løse io.netty.channel. AbstractChannel$AnnotatedConnectException fejl i Minecraft
For at fjerne alle data og filer forbundet med VPN-klienten på én gang, har vi brugt Revo Uninstaller i denne metode.
1. Installer Revo Uninstaller fra officiel hjemmeside ved at downloade GRATIS PRØVEVERSION eller KØBE, som afbildet nedenfor.
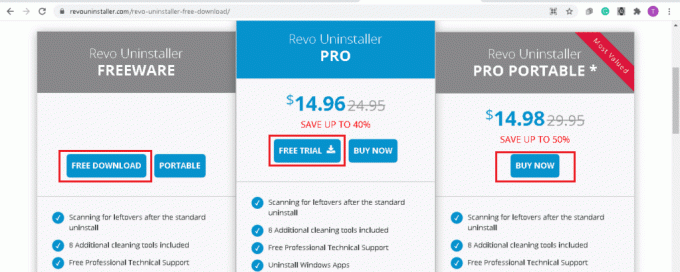
2. Åben Revo Uninstaller og naviger til din VPN klient.
3. Vælg nu VPN klient og klik på Afinstaller fra den øverste menulinje.
Bemærk: Vi har brugt Discord som et eksempel til at illustrere trinene til denne metode.
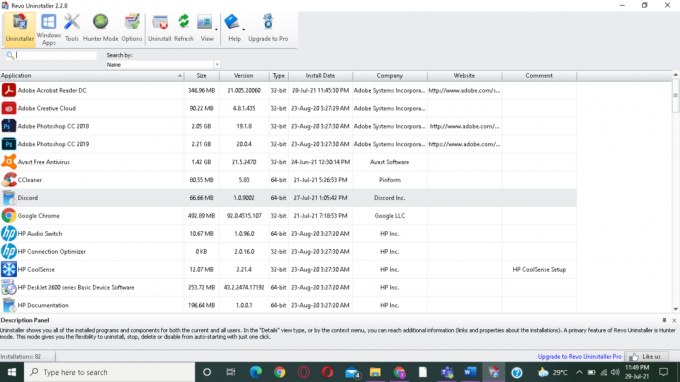
4. Sæt kryds i feltet ved siden af Lav et systemgendannelsespunkt før afinstallation og klik Blive ved i pop op-prompten.

5. Klik nu videre Scanning for at vise alle de VPN-filer, der er tilbage i registreringsdatabasen.
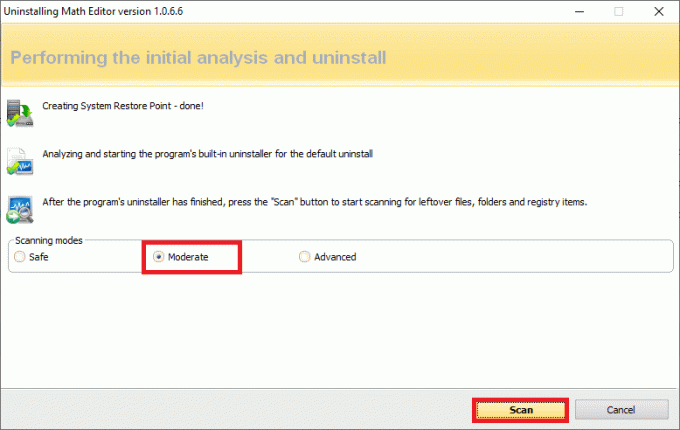
6. Klik derefter på Vælg alle efterfulgt af Slet.
7. Klik på Ja i bekræftelsesprompten.
8. Sørg for, at alle VPN-filer er blevet slettet ved at gentage Trin 5.
En prompt, der siger Revo uninstaller har ikke fundet nogen rester skal vises som vist nedenfor.
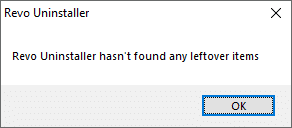
9. Genstart systemet efter VPN-klienten og alle dens filer er blevet slettet fuldstændigt.
Metode 3B: Brug en betroet VPN-klient
Som informeret tidligere er den primære årsag problemet med IP-forbindelsen, og det er derfor ekstremt vigtigt at bruge en betroet VPN-klient til at køre spillet. Hvis du stadig ønsker at bruge en VPN-tjeneste, et par stykker anbefalede er anført nedenfor:
1. ExpressVPN: Det er Minecraft-testet VPN-tjeneste, der rangerer #1 på vores liste.
2. SurfShark: Denne VPN er brugervenlig og omkostningseffektiv.
3. Betternet: Det tilbyder en pålidelig VPN-tjeneste, gratis.
4. NordVPN: Det er velegnet til dette sandkassespil og giver kvalitetsservice.
5. VPNCity: Det er den førende VPN-tjeneste i militærkvalitet, der kan bruges på iOS-, Android- og macOS-enheder. Dette giver en superhurtig streaming-facilitet.
Derfor kan du undgå denne forbindelsesfejl ved at bruge en pålidelig VPN-klient efter at have afinstalleret den eksisterende VPN-klient.
Metode 4: Sørg for korrekt IP-adresse og port
Hvis du bruger en dynamisk internettjeneste, ændres din IP-adresse med få dages mellemrum. Derfor bliver det bydende nødvendigt at sikre, at den korrekte IP-adresse og port tilføjes til Launcher. Følg nedenstående trin for at gøre det:
1. Type cmd i Windows-søgning bar. Klik på Kør som administrator for at starte kommandoprompt med administrative rettigheder.
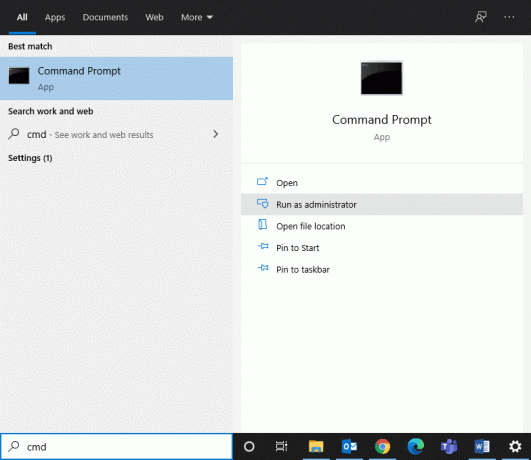
2. Type: ipconfig og ramte Gå ind, som afbildet.
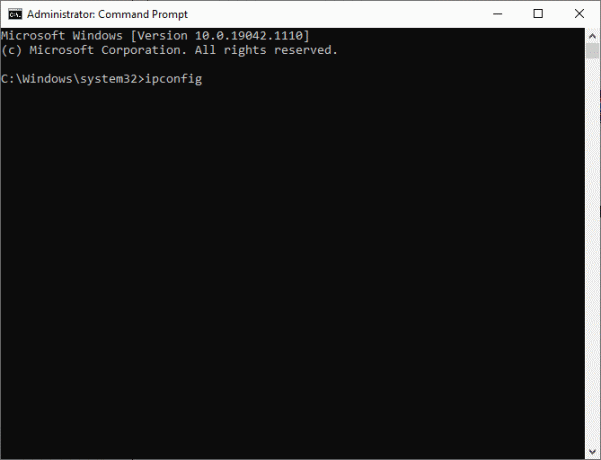
3. Noter ned IPV4-adresse vises på skærmen.
4. Naviger til Minecraft Servers mappe > Maxwell (nogle tilfældige tal) folder.
5. Gå nu til MinecraftServer.
6. Her, klik på serveregenskaber (.txt-fil) at åbne den. Noter ned Serverportadresse herfra.
7. Næste, start Minecraft og gå til Spil Multiplayer mulighed.
8. Klik på Server du vil deltage, og klik derefter Redigere, som fremhævet.

9. Det IPV4 adresse og Serverportnummer bør match de data, der er noteret i Trin 4 og Trin 8.
Bemærk: Det Server navn kan variere afhængigt af brugernes præferencer.
10. Klik endelig videre Færdig >Opdater.
Tjek om dette kunne løse io.netty.channel. AbstractChannel$AnnotatedConnectException fejl i Minecraft. Hvis ikke, prøv den næste rettelse.
Læs også: 14 måder at sænke din ping og forbedre onlinespil
Metode 5: Opdater Java-software
Når du bruger spillet Launcher i sin seneste version, mens Java-filer er forældede, opstår der en større konflikt. Dette kan føre til, at forbindelsen nægtes: ingen yderligere informationsfejl i Minecraft.
- Windows 10-brugere oplever ofte en standard Java.net.connectexception forbindelse fik timeout ingen yderligere informationsfejl.
- Også for at deltage i Minecraft-serveren, en Lær at modificere konto er vigtigt. En almindelig fejl, der indikerer fraværet af Learn to Mod-konto, er: Java.net connectexception Minecraft-fejl
Begge disse fejl kan rettes ved at opdatere din Java-software til den nyeste version, som instrueret nedenfor:
1. Lancering Konfigurer Java app ved at søge efter den i Windows-søgning bar, som vist.
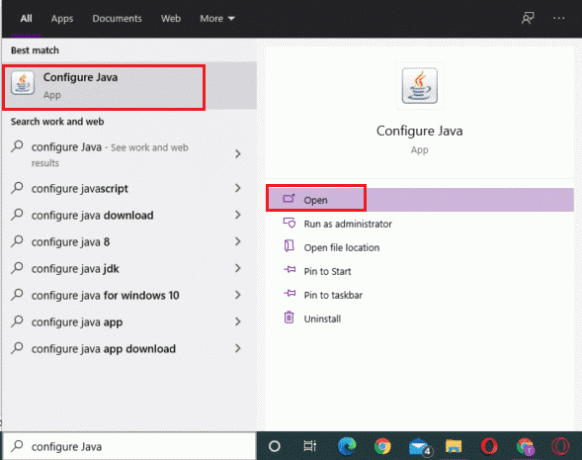
2. Skift til Opdatering fanen i Java kontrolpanel vindue.
3. Sæt kryds i boksen ved siden af Søg efter opdateringer automatisk mulighed.
4. Fra Meddele mig rullemenu, vælg Før download mulighed, som vist.
Her og frem vil Java automatisk søge efter opdateringer og vil give dig besked, før du downloader dem.
5. Klik nu på Opdatere nu knap.
6. Hvis en ny version af Java er tilgængelig, så start downloader og installation proces ved at følge instruktionerne på skærmen.
7. Give lov til Java Updater for at foretage ændringer på din computer.
8. Følg prompter for at fuldføre processen.
Metode 6: Afinstaller inkompatibel software
Som diskuteret tidligere er der en liste over inkompatibel software tilgængelig på Minecraft-webstedet. For at løse sådanne problemer skal du afinstallere modstridende software fra dit system.
Metode 6A: Afinstaller inkompatible programmer
1. Indtast apps i Windows-søgning boks for at starte Apps og funktioner nytte.

2. Brug Søg på denne liste felt for at finde disse inkompatible programmer.
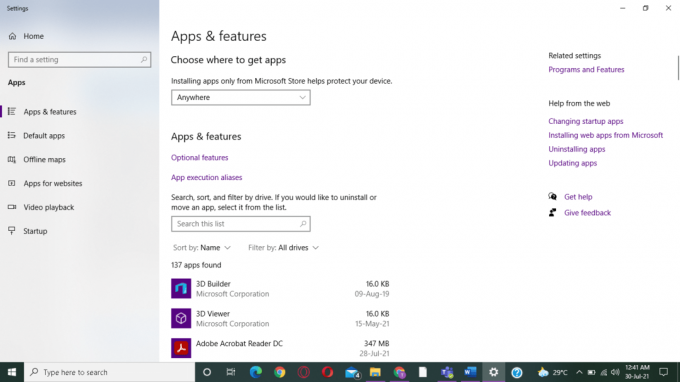
3. Vælg Program og klik på Afinstaller, som vist nedenfor.
Bemærk: Vi har kun brugt 3D Builder til illustrationsformål.
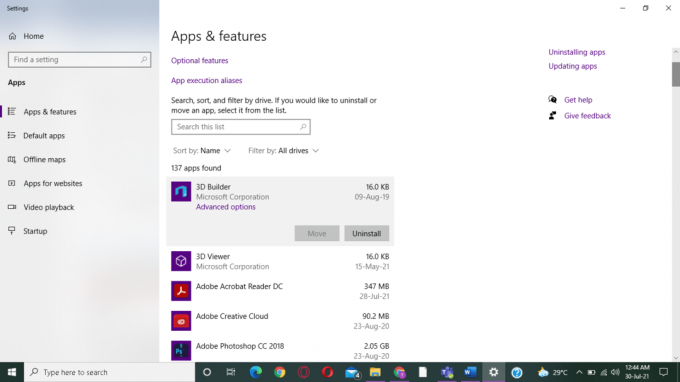
Metode 6B: Afinstaller Game Enhancement Software
Minecraft har ikke brug for nogen spilforstærkersoftware. Men hvis du bruger spilforstærkerprogrammer på dit system, kan det føre til io.netty.channel. AbstractChannel$AnnotatedConnectException fejl i Minecraft. Desuden kan det føre til spilnedbrud og hardwareproblemer. Derfor er det tilrådeligt at slette sådanne programmer.
Bemærk: Vi har forklaret trinene for denne metode ved at bruge NVIDIA GeForce Experience som et eksempel.
1. Lancering Kontrolpanel ved at søge efter det i Windows-søgning bar.
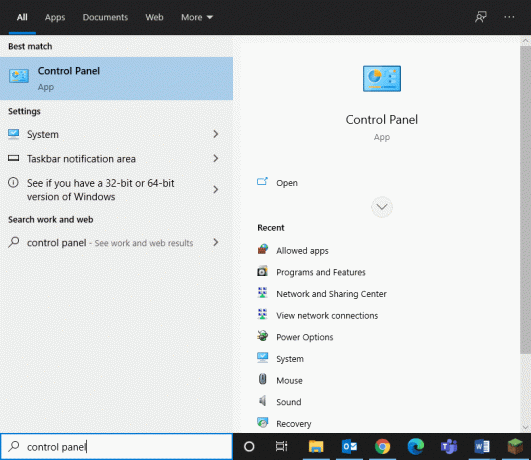
2. Klik på Vis efter > Store ikoner.
3. Vælg Programmer og funktioner som afbildet nedenfor.

4. Højreklik på en hvilken som helst NVIDIA komponent og vælg Afinstaller.
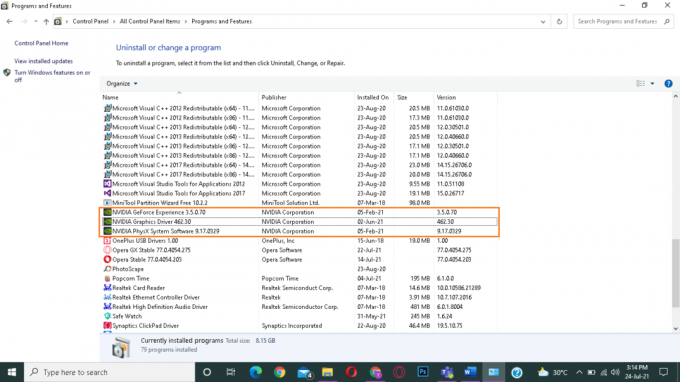
5. Gentag den samme proces for alle NVIDIA programmer for at afinstallere disse fra dit system. og Genstart din computer.
Du kan bruge den samme metode til at slette al spilforbedrende software fra dit system, f.eks. Discord, Evolve, Synapse/Razer Cortex, D3DGear osv.
Læs også:5 måder at afinstallere Avast Antivirus helt i Windows 10
Metode 7: Tilføj undtagelser til Firewall-indstillinger i Minecraft-mappen
Windows Firewall gør det nogle gange vanskeligt for spillet at være forbundet til værtsserveren. At gøre undtagelser til Firewall-indstillinger for Minecraft vil hjælpe dig med at rette op på afvist forbindelse: ingen yderligere information Minecraft-fejl. Sådan tilføjer du Minecraft-mappeundtagelser til Firewall-indstillinger:
1. Klik på Windows-ikon og vælg Indstillinger mulighed, som vist.
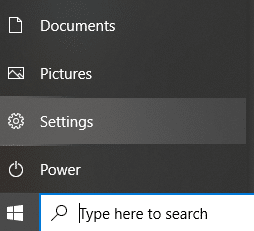
2. Åben Opdatering og sikkerhed ved at klikke på den.

3. Vælg Windows sikkerhed mulighed fra venstre rude og klik på Firewall og netværksbeskyttelse i højre rude.
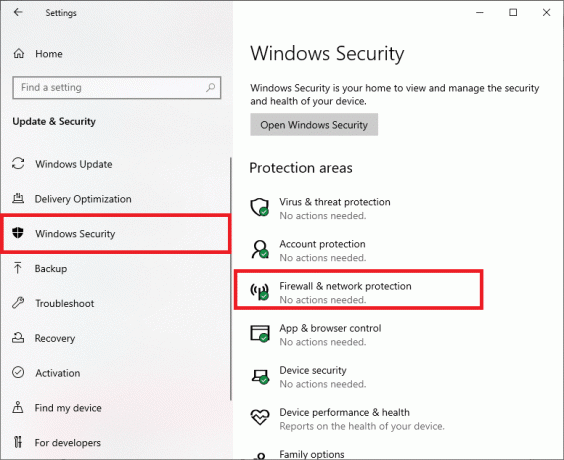
4. Her, klik videre Tillad en app gennem firewall.
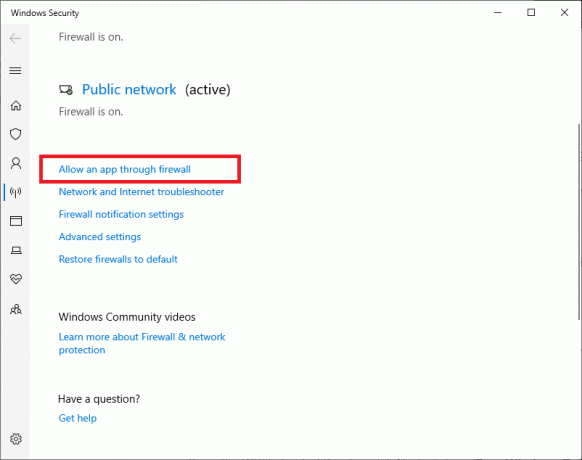
5. Klik nu videre Ændre indstillinger. Klik også på Ja i bekræftelsesprompten.
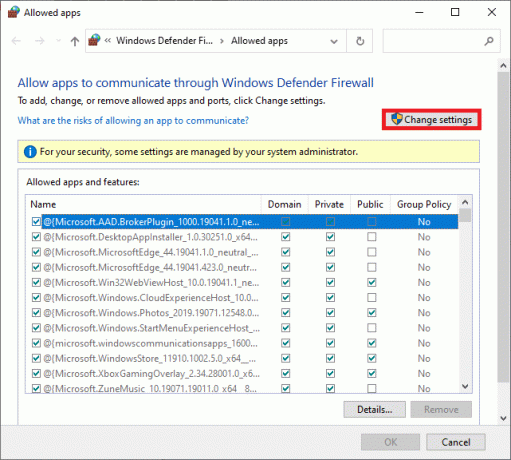
6. Klik på Tillad en anden app mulighed nederst på skærmen.
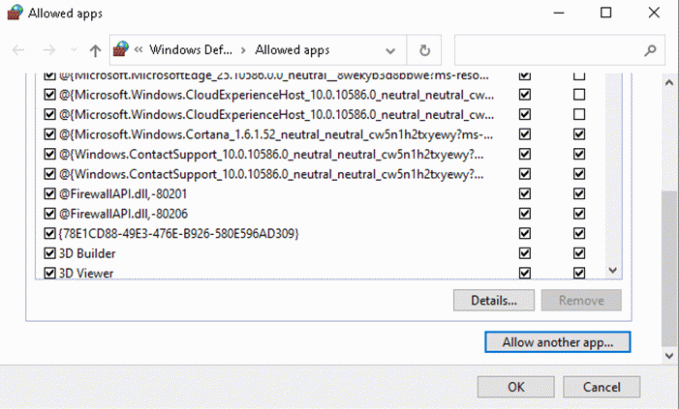
7. Vælg Gennemse…, gå til Spilinstallationskatalog og vælg Launcher eksekverbar. Klik derefter på Tilføje knappen fra bunden af skærmen.
8. Gentage trin 6 og 7 for at tilføje den mappe, hvor Minecraft-servere, Maxwell-mappe, og Java eksekverbare programmer er installeret.
9. Gå tilbage til Tillad apps skærm ind Trin 5.
10. Rul ned til Java Platform SE binær valgmulighed og afkryds alle muligheder for begge Offentlig og Privat Netværk.
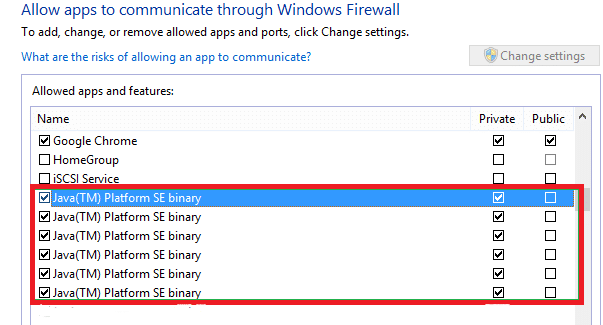
Metode 8: Deaktiver Windows Firewall midlertidigt (anbefales ikke)
Dette er et alternativ til ovenstående metode til at tilføje undtagelser til firewallen. Her skal vi deaktivere Windows Defender Firewall midlertidigt for at rette io.netty.channel. AbstractChannel$AnnotatedConnectException i Minecraft.
1. Start Kontrolpanel som du gjorde før.
2. Vælg System og sikkerhed mulighed.
3. Her, klik videre Windows Defender Firewall, som vist.
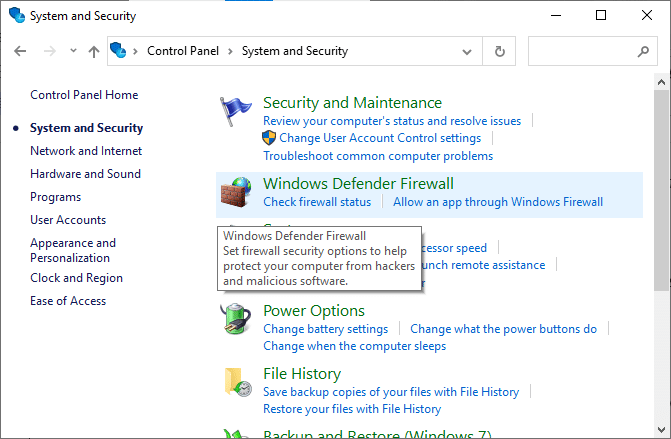
4. Klik på Slå Windows Defender Firewall til eller fra mulighed fra venstre panel.
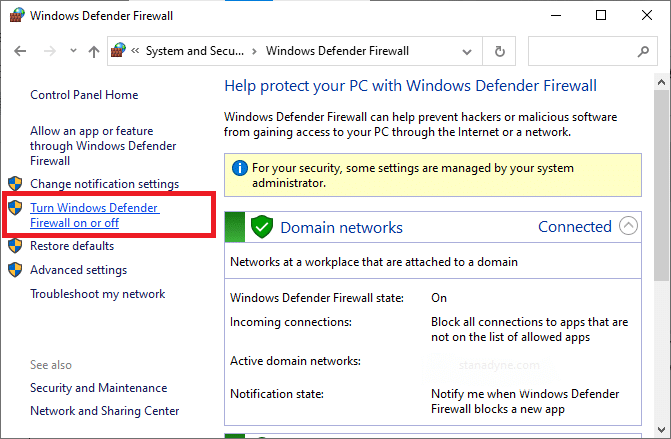
5. Marker nu boksene; slå Windows Defender Firewall fra (anbefales ikke) til alle typer netværks indstillinger.
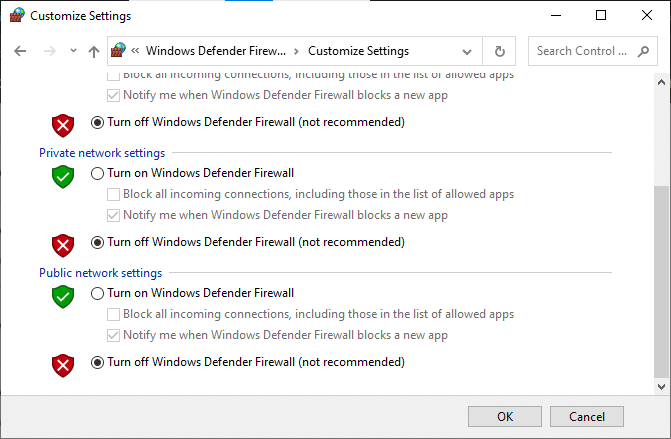
6. Genstart dit system og tjek om problemet er løst nu.
Metode 9: Tjek portfiltreringsfunktionen
Selvom portvideresendelse fungerer fint på dit system, kan portfiltreringsfunktionen skabe en konflikt. Lad os først forstå, hvad disse udtryk betyder.
- Portfiltrering er en handling, der tillader dig at tillade eller blokere specifikke porte, der udfører en bestemt handling.
- Portvideresendelse er en proces, hvorigennem eksterne enheder kan forbindes til private netværk ved at forbinde den eksterne port til enhedens interne IP-adresse og port.
Du kan løse denne konflikt på følgende måder:
1. Sørg for portfiltrering mulighed er slukket.
2. Hvis den er tændt, skal du sikre dig, at korrekte porte bliver filtreret.
Læs også:4 måder at kontrollere FPS (frames per second) i spil
Metode 10: Tjek internetudbyderens netværksadgang
Derudover bør du kontrollere, om din internetudbyder (ISP) fungerer effektivt eller ej. Din internetudbyder kan muligvis blokere netværksadgang til bestemte domæner, hvorfor du heller ikke kan oprette forbindelse til serveren. I dette scenarie skal du kontakte din internetudbyder med dette problem. Desuden kan du muligvis rette io.netty.channel. AbstractChannel$AnnotatedConnectException i Minecraft med en netværksopdatering.
Metode 11: Geninstaller Minecraft
Hvis ingen af de ovennævnte metoder løser den nævnte fejl på dit Windows 10-system, må Minecraft være blevet korrupt. Den eneste måde at slippe af med dette problem er at geninstallere programmet på dit system.
1. Følg de trin, der er angivet i Metode 6A for at afinstallere Minecraft.
2. Når Minecraft er blevet slettet fra dit system, kan du bekræfte ved at søge efter det, som vist nedenfor. Du vil modtage en besked om Vi kunne ikke finde noget at vise her. Dobbelttjek dine søgekriterier.
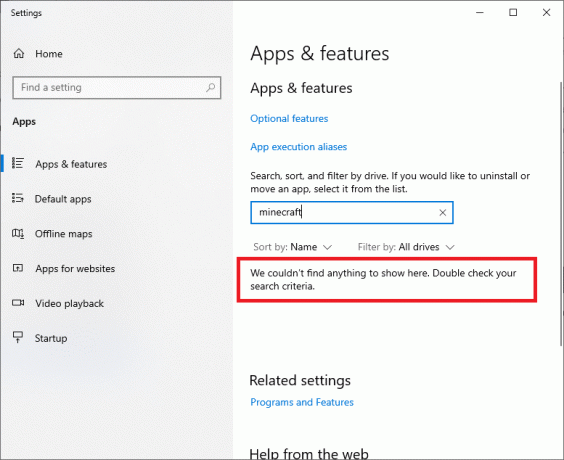
Sådan sletter du Minecraft-cache og resterende filer fra din computer:
3. Klik på Windows søgefelt og type %appdata%. Klik på Åben at gå til AppData Roaming-mappe
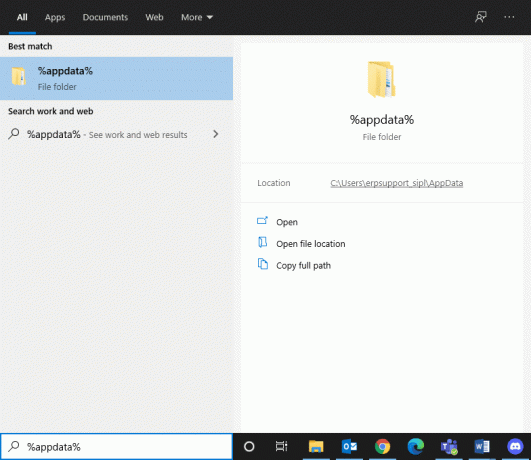
4. Her, find Minecraft, højreklik på den og Slet det.
5. Dernæst søg efter %LocalAppData% i søgefeltet i Windows, som vist.
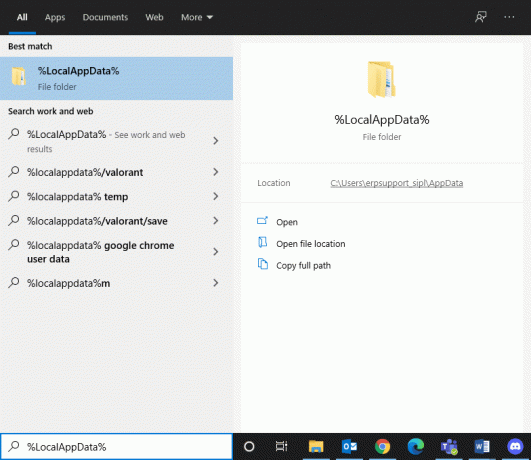
6. Slet det Minecraft mappe ved at højreklikke på den.
7. Genstart dit system da alle Minecraft-filer, inklusive cache, slettes.
8. Download Minecraft launcher og følg instruktionerne på skærmen for at installere det i dit system:
Pro tip: Du kan også løse spilafbrydelser og forbindelse nægtet ingen yderligere information Minecraft Error af tildeling af ekstra RAM til Minecraft.
Anbefalede:
- Rette Minecraft-fejl Kunne ikke skrive Core Dump
- 10 måder at løse Minecraft-nedbrudsproblemer på Windows 10
- Sådan åbner du Steam-spil i vinduestilstand
- Sådan rettes Steam, der ikke downloader spil
Vi håber, at denne guide var nyttig, og at du var i stand til det fix io.netty.channel. AbstractChannel$AnnotatedConnectException: Forbindelsen afviste Minecraft-fejl i dit Windows-system. Fortæl os, hvilken metode der virkede for dig. Også, hvis du har spørgsmål/kommentarer vedrørende denne artikel, så er du velkommen til at smide dem i kommentarfeltet.



