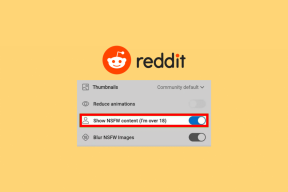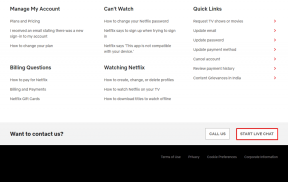7 bedste måder at reparere proceslinjen forsvundet eller mangler på Windows 11
Miscellanea / / November 29, 2021
Windows 11 ændrede positionen af proceslinjen, men den rummer stadig dine yndlingsapps og Start menu. Og på trods af det kritik fra brugerne, proceslinjen er stadig et vigtigt værktøj på Windows 11. Men hvad sker der, når den forsvinder? Nå, mange brugere bliver forvirrede over, at proceslinjen mangler efter at have startet deres pc.

Om det er tilfældet manglende app-ikoner eller hele proceslinjen selv, vil denne vejledning dække de løsninger, der skulle få proceslinjen på Windows 11 til at dukke op igen.
Også på Guiding Tech
1. Vis proceslinjen
Mens du fikser med appen Indstillinger på Windows 11, har du muligvis indstillet din proceslinje til at skjule automatisk. Flyt markøren mod bunden af skærmen, og proceslinjen skulle vises. Hvis det er tilfældet, kan du prøve at skjule det ved at følge nedenstående trin.
Trin 1: Tryk på Windows-tasten + I for hurtigt at starte appen Indstillinger. Skift nu til fanen Personalisering og klik på proceslinjen.

Trin 2: Udvid proceslinjens adfærd og fjern markeringen i feltet, der læser "Skjul automatisk proceslinjen".

2. Genstart File Explorer
Hvis proceslinjen ikke vises, selv efter at have vist den, kan du prøve at genstarte Fil Explorer proces på Windows 11. Sådan gør du.
Trin 1: Tryk på Ctrl + Shift + Esc på dit tastatur for hurtigt at starte Task Manager.
Trin 2: I vinduet Task Manager skal du klikke på indstillingen Flere detaljer for at udvide den.

Trin 3: På fanen Proces skal du rulle ned for at finde Windows Stifinder. Vælg det, og tryk derefter på Genstart-knappen nederst.

3. Skift Windows-projektionsindstillinger
Hvis du normalt slutter din pc til en ekstern skærm, kan problemet med at forsvinde proceslinjen opstå. Derfor kan du prøve at ændre Windows Projection Settings for at se, om det hjælper. For at gøre det skal du trykke på Windows-tasten + P på dit tastatur og vælge den eneste mulighed for pc-skærm i menuen, der dukker op.

4. Brug kommandoprompt
Når proceslinjen og startmenuen forsvinder eller ikke reagerer, kan en funktionsfejl tjeneste være ansvarlig for at hente Bing-baggrunde og give forslag til låseskærmen. Sådan fjerner du det.
Trin 1: Brug Ctrl + Shift + Esc for at starte Task Manager på din pc. Udvid muligheden 'Flere detaljer' nederst i Task Manager.
Trin 2: Gå til menuen Filer, og vælg Kør ny opgave fra listen.

Trin 3: Indtaste cmd i feltet Åbn og tryk på Enter.

Trin 4: Indsæt kommandoen nedenfor i konsollen og tryk på Enter.
reg slet HKCU\SOFTWARE\Microsoft\Windows\CurrentVersion\IrisService /f && shutdown -r -t 0
Når den er anvendt, genstarter din pc, og proceslinjen skulle dukke op igen.
Også på Guiding Tech
5. Indstil den korrekte dato på din pc
Nogle gange kan det manglende problem på proceslinjen også opstå på grund af en forkert dato indstillet på din pc. For at løse det, kan du prøve at rette dato og tid manuelt ved at følge nedenstående trin.
Trin 1: Tryk på Ctrl + Shift + Esc genvej for at starte Task Manager på din pc. Udvid muligheden 'Flere detaljer' nederst i Task Manager.
Trin 2: Gå til Filer og vælg Kør ny opgave fra listen.
Trin 3: Indtaste kontrol.exe i feltet Åbn og tryk på Enter.

Trin 4: I kontrolpanelvinduet skal du ændre visningstypen til Store ikoner, hvis den ikke allerede er det. Klik på indstillingen Dato og tid.

Trin 5: Skift til fanen Internettid, og klik på knappen Skift indstillinger.

Trin 6: Fjern markeringen i feltet, der læser 'Synkroniser med en internettidsserver', og klik på OK.

Trin 7: Skift nu til fanen Dato og klokkeslæt, og klik på knappen Skift dato og klokkeslæt for at ændre dem manuelt.

Genstart nu din pc og se, om proceslinjen vises på Windows 11 nu.
6. Kør SFC Scan
En anden grund til, at proceslinjen forsvinder problemet på Windows 11, er de beskadigede systemfiler. Heldigvis er din Windows 11-pc udstyret med en sund systemfilkontrol eller SFC-scanning, der kan reparere sådanne beskadigede filer på egen hånd. Sådan kører du det.
Trin 1: Tryk på Windows-tasten + R for at åbne dialogboksen Kør. Indtaste cmd i søgefeltet og tryk på Enter.

Trin 2: Indsæt kommandoen nedenfor i konsollen og tryk på Enter.
sfc/scannow
Vent på, at scanningen er fuldført, og genstart derefter din pc for at se, om det løser problemet.
7. Opdater Windows
Microsoft er normalt hurtig, når det kommer til at løse kritiske fejl og fejl. Den nyere Windows-version kan muligvis løse opgavelinjens problemer. Så fortsæt og installer eventuelle ventende opdateringer for at løse dine nuværende proceslinjerelaterede problemer på Windows 11.
Også på Guiding Tech
Se hvad du mangler
Alt i alt ved hjælp af Proceslinjen på Windows 11 har ikke været en glat oplevelse. Men med fremtidige opdateringer kunne vi se det ændre sig. Indtil videre regner du med løsningerne ovenfor for at få din proceslinje tilbage og nyde det bedste fra Windows 11.