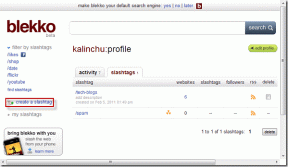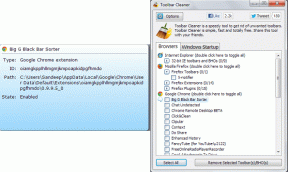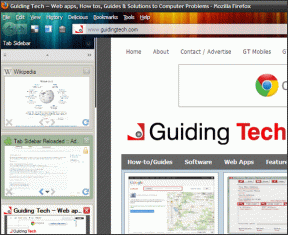Sådan gør du baggrunden gennemsigtig i Paint 3D
Miscellanea / / November 29, 2021
Et billede med en gennemsigtig baggrund ser mere kraftfuldt ud. Du undrer dig måske over hvorfor? Nå, der er ingen baggrund til at distrahere dig. For det andet kan du oprette et nyt billede ved at tilføje det gennemsigtige billede oven på et hvilket som helst større billede for at blande dem perfekt.

Vigtigst af alt kan du bruge enhver farve som baggrund, da den er gennemsigtig som standard.
Derfor gør et billede gennemsigtigt giver mening. Men hvordan gør man det uden at installere tredjepartssoftware på Windows? Det er her Paint 3D, den opdateret version af vores elskede Paint fejer ind.
Først skal du fjerne den eksisterende baggrund ved at vælge objektet. Baggrunden kan være af enhver farve - hvid, rød, pink, sort osv. eller et hvilket som helst mønster. Derefter skal der tilføjes gennemsigtighed efterfulgt af at gemme billedet med gennemsigtighed.
Bare rolig. Vi har dækket trinene i detaljer her. Lad os springe ind.
1. Vælg objekt ved hjælp af Magic Select Tool
For det skal du følge disse trin:
Trin 1: Åbn dit billede i Paint 3D.
Trin 2: Klik på Magic Select-værktøjet, der findes i den øverste bjælke.

Trin 3: En valgboks vises. Brug hjørnerne eller siderne af boksen til at vælge den del af billedet, hvis baggrund du vil ændre. Klik derefter på Næste i højre side.


Trin 4: Paint 3D vil automatisk registrere objektet inde i markeringen. Hvis du er tilfreds med valget, skal du klikke på Udført i højre side. Ellers skal du bruge Tilføj eller Fjern værktøjerne, der også findes i højre side, for at ændre markeringen.
Klik på Tilføj-værktøjet, og vælg derefter den del af billedet, du vil tilføje til dit valg. På samme måde skal du klikke på Fjern værktøj og klikke på det område, du vil fjerne.

Trin 5: Når du trykker på knappen Udført, vil du se en ny boks vises uden for det valgte billede, der indikerer, at det nu er et separat objekt. Du kan bruge de forskellige værktøjer på æsken til at rotere eller vende billedet.

2. Fjern baggrund i Paint 3D
Der er to måder at fjern baggrunden.
Metode 1: Slet baggrund
Trin 1: Med billedet valgt, træk det uden for baggrunden med musen.

Trin 2: Klik på værktøjet Vælg øverst og vælg hele baggrunden. Du vil se stiplede linjer vises rundt om markeringen.

Trin 3: Klik nu enten på Slet-knappen i højre side eller tryk på Slet-tasten på dit tastatur.

Trin 4: Du vil se, at baggrunden bliver hvid. Klik på objektet én gang, og træk det tilbage på den hvide baggrund.

Vi har fjernet baggrunden. Det er tid til at gøre baggrunden gennemsigtig. For det skal du følge trinene nævnt i afsnittet 'Gør hvid baggrund gennemsigtig' nedenfor.
Metode 2: Brug af ny fil
En anden måde at fjerne baggrunden på er at oprette et nyt billede. Her er trinene:
Trin 1: Når Magic Select-værktøjet har udtrukket billedet, skal du højreklikke på det og vælge Kopier i menuen.

Trin 2: Klik på menuikonet øverst, og vælg Ny fra det. Der vises en pop op, der beder dig om at gemme det forrige billede. Klik på Gem ikke.


Trin 3: Et nyt tomt billede åbnes med en hvid baggrund. Højreklik på den og vælg Sæt ind i menuen.

Din kopierede billede uden dens gamle baggrund vises på den hvide baggrund.

Nu er det tid til at fjerne baggrunden helt.
3. Gør hvid baggrund gennemsigtig
Endelig, når du har dit billede på en hvid baggrund, kan du gøre det gennemsigtigt. For det skal du klikke på Canvas-indstillingen øverst og aktivere til/fra-knappen for Transparent canvas til stede på højre side.
Tip: Højreklik på billedet og vælg Canvas muligheder. Aktiver derefter Transparent canvas.

Når du gør det, vil du se, at den hvide baggrund forsvinder, og dit billede bliver gennemsigtigt.

Vi er dog ikke færdige endnu. Et meget afgørende trin for at gemme billedet følger.
4. Gem gennemsigtigt billede
Med baggrunden ude af vejen, er det tid til at gemme vores endelige billede. For det skal du følge disse trin:
Trin 1: Tryk på menuikonet og vælg Gem som fra menuen med formatet som billede.


Trin 2: Dernæst skal du sørge for to ting. Først skal rullemenuen under Gem som type vise PNG (billede). Hvis det viser et andet format, skal du ændre det til PNG (billede). For det andet skal feltet Gennemsigtighed være markeret.

Det er ekstremt vigtigt at gemme filen i PNG-format. Hvis du gemmer i JPG, som er forskellig fra PNG, vil du miste gennemsigtigheden.
Tip: Hvis du glemmer at gøre den hvide baggrund gennemsigtig ved hjælp af Canvas-indstillinger, skal du markere afkrydsningsfeltet ud for Gennemsigtighed, når du gemmer billedet. Det burde gøre tricket.
Trin 3: Klik til sidst på knappen Gem. Du bliver bedt om at tildele et navn og vælge gemmeplaceringen. Tillykke! Dit billede med en gennemsigtig baggrund er klar.
Bemærk: Selvom vi først gør baggrunden hvid og derefter fjerner den, skal du også følge alle trinene nævnt ovenfor for billeder med den hvide baggrund.

Helt igennem gennemsigtighed
At gøre et billede gennemsigtigt er en af de mest ønskværdige billedredigeringsfunktioner. Heldigvis tilbyder Paint 3D en enkel måde at opnå det på. Vi håber, at du ikke stødte på noget problem, mens du fjernede baggrunden og gjorde den gennemsigtig. Fortæl os, hvis du har brug for anden hjælp vedrørende Paint 3D.
Næste op: Nu hvor baggrunden er væk, spekulerer du på, hvordan man erstatter baggrunden i Paint 3D? Tjek vores enkle vejledning om det.