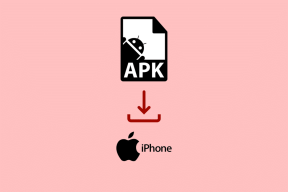Reparer Volume Mixer, der ikke åbner på Windows 10
Miscellanea / / November 28, 2021
Åbner volumemixeren ikke på dit Windows-system, og du har problemer med lyden?
Mange Windows-brugere har oplevet dette problem fra tid til anden. Men bare rolig, dette problem vil ikke genere dig længe, for i denne vejledning vil vi tage dig igennem nogle af de bedste rettelser for at løse problemet med volumemixeren, der ikke åbner.
Hvad er problemet med Volume Mixer, der ikke åbner?
Lydstyrkemixer er en samlet kontrol til at ændre lydstyrkeniveauer vedrørende al standard- eller systemsoftware og tredjepartsapps, der bruger systemlyd. Derfor kan brugere ved at få adgang til lydstyrkemixeren styre lydstyrkeniveauer for forskellige programmer i overensstemmelse med deres krav.
Lydstyrkemixer åbner ikke fejl er selvforklarende, at et klik på Åbn Volume Mixer via Speaker-ikonet på dit skrivebord på en eller anden måde ikke åbner hovedlydstyrkeskyderen som det skulle. Det er et almindeligt problem rapporteret af mange brugere, og at det kan forekomme på enhver version af Windows-operativsystemet.

Indhold
- Sådan rettes Volume Mixer, der ikke åbner på Windows 10
- Metode 1: Genstart Windows Stifinder
- Metode 2: Kør fejlfinding
- Metode 3: Opdater lyddriver
- Metode 4: Geninstaller lyddriveren
- Metode 5: Kontroller, at Windows Audio-tjenesten stadig kører
- Metode 6: Deaktiver sndvol.exe-processen
- Metode 7: Kør SFC-scanning
Sådan rettes Volume Mixer, der ikke åbner på Windows 10
Lad os nu diskutere i detaljer, de forskellige metoder, hvormed du kan rette Volume Mixer, vil ikke åbne på Windows 10-problemet.
Metode 1: Genstart Windows Stifinder
Genstart af Windows Stifinder-processen kan hjælpe Windows Stifinder med at nulstille sig selv og burde løse problemet med volumemixeren, der ikke åbner.
1. For at starte Jobliste, tryk Ctrl + Shift + Esc nøgler sammen.
2. Søg og klik på Windows Stifinder i Processer fanen, som vist nedenfor.
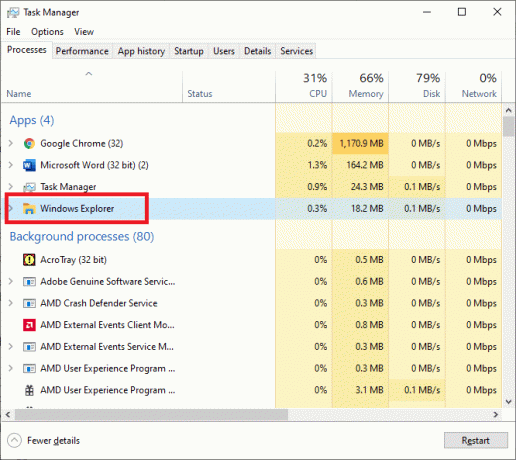
3. Genstart Windows Stifinder-processen ved at højreklikke på den og vælge Genstart som vist.

Når processen er færdig, kan du prøve at åbne volumemixeren for at kontrollere, om problemet er løst.
Metode 2: Kør fejlfinding
Hardware og enheder fejlfinding leveres forudinstalleret på Windows-systemer. Det kan hjælpe dig med fejlfinding af problemer med alle hardwareenheder, der er tilsluttet din computer, inklusive volumenmixeren, der ikke åbner problemet. Du kan bruge fejlfindingen som følger:
1. Tryk på Windows + I tasterne sammen for at starte Indstillinger vindue.
2. Klik Opdatering og sikkerhed som vist.

3. Klik Fejlfinding fra venstre rude, som vist nedenfor.

4. Klik på i højre rude Yderligere fejlfinding.
5. I det nye vindue, der åbnes, skal du klikke på indstillingen med titlen Afspiller lyd, og klik derefter Kør fejlfindingen. Se det givne billede.
Bemærk: vi har brugt Windows 10 Pro PC for at forklare processen. Billeder kan variere lidt afhængigt af versionen af Windows på din computer.

Fejlfindingen vil automatisk opdage hardwareproblemer, hvis nogen, og rette dem.
Genstart pc'en for at kontrollere, at problemet med volumemixeren ikke åbner er rettet nu. Hvis det ikke er det, så prøv den næste rettelse.
Læs også:Ret ingen lyd i Internet Explorer 11
Metode 3: Opdater lyddriver
Opdatering af lyddriveren vil rette mindre fejl med enheden og muligvis en fantastisk måde at løse problemet med volumemixeren, der ikke åbner. Du kan gøre dette fra kontrolpanelet som følger:
1, For at starte Løb dialogboks, tryk på Windows + R nøgler sammen.
2. Nu åben Enhedshåndtering ved at skrive devmgmt.msc i dialogboksen Kør og trykke Gå ind.
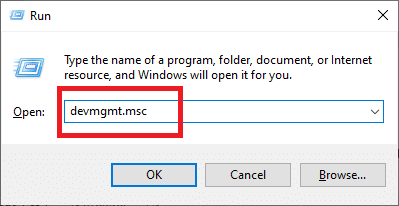
3. Udvid Lyd-, video- og spilcontrollere afsnit som vist.

4. Find lydenhed der i øjeblikket kører på din computer. Højreklik på den, og vælg Opdater driver, som afbildet nedenfor.
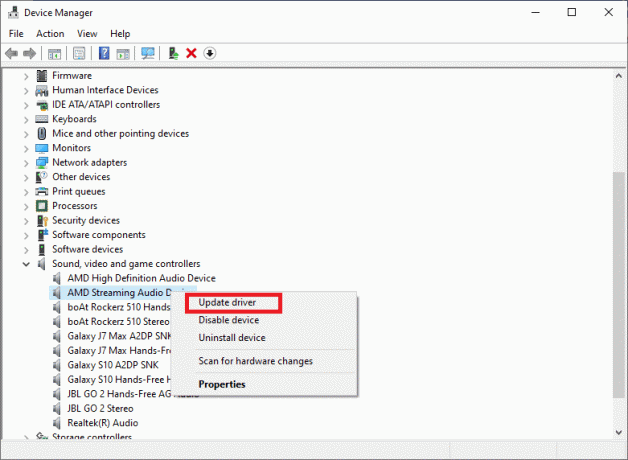
5. Klik derefter på Søg automatisk efter en opdateret driver. Dette giver Windows mulighed for automatisk at søge efter tilgængelige lydenhedsdriveropdateringer.
Hvis Windows registrerer relevante opdateringer til lyddriveren, vil det ske Hent og installere det automatisk.
6. Afslut Enhedshåndtering og Genstart pc'en.
Tjek, om du er i stand til at ordne, at Volume Mixer ikke åbner ved Windows 10-problem.
Metode 4: Geninstaller lyddriveren
Hvis opdatering af lyddriveren ikke løser dette problem, kan du altid afinstallere og geninstallere lyddriveren. Dette ville tage sig af manglende/korrupte filer og skulle løse problemet med volumemixeren, der ikke åbner på Windows 10.
Lad os se, hvordan du gør dette:
1. Start Løb dialog og åbn Enhedshåndtering vindue, som du gjorde i den forrige metode.

2. Udvid Lyd, video, og spilcontrollere sektion ved at dobbeltklikke på pilen ved siden af.

3. Find lydenhed der er i brug i øjeblikket. Højreklik på det, og vælg Afinstallerenhed mulighed fra den givne menu, som fremhævet nedenfor.
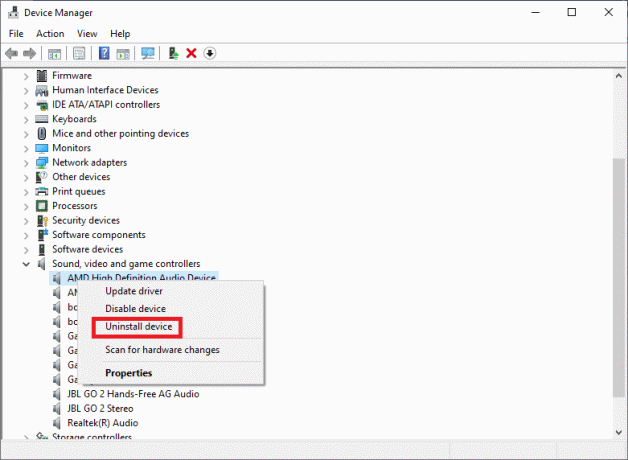
4. Klik på Okay knap.
5. Når du har fjernet driverne, skal du gå til Handling > Scan for hardwareændringer inden for samme vindue. Se det givne billede.

6. Windows OS geninstallerer lyddrivere nu.
7. Klik på højttaler symbol placeret på højre side af Proceslinje.
8. Vælg Åbn Volume Mixer fra den givne liste og kontroller, om du er i stand til at åbne den eller ej.
Læs også:Sådan får du dit lydstyrkeikon tilbage i Windows proceslinje?
Metode 5: Kontroller, at Windows Audio-tjenesten stadig kører
Windows Audio-tjenesten tager sig af alle funktioner og processer, der kræver lyd og bruger lyddrivere. Dette er en anden indbygget tjeneste tilgængelig på alle Windows-systemer. Hvis den er deaktiveret, kan den forårsage en lang række problemer, herunder volumenmixer, der ikke åbner ved Windows 10-problem. Derfor skal du sikre dig, at lydtjenesten er aktiveret og kører korrekt. For at gøre det skal du følge de givne trin:
1. Åbn Løb dialogboks som anvist tidligere.
2. Start Servicechef ved at skrive services.msc som vist. Så, hit Gå ind.
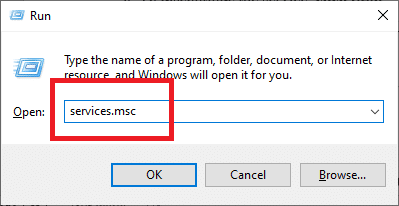
3. Find Windows Audio tjeneste ved at rulle ned på listen over tjenester, der vises på skærmen.
Bemærk: Alle tjenester er opført i alfabetisk rækkefølge.
4. Højreklik på Windows Audio Service ikon og vælg Ejendomme, som fremhævet nedenfor.

5. Det Windows AudioEjendomme vinduet vises.
6. Klik her på Opstartstype rullemenuen som vist på skærmbilledet.

6. Klik på for at afbryde tjenesten Hold op.
7. Klik derefter Start for at starte tjenesten igen. Se det givne billede.
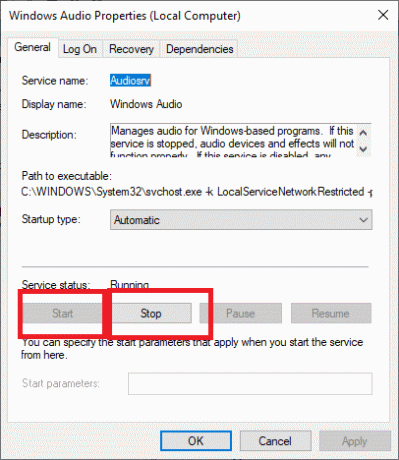
8. Klik til sidst på ansøge knap.
9. Tæt serviceadministratoren og se, om problemet stadig fortsætter.
Hvis volumenmixeren, ikke åbningsproblemet, ikke er blevet løst indtil nu, vil vi nu diskutere et par mere komplekse metoder nedenfor.
Metode 6: Deaktiver sndvol.exe-processen
sndvol.exe er en eksekverbar fil af Windows OS. Det er sikkert at deaktivere eller afinstallere det, hvis det skaber fejl, såsom Volume Mixer-problemet. Du kan afslutte sndvol.exe-processen som:
1. Start Jobliste som forklaret i Metode 1.
2. Find sndvol.exe proces under Processer fanen.
3. Stop det ved at højreklikke på sndvol.exe proces og udvælgelse Afslut opgave som vist nedenfor.

4. Afslut applikationen Task Manager.
Læs også:Ret computerlyd for lav på Windows 10
Metode 7: Kør SFC-scanning
System File Checker eller SFC er et meget nyttigt værktøj, der scanner for beskadigede filer og reparerer dem.
For at køre en SFC-scanning skal du blot følge disse instruktioner omhyggeligt:
1. Søg efter kommandoprompt i Windows-søgning bar. Højreklik på Kommandoprompt i søgeresultatet, og vælg derefter Kør som administrator som vist.

2. For at udføre en SFC-scanning skal du udføre følgende kommando: sfc /scannow. Skriv det som vist og tryk Gå ind nøgle.

SFC-kommandoen vil begynde at analysere din computer for korrupte eller manglende systemfiler.
Bemærk: Sørg for, at du ikke afbryder denne procedure, og vent, indtil scanningen er fuldført.
Ofte stillede spørgsmål (FAQ)
Q. Hvordan får jeg mit lydstyrkeikon tilbage på skærmen?
1. Vælge Ejendomme efter at have højreklikket i Proceslinje.
2. I proceslinjen skal du søge efter Tilpas knappen og klik på den.
3. Når det nye vindue dukker op, skal du navigere til Bindikon > Vis ikon ogmeddelelser.
4. Klik nu Okay for at afslutte vinduet Egenskaber.
Du finder lydstyrkeikonet tilbage i proceslinjen.
Anbefalede:
- Sådan løses problemet med ingen lyd i Google Chrome
- Ret lydstyrkeikon, der mangler fra proceslinjen i Windows 10
- Sådan rettes lydstamming i Windows 10
- Guide til download af Twitch VOD'er
Vi håber, at denne guide var nyttig, og at du var i stand til det fix Volume Mixer, der ikke åbner på Windows 10-problem. Fortæl os, hvilken metode der virkede bedst for dig. Hvis du har spørgsmål/kommentarer til denne artikel, er du velkommen til at skrive dem i kommentarfeltet.