Sådan rydder du cache og cookies i Google Chrome
Miscellanea / / November 28, 2021
Cache og cookies forbedrer din internet-browsingoplevelse. Cookies er filer, der gemmer browserdata, når du besøger en hjemmeside eller webside. Cachen fungerer som midlertidig hukommelse, der gemmer de websider, du besøger, og fastgør din surfoplevelse ved de næste besøg. Men når dagene går, buler cache og cookies i størrelse og brænde din diskplads. Derudover kan formateringsproblemer og indlæsningsproblemer løses ved at rydde disse. Hvis du også har det samme problem, bringer vi en perfekt guide, der hjælper dig med at rydde cache og cookies i Google Chrome. Læs til slutningen for at lære forskellige metoder, der vil hjælpe dig med at navigere i sådanne situationer.

Indhold
- Sådan rydder du cache og cookies i Google Chrome
- Sådan rydder du cache og cookies på pc/computer
- Sådan rydder du cache og cookies på Android-enheder
- Metode 1: Grundlæggende metode
- Metode 2: Avanceret metode
- Sådan rydder du cache og cookies på iPhone/iPad
Sådan rydder du cache og cookies i Google Chrome
Sådan rydder du cache og cookies på pc/computer
1. Start Google Chrome browser.
2. Klik nu på ikon med tre prikker i øverste højre hjørne.
3. Naviger til Flere værktøjer og klik på den.

4. Klik derefter på Slet browserdata…
5. Her skal du vælge Tidsinterval for at handlingen kan fuldføres.
6. Hvis du vil slette alle data, skal du vælge Hele tiden og klik på Slet data.

Bemærk: Sikre at Cookies og andre webstedsdata,Cachelagrede billeder og filer er valgt, før du sletter dataene fra browseren.
Udover ovenstående kan du også slette Browserhistorik & Download historie.
Læs også:Ret Google Chrome, der ikke gemmer adgangskoder
Sådan rydder du cache og cookies på Android-enheder
Metode 1: Grundlæggende metode
1. Start Google Chrome browser på din Android-mobil eller tablet.
2. Tryk nu på ikon med tre prikker synlig i øverste højre hjørne og vælg Historie.
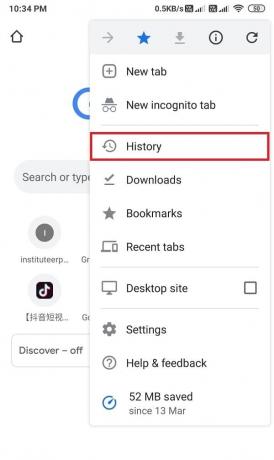
3. Tryk derefter på Slet browserdata…

Bemærk:Rydningen af browserhistorikken vil rydde historikken fra alle loggede enheder. Rydning af cookies og webstedsdata vil logge dig ud fra de fleste websteder. Du bliver dog ikke logget ud af din Google-konto.
4. Her skal du vælge Tidsinterval for hvilke data skal slettes.
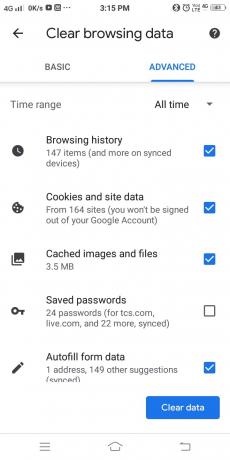
5. Hvis du vil slette alle data, skal du vælge Hele tiden; tryk derefter på Slet data.
Bemærk: Sørg for, at cookies og webstedsdata, cachelagrede billeder og filer er valgt, før du sletter data fra browseren.
Metode 2: Avanceret metode
1. Lancering Chrome på din Android-enhed.
2. Tryk nu på ikon med tre prikker i øverste højre hjørne og vælg indstillingen med titlen Historie.
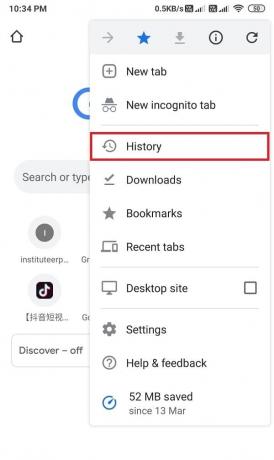
3. Tryk derefter på Slet browserdata…
4. Her skal du vælge Tidsinterval til sletning af data. Hvis du vil slette alle data indtil i dag, skal du vælge Hele tiden og marker følgende felter:
- Cookies og webstedsdata.
- Cachelagrede billeder og filer.
Bemærk: Avanceret metode til at rydde browserdata giver præcis kontrol til brugere for at fjerne bestemte data fra enheden, såsom gemte adgangskoder og automatisk udfyldningsformulardata.
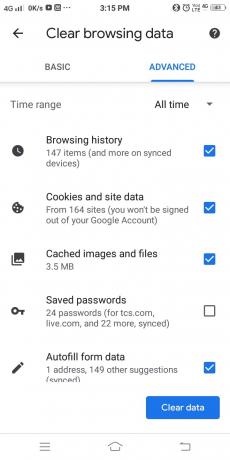
Læs også:Sådan sletter du browserhistorik på Android
Sådan rydder du cache og cookies på iPhone/iPad
1. Gå til Chrome browser på din iOS-enhed.
2. Tryk derefter på ikon med tre prikker (...) i øverste højre hjørne og vælg Historie fra listen over muligheder.
3. Tryk derefter på Slet browserdata.
Bemærk: Sørg for, at Cookies og webstedsdata og Cachelagrede billeder og filer er valgt, før du sletter dataene fra browseren.
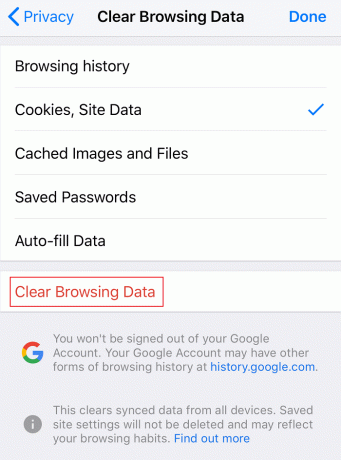
Anbefalede:
- Løs problemet med YouTube, der ikke fungerer på Chrome [LØST]
- Sådan sletter du browserhistorik på Android-enhed
- Sådan forbinder du Kindle Fire til et fjernsyn
- Sådan rettes handling blokeret på Instagram-fejl
Vi håber, at denne guide var nyttig, og at du var i stand til det ryd cache og cookies på Google Chrome på dine Android- og iOS-enheder samt på computeren. Hvis du har spørgsmål/kommentarer til denne artikel, er du velkommen til at skrive dem i kommentarfeltet.



