Sådan repareres ikoncache i Windows 10
Miscellanea / / November 28, 2021
Sådan repareres ikoncache i Windows 10: Ikoncache er et lagersted, hvor de ikoner, der bruges af dine Windows-dokumenter og -programmer, gemmes for hurtigere adgang frem for at indlæse dem, hver gang de er nødvendige. Hvis der er et problem med ikonerne på din computer, vil reparation eller genopbygning af ikoncachen helt sikkert løse problemet.
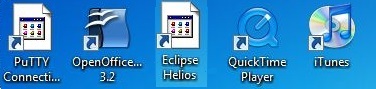
Nogle gange, når du opdaterer en applikation, og den opdaterede applikation har et nyt ikon, men i stedet ser du det samme gamle ikon for det program, eller du ser et ødelagt ikon, betyder det, at Windows-ikoncachen er beskadiget, og det er tid til at reparere ikonet cache.
Indhold
- Hvordan fungerer Icon Cache?
- Sådan repareres ikoncache i Windows 10
Hvordan fungerer Icon Cache?
Før du lærer, hvordan du reparerer ikoncache i Windows 10, skal du først være opmærksom på, hvordan ikoncachen fungerer, så ikoner er overalt i Windows, og at skulle hente alle ikonbillederne fra harddisken, hver gang de er nødvendige, kan forbruge mange Windows-ressourcer, det er her ikoncache-trinene i. Windows gemmer en kopi af alle ikonerne der, som er let tilgængelige, når som helst Windows har brug for en ikon, henter den simpelthen ikonet fra ikoncachen i stedet for at hente det fra den faktiske Ansøgning.
Når du lukker eller genstarter din computer, skriver ikoncache denne cache til en skjult fil, så den ikke behøver at genindlæse alle disse ikoner senere.
Hvor er ikoncachen gemt?
Alle ovenstående oplysninger er gemt i en databasefil kaldet IconCache.db og i Windows Vista og Windows 7, er ikoncache-filen placeret i:
C:\Brugere\\AppData\Local\IconCache.db BEMÆRK: Erstatte med det faktiske brugernavn på din Windows-konto.

I Windows 8 og 10 er ikoncache-filen også placeret på samme sted som ovenfor, men Windows bruger dem ikke til at gemme ikoncachen. I Windows 8 og 10 er ikoncache-filen placeret i:
C:\Brugere\\AppData\Local\Microsoft\Windows\Explorer BEMÆRK: Erstatte med det faktiske brugernavn på din Windows-konto.
I denne mappe finder du en række ikon-cache-filer, nemlig:
- iconcache_16.db
- iconcache_32.db
- iconcache_48.db
- iconcache_96.db
- iconcache_256.db
- iconcache_768.db
- iconcache_1280.db
- iconcache_1920.db
- iconcache_2560.db
- iconcache_custom_stream.db
- iconcache_exif.db
- iconcache_idx.db
- iconcache_sr.db
- iconcache_wide.db
- iconcache_wide_alternate.db
For at reparere ikoncache skal du slette alle ikoncachefilerne, men det er ikke nemt, som det kan lyde, fordi du normalt ikke kan slet dem ved blot at trykke på slet, da disse filer stadig bruges af Explorer, så du kan ikke slette dem, men hey, der er altid en vej.
Sådan repareres ikoncache i Windows 10
1. Åbn File Explorer og gå til følgende mappe:
C:\Brugere\
BEMÆRK: Erstatte

2. Vælg i Mappeindstillinger “Vis skjulte filer", mapper og drev, og fjern markeringen "Skjul beskyttede operativsystemfiler.“

3. Herefter vil du være i stand til at se AppData folder.
4. Tryk på og hold "Flytte" tast og højreklik på Explorer-mappen og vælg derefter "Åbn kommandovinduet her.“
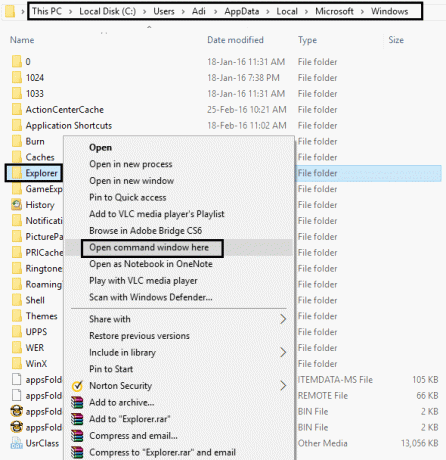
5. Et kommandopromptvindue åbnes på denne sti:
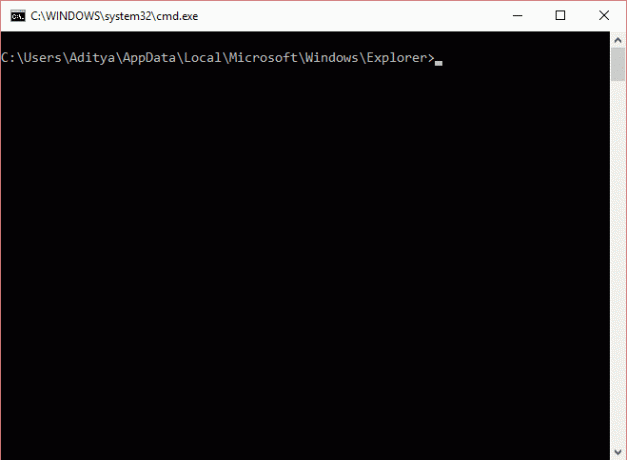
6. Type dir kommando ind i kommandoprompten for at sikre, at du er i den korrekte mappe, og du burde kunne se iconcache og tommelfingercache filer:
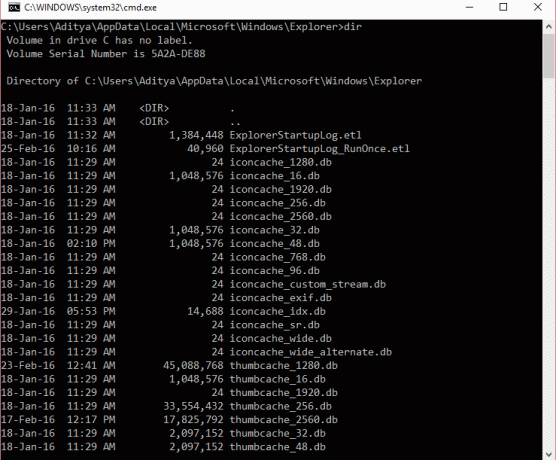
7. Højreklik på Windows-proceslinjen og vælg "Task Manager".

8. Højreklik på "Windows Stifinder" og vælg "Afslut opgave” dette vil få desktop og explorer til at forsvinde. Afslut Task Manager, og du skal kun stå tilbage med et kommandopromptvindue, men sørg for, at ingen andre applikationer kører med det.
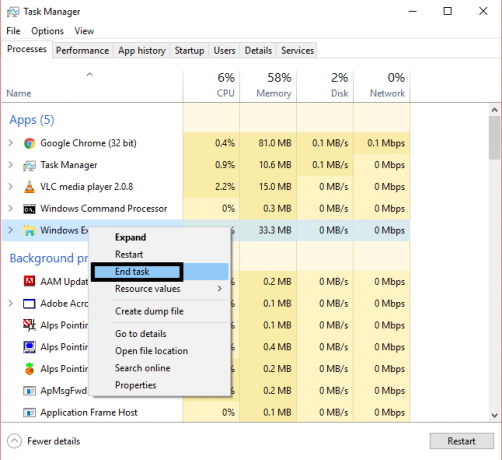
9. Skriv følgende kommando i kommandopromptvinduet, og tryk på Enter for at slette alle ikoncache-filer:
del iconcache*
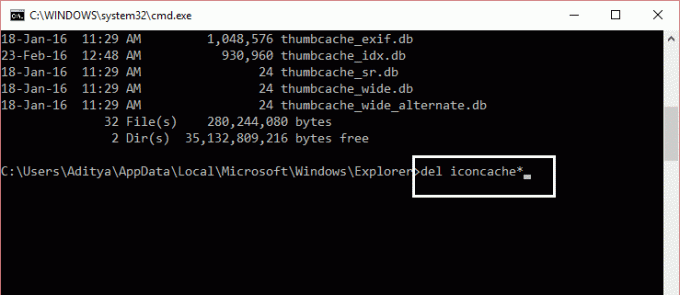
10. Kør igen dir kommando for at kontrollere listen over resterende filer, og hvis der stadig er nogle ikon-cache-filer, betyder det nogle applikationen kører stadig, så du skal lukke applikationen via proceslinjen og gentage procedure igen.
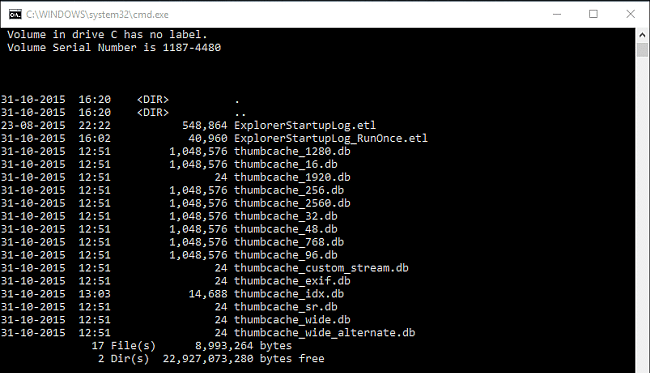
11. Log nu af fra din computer ved at trykke på Ctrl+Alt+Del og vælg "Log ud.“ Log ind igen, og eventuelle beskadigede eller manglende ikoner bør forhåbentlig blive repareret.
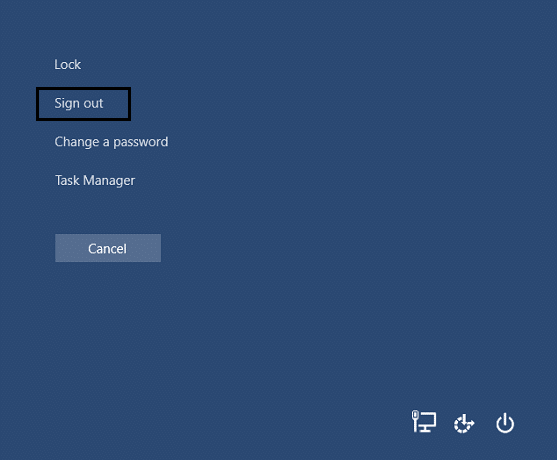
Du kan måske også lide:
- Fix din computer mangler hukommelse Advarsel
- Sådan rettes fejlen ved manglende hukommelse i Windows 10
- Sådan rettes MMC Kunne ikke oprette Snap-in
- Sådan repareres COM Surrogate er holdt op med at virke
Det er det, du med succes har lært Sådan repareres ikoncache i Windows 10 og nu kan problemer med Icon-cache være løst. Husk, at denne metode ikke løser problemerne med miniaturebilledet, for det skal du gå her. Hvis du stadig er i tvivl eller spørgsmål om noget, er du velkommen til at kommentere og fortælle os det.



