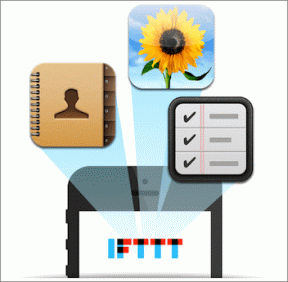Hvad skal man gøre, når OneDrive har brug for din opmærksomhed
Miscellanea / / November 29, 2021
OneDrives integration med Windows 10 er en blandet sag. Selvom det giver en masse bekvemmelighed med problemfri filsynkronisering og muligheder for optagelse af skærmbilleder, bliv ikke overrasket, hvis Microsofts skylager begynder at nage dig om din opmærksomhed, når tingene ikke går efter planen.
Ignorerer OneDrives uophørlige prompter eller slukke dem helt anbefales heller ikke, da visse problemer ikke bare forsvinder automatisk. Hvilket betyder manuel indgriben er påkrævet for at få appen til at fungere normalt.

Når du modtager en "OneDrive Needs Your Attention"-toast-meddelelse, får du ikke nogen klare forslag med hensyn til at håndtere det tilknyttede problem. Derfor bør listen over fejlmeddelelser og foreslåede rettelser nedenfor hjælpe dig med at finde ud af, hvad der præcist skal gøres i sådanne situationer.
Dit OneDrive er fuldt
OneDrive giver sølle 5 GB gratis cloud-lagerplads, hvilket stort set ikke betyder noget i disse dage. Fyld den op med nogle dokumenter og billeder, og du er sikker på at løbe tør for plads på næsten ingen tid. Når du begynder at ramme 90 procent med hensyn til brugt lagerplads, kan du forvente en konstant strøm af 'OneDrive Needs Your Attention'-meddelelser.
Frigør plads
Dette burde lyde indlysende, men det første, der skal gøres, er at tage på rengøring og slette uønskede filer for at frigøre plads — du vil blive overrasket over mængden af rod, der opbygges over tid.
For at hjælpe dig giver OneDrive en smart mulighed kaldet Frigør plads, som du kan få adgang til via OneDrive-ikonet på proceslinjen.

Når du klikker på denne mulighed, føres du automatisk til OneDrive-webportalen, hvor du så skulle se en liste over de største filer, der er gemt i skyen. Slet alt, som du anser for unødvendigt, og prøv at få mindst 500 MB lagerplads tilbage - det burde slippe af med de vedvarende meddelelser.
Bemærk: Forveksle ikke denne mulighed med højreklikmenuudvidelsen 'Frigør plads', der vises, når du bruger File Explorer, som kun fjerner lokalt downloadede filer og ikke har nogen effekt på de lagrede kopier online.
Brug Google Drev & Fotos
OneDrive er okay med det, det tilbyder, men du behøver ikke holde dig til det, bare fordi det kom sammen med Windows 10. Overveje skifte til Google Drev, som ikke kun giver 15 GB ledig plads, men også udnytter nul lagerplads til alle de dokumenter, du vil fylde det op med.

Og endnu bedre, du kan begynde at synkronisere en ubegrænset antal billeder og videoer med Google Fotos — lyder fænomenalt, ikke? Det komprimerer ganske vist dine mediefiler til en vis grad, men reduktionerne i kvalitet er stort set ubetydelige for standardbrug.
Få mere lagerplads
Hvis du absolut elsker OneDrive - er der mange grunde til at du bør - og ikke ønsker at skifte udbyder eller slette filer for at frigøre plads, så burde det mest fornuftige skridt fremad være at gå premium.

50 GB lagerplads koster kun 1,99 USD om måneden, hvilket er et godt tilbud i betragtning af, at det er ti gange mængden af eksisterende lagerplads. Og hvis det ikke er tilstrækkeligt, kan du udvide din kvote til 1 TB (1.000 GB) for under $69,99/år - og det inkluderer også et automatisk abonnement på Office 365.
Elementer kan ikke synkroniseres
Bortset fra lagerpladsrelaterede problemer, kan OneDrive også bede dig om din opmærksomhed, når det ikke kan synkronisere bestemte filer. Problemet skyldes højst sandsynligt en forældet OneDrive-cache eller beskadigede konfigurationsindstillinger - intet, som en simpel nulstilling ikke kan løse. Du skal dog muligvis også tage højde for andre konflikter, der kan opstå - utilstrækkelige filtilladelser kommer til at tænke på.
Nulstil OneDrive
En OneDrive-nulstilling er en relativt ukendt, men uhyre kraftfuld teknik, der hjælper applikationen med at fjerne overflødige data, der er akkumuleret i dens cache over tid. Proceduren nulstiller også eventuelle ukorrekte konfigurationer forårsaget af tredjepartsapplikationer og giver OneDrive en ren tavle at begynde at arbejde med.
Bemærk: Nulstilling af OneDrive har ingen effekt på nogen lokalt gemte filer. Derfor skal du ikke bekymre dig om at downloade nogen data igen bagefter.
Tryk på for at nulstille Onedrive Windows-R for at åbne boksen Kør. Kopier og indsæt derefter følgende sti i søgefeltet og klik på OK:
%localappdata%\Microsoft\OneDrive\onedrive.exe /reset

OneDrive-ikonet på proceslinjen skulle forsvinde og dukke op igen inden for omkring to minutter. Hvis den ikke vises, skal du indtaste følgende sti i feltet Kør og klikke på OK:
%localappdata%\Microsoft\OneDrive\onedrive.exe

OneDrive skulle nu starte og begynde at synkronisere alle filer, der tidligere sad fast i deres upload- eller downloadfaser.
Bemærk: Dine OneDrive-indstillinger er nu vendt tilbage til deres standardindstillinger. Hvis du har nogen indstillinger, som du gerne vil ændre, skal du klikke på OneDrive-ikonet på proceslinjen, klikke på Mere - ikonet med tre prikker - og derefter klikke på Indstillinger for at åbne OneDrive-indstillingspanelet.
Rediger filtilladelser
Hvis opfordringen 'Elementer kan ikke synkroniseres' vises, når du forsøger at synkronisere en fil eller mappe, stammer enten fra en tidligere Windows-installation eller en anden pc, prøv at tage ejerskab af vare. Det burde slippe af med eventuelle problemer relateret til filtilladelser under synkroniseringsprocessen.
Trin 1: Højreklik på den mappe, hvor den problematiske fil er placeret. Vælg derefter Egenskaber i kontekstmenuen.

Trin 2: Klik på Avanceret under fanen Sikkerhed.

Trin 3: Klik på Skift ud for Ejer.
Bemærk: Hvis du bliver bedt om det, skal du klikke på Ja eller OK på alle popup-vinduer til Brugerkontokontrol, som du støder på.

Trin 4: Indtast dit Windows-brugernavn i feltet under Indtast det objektnavn, der skal vælges, og klik derefter på Kontroller navne. Klik på OK for at fortsætte.

Trin 5: Marker afkrydsningsfeltet ud for Erstat ejer på underbeholdere og objekter, og klik derefter på Anvend og OK.

Hvis det var et spørgsmål om filejerskab, skulle OneDrive nu synkronisere filen eller filerne uden problemer. Gå gennem følgende yderligere trin, hvis du stadig støder på problemer.
Trin 6: Endnu en gang skal du højreklikke på mappen, vælge Egenskaber og derefter klikke på Avanceret under fanen Sikkerhed. Klik derefter på Tilføj i ruden Avancerede sikkerhedsindstillinger.

Trin 7: Klik på Vælg en rektor i dialogboksen Permission Entry.

Trin 8: Indtast dit Windows-brugernavn, klik på Tjek navne, og klik derefter på OK.

Trin 9: Marker afkrydsningsfeltet ud for Fuld kontrol, og klik derefter på OK. Du skal blot gemme dine ændringer i de efterfølgende dialogbokse, og du burde være godt i gang.

Da du nu har fuld kontrol over de problematiske filer, skal du forvente, at OneDrive begynder at synkronisere dem normalt.
Forkort filstien
OneDrive har et andet kendt problem med usædvanligt lange filstier. Hvis de problematiske filer er placeret dybt i snesevis af undermapper, kan du overveje at kopiere og indsætte dem til en placering tættere på roden af OneDrive-mappen.

Ideelt set bør du ikke have filstier, der overstiger 255 tegn, når du forsøger at synkronisere dem til OneDrive. Dette burde ikke ske så tit, men et par lange filnavne og mapper er alt, der skal til for at udløse grænsen.
OneDrive kan ikke synkronisere nu
Ligesom med 'Elementer kan ikke synkroniseres' er 'OneDrive kan ikke synkronisere nu' en anden irriterende fejl, der stort set efterlader dig i mørket uden nogen anelse om, hvilken handling du skal tage. Heldigvis er det ikke noget alvorligt og bliver som regel løst automatisk efter et stykke tid. Hvis du har travlt, kan du dog tage skridt til at få tingene tilbage til det normale med det samme.
Genstart OneDrive-appen
Da fejlen 'OneDrive kan ikke synkronisere nu' er forårsaget af, at appen simpelthen fejler tilfældigt, bør genstart af den rette tingene op.
Trin 1: Klik på OneDrive-ikonet på proceslinjen. Klik derefter på ikonet Mere, og klik derefter på Afslut OneDrive i kontekstmenuen.

Det skulle bede OneDrive om at afslutte.
Trin 2: Type onedrive ind i menuen Start, og vælg derefter OneDrive (Desktop App) blandt søgeresultaterne for at genstarte appen.

Dine filer skulle nu begynde at synkronisere normalt.
Filen oplever forsinkelser
Der er intet så frustrerende som at vente på, at en fil synkroniserer fuldt ud, og for at gøre tingene endnu værre kan OneDrive tage evigheder, når det kommer til at synkronisere bestemte elementer. Normalt resulterer dette også i, at OneDrive beder dig om din opmærksomhed i stedet for at håndtere problemet af sig selv. Så kan du gøre noget ved det?
Pause/Genoptag synkronisering
Pause og genoptagelse er en fantastisk måde at løse problemer med langsom synkronisering. For at gøre det skal du blot klikke på OneDrive-ikonet på proceslinjen, klikke på ikonet Mere, klikke på Sæt synkronisering på pause og derefter vælge en af de tilgængelige tidsgrænser - for eksempel 2 timer.

Vent et par sekunder, og klik derefter på Genoptag synkronisering i den samme menu.

Du skal højst sandsynligt se dine uploads og downloads komme i gang med fuld hastighed nu.
Juster netværkshastighed
OneDrive har en download-throttle, der lader dig begrænse båndbredden for både uploads og downloads. Hvis du allerede har begrænset dem til en allerede overbelastet netværksforbindelse, kan det alene få OneDrive til at kæmpe med sin synkroniseringsproces. Overvej derfor at udvide grænsen eller løfte den helt.
Trin 1: Klik på Indstillinger i OneDrive-menuen.

Trin 2: Klik på fanen Netværk, og indsæt derefter et tal ud over 100 KB/s i begge felter ud for Begræns til. Alternativt kan du ophæve download- og uploadbegrænsningerne fuldstændigt ved at markere alternativknapperne ved siden af Don't Limit.

Sluk/Tænd for routeren
Hvis det hjalp at sætte OneDrive på pause eller justere netværkshastigheden, så kan det faktisk være din internetforbindelse, der er årsagen til problemet. For at rette op på tingene skal du overveje at slukke din router og derefter vente et kort øjeblik, før du tænder den igen.

Hvis OneDrive-forsinkelserne skete på grund af træg forbindelse, løser denne handling alene problemet for altid. Eller hvis du er langt væk fra din router, kan du også prøve booste dit Wi-Fi-signal.
En Office-fil kræver din opmærksomhed
Hvis du bruger OneDrive til at gemme Word-, PowerPoint- eller Excel-filer, skal du forvente, at fejlen 'En Office-fil kræver din opmærksomhed' vises meget. På den lyse side er det dog let at fikse.
Slå Office-upload fra
Normalt opstår dette problem på grund af en midlertidig synkroniseringskonflikt mellem OneDrive og Office Upload-cachesystemet. Derfor bør det at slå det fra kortvarigt bringe tingene tilbage på sporet.
For at starte med skal du afslutte alle Microsoft Office-applikationer. Gå derefter til panelet OneDrive-indstillinger, klik på fanen Office, og fjern markeringen i feltet ud for Brug Office 2016 til at synkronisere Office-filer, som jeg åbner.

Du bør nu se dine Office-filer uploade til OneDrive uden problemer. Genaktiver derefter indstillingen, som du lige har deaktiveret, da dine Office-applikationer ellers ikke aktivt vil være i stand til at flette eventuelle ændringer til filer, der er gemt på OneDrive.
Alt godt nu?
Forhåbentlig hjalp ovenstående trin dig med hvilket problem det end var, som OneDrive påkaldte din opmærksomhed. Og virkelig, Microsoft er nødt til at tage et seriøst kig på dette. Noget bedre kodning er bestemt berettiget!
Hvis du stadig støder på problemer, skal du dog overveje e-mail til OneDrive Support for hjælp, da problemet kan være specifikt for din konto.
Så nogen forslag eller tips, som du vil dele? Kommentarafsnittet er lige nedenfor.