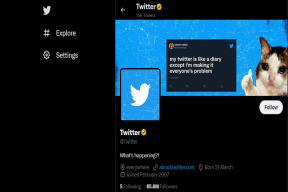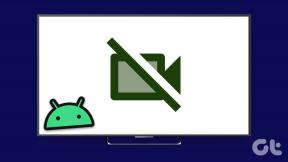Ret Spotify, der ikke åbner på Windows 10
Miscellanea / / November 28, 2021
Spotify er en populær musikstreamingplatform, der er tilgængelig på tværs af mange store platforme som Windows, macOS, Android, iOS og Linux. Spotify leverer sine tjenester over hele kloden med dets mål at komme ind på markedet i 178 lande inden 2021. Spotify fungerer ikke kun som en musikstreaming-applikation, men også som en podcast-platform med både gratis og premium-planer at vælge imellem. Omkring 365 millioner brugere foretrækker, at denne app streamer musik hver måned. Men nogle brugere oplevede problemer med Spotify, der sagde, at Spotify ikke åbner på deres enheder. Så i dag skal vi udforske årsagerne bag det, og hvordan man løser Spotify, der ikke åbner på Windows 10 PC og Android-telefoner.
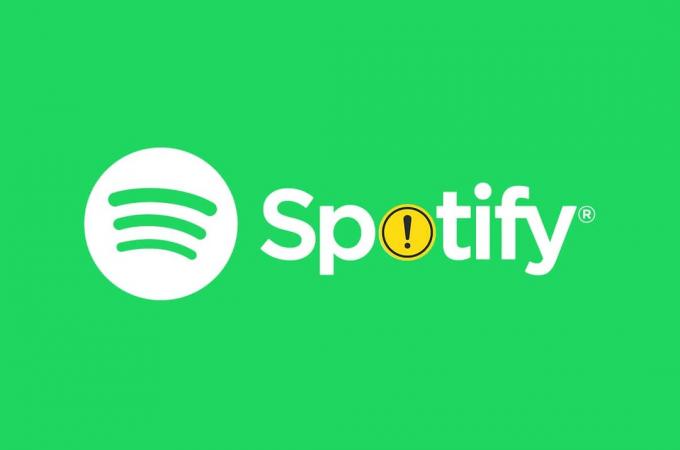
Indhold
- Sådan rettes Spotify, der ikke åbner på Windows 10.
- Hvorfor åbner Spotify ikke?
- Metode 1: Genstart Spotify
- Metode 2: Kør som administrator
- Metode 3: Deaktiver Spotify fra opstart.
- Metode 4: Fejlfinding af Windows Store-apps
- Metode 5: Deaktiver hardwareacceleration
- Metode 6: Tillad Spotify gennem Windows Firewall
- Metode 7: Tillad Spotify gennem Antivirus Firewall
- Metode 8: Opdater Spotify
- Metode 9: Opdater Windows
- Metode 10: Geninstaller Spotify
- Ret Spotify, der ikke åbner på Android-enheder
- Metode 1: Genstart Android-enhed
- Metode 2: Ryd telefoncache
- Metode 3: Skift til et andet netværk
- Metode 4: Tillad nødvendige tilladelser
- Metode 5: Log ind med en anden konto
- Metode 6: Geninstaller Spotify-appen
- Kontakt Spotify Support
Sådan rettes Spotify, der ikke åbner på Windows 10
Hvorfor åbner Spotify ikke?
Spotify kan opleve problemer med at køre på Windows på grund af mange årsager:
- Korrupt eller forældet Spotify-app
- Afventer Windows-opdatering
- Mangel på ordentlige tilladelser
- Forældede drivere
- Problem med automatisk start
- Restriktive indstillinger for Windows Firewall og Antivirus
I de følgende sektioner skal vi se på metoderne til at rette op på, at Spotify ikke åbner på Windows 10 PC- og Android-smartphones.
Metode 1: Genstart Spotify
Genstart af Spotify kan hjælpe med at rette Spotify åbner ikke foran, men der er processer, der kører i baggrunden. For at genstarte Spotify:
1. Trykke Ctrl + Shift + Escnøgler sammen for at åbne Jobliste.
2. I den Processer fanen, find Spotify proces og højreklik på den.
3. Klik på Afslut opgave, som vist nedenfor.

4. Genstart nu Spotify og nyd.
Metode 2: Kør som administrator
Spotify mangler muligvis de nødvendige tilladelser, hvilket får det til at opføre sig unormalt. At køre det som administrator kan hjælpe med at løse Spotify, der ikke åbner på Windows 10-problem. Følg nedenstående trin for at køre Spotify som administrator:
1. Tryk på Windows nøgle og type Spotify.
2. Klik på Kør som administrator fra søgeresultaterne.

3. Klik på Ja i Brugerkontokontrol bede om at bekræfte.
Metode 3: Deaktiver Spotify fra opstart
Nogle brugere løste problemet ved at begrænse Spotify fra at starte sammen med Windows 10-start som følger:
1. Lancering Jobliste som du gjorde tidligere.
2. Skift til Start op fanen i Task Manager-vinduet. Her finder du mange programnavne, der enten er aktiveret eller deaktiveret fra at starte op med opstarten.
3. Højreklik på Spotify og klik på Deaktiver, som illustreret nedenfor.

4. Genstart din pc og start Spotify.
Læs også:Sådan rettes Spotify-søgning, der ikke virker
Metode 4: Fejlfinding af Windows Store-apps
Hvis du bruger Spotify Music App fra Windows Store, kan fejlfinding af Windows Store Apps muligvis løse Spotify, der ikke åbner på Windows 10-problem. Følg de givne trin for at gøre det:
1. Trykke Windows + I-taster sammen for at åbne Indstillinger.
2. Klik på Opdatering og sikkerhed.

3. Vælg Fejlfinding fra venstre rude.
4. Rul ned og vælg Windows Store apps og klik på Kør fejlfindingen.
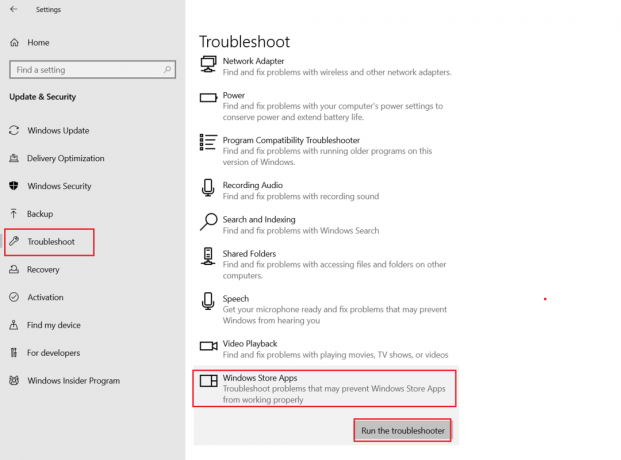
Windows Fejlfinding vil automatisk scanne og løse problemer relateret til Windows Store apps.
5. Til sidst skal du genstarte din Windows 10-pc.
Metode 5: Deaktiver hardwareacceleration
Spotify bruger hardwareacceleration til at give lytteren en bedre oplevelse ved at bruge den hardware, der er tilgængelig på din Windows 10-pc. Men gammel eller forældet hardware kan forårsage problemer for Spotify. Følg disse trin for at rette det:
1. Lancering Spotify app.

2. Gå til din Profile og klik på Indstillinger.
3. Rul derefter ned og klik på At viseavancerede indstillinger, som fremhævet.
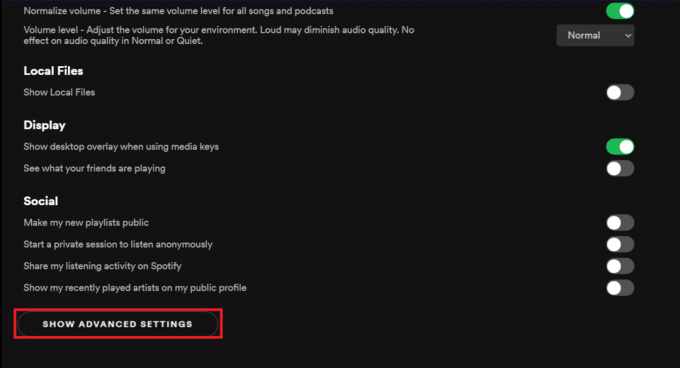
4. Under Kompatibilitet, sluk Aktiver hardwareacceleration mulighed.

5. Genstart appen nu. Du bør ikke stå over for flere problemer nu.
Læs også:Sådan rettes Spotify Web Player vil ikke spille
Metode 6: Tillad Spotify gennem Windows Firewall
Antivirussoftware kan deaktivere internetforbindelsen for et program ved at forveksle det med ondsindet software, der fører til, at Spotify ikke åbner problemet. Du kan deaktivere dit antivirusprogram midlertidigt for at finde ud af, om det er årsagen til dine bekymringer eller ej.
1. Skriv og søg efter Kontrolpanel og klik på den, som vist.

2. Sæt Se efter > Kategori og klik på System og sikkerhed, som afbildet.

3. Vælg her Windows Defender Firewall.

4. Klik på Tillad en app eller funktion via Windows Defender Firewall i venstre rude.

5. Tjek nu Spotify.exe under Privat og Offentlig muligheder, som vist nedenfor. Klik på Okay for at gemme ændringerne.
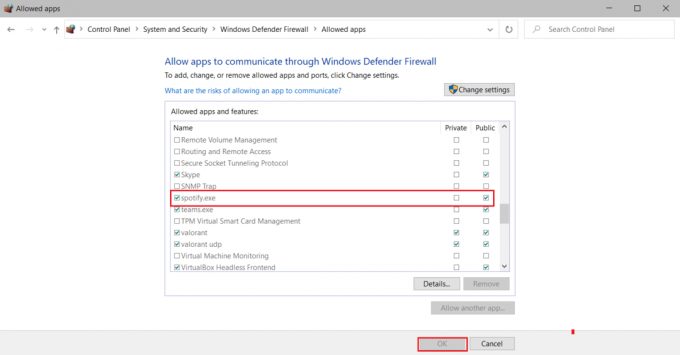
Metode 7: Tillad Spotify gennem Antivirus Firewall
Hvis du bruger en tredjeparts antivirussoftware, skal du følge de givne trin for at tillade Spotify og reparere Spotify, der ikke åbner på Windows 10-problemet.
Bemærk: Her har vi vist McAfee Antivirus som et eksempel.
1. Åben McAfee Antivirus software fra Windows-søgning eller Proceslinje.
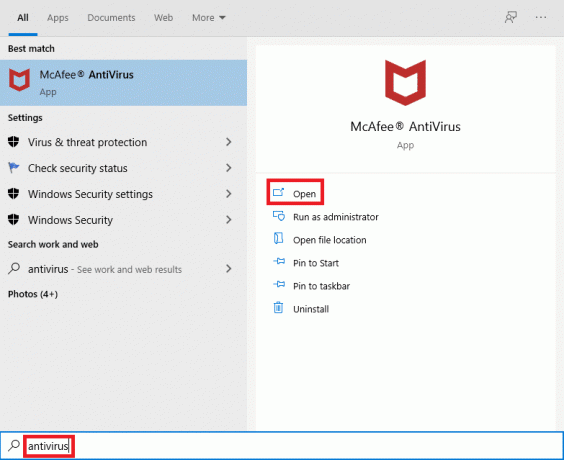
2. Gå til FirewallIndstillinger.
3. Klik på Sluk for at deaktivere firewallen midlertidigt, som vist nedenfor.

4. Du kan blive bedt om at vælge Tidsperiode hvor firewallen forbliver deaktiveret. Vælg din foretrukne mulighed under Hvornår vil du genoptage firewall rullemenuen, som vist.
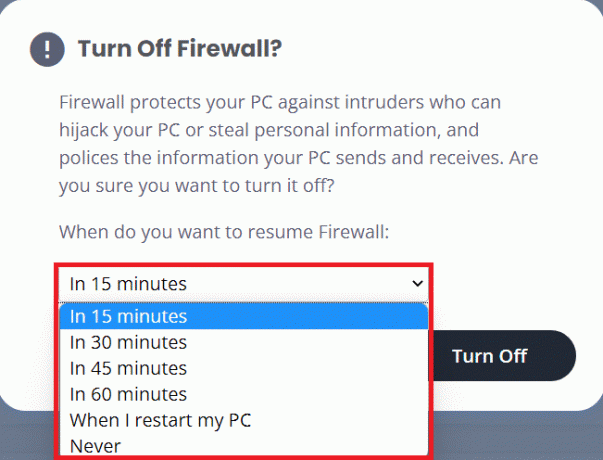
5. Genstart Spotify at se efter eventuelle ændringer.
Læs også: Sådan repareres Avast Update Stuck på Windows 10
Metode 8: Opdater Spotify
Hvis du downloadede Spotify-appen fra Microsoft Store, er der en chance for, at der er en afventende opdatering til Spotify, og den aktuelt installerede version er forældet. Dette kan være årsagen til, at Spotify ikke åbner på din Windows 10 bærbare eller desktop-problem. Sådan opdaterer du Spotify Desktop-appen:
1. Start Spotify app og klik på ikon med tre prikker som vist nedenfor.

2. Vælg her Hjælp > Om Spotify at åbne OmSpotify vindue.

3. Du får beskeden, der siger: En ny version af Spotify er tilgængelig. Hvis du gør det, så klik på Klik her for at downloade knappen for at opdatere den.
Bemærk: Hvis du ikke får denne besked, så bruger du allerede den seneste version af Spotify.

4. Spotify starter Downloader en ny version af Spotify... og installere det automatisk.

5. GenstartSpotify når opdateringen er fuldført.
Metode 9: Opdater Windows
Nogle gange kan afventende Windows-opdateringer få systemstabiliteten til at blive ramt, hvilket får programmer til ikke at fungere korrekt. Dette kan forårsage, at Spotify ikke åbner på Windows 10.
1. Gå til Windows Indstillinger > Opdatering og sikkerhed, som vist.

2. Her, klik videre Søg efter opdateringer under Windows opdatering afsnit.
3. Download og installer tilgængelige opdateringer.

4. Når overførslen er færdig, skal du gemme dine ikke-gemte data og genstart din pc.
5. Efter genstart, åbne Spotify og nyde at lytte til musik.
Læs også:Ret AirPods, der afbrydes fra iPhone
Metode 10: Geninstaller Spotify
En ren installation kunne løse Spotify vil ikke åbne et problem på Windows 10 ved at rydde alt og give Spotify en frisk start på din computer. Så følg de givne trin for at geninstallere Spotify.
1. Søge efter Tilføj eller fjern programmer og klik på Åben, som vist nedenfor.

2. Her, søg efter Spotify og vælg det som vist.

3. Klik på Afinstaller knappen og bekræft Afinstaller også i pop op-vinduet, som illustreret nedenfor.

4. Efter afinstallation af Spotify skal du trykke på Windows + R nøgler sammen for at åbne Løb dialog boks.
5. Type appdata og klik på Okay.
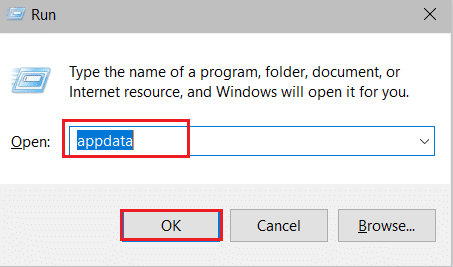
6. Dobbeltklik på AppData Local folder.
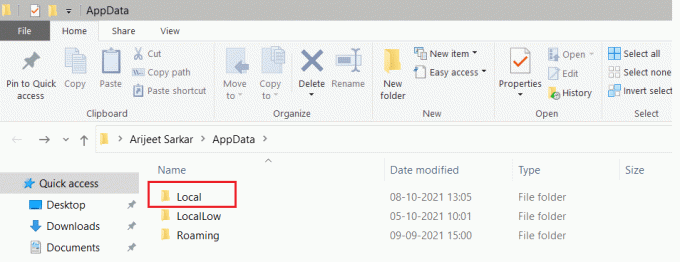
7. Vælg Spotify mappe, og tryk på Shift + Delnøgler sammen for at slette den permanent.
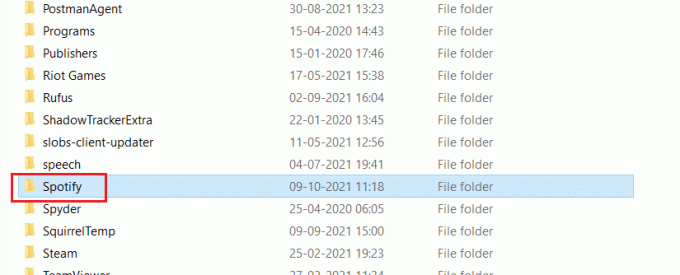
8. Endnu en gang, gentag den samme proces i AppDataRoaming folder.

9. Til sidst skal du genstarte din pc.
10. Download og installer Spotify fra enten deres officiel hjemmeside eller fra Microsoft Store.
Ret Spotify, der ikke åbner på Android-enheder
Metode 1: Genstart Android-enhed
Genstart af din enhed er det første skridt til at rette Spotify, der ikke åbner på Android-problem.
1. Tryk længe på Strøm knappen på din enhed.
2. Trykke på Sluk.

3. Vent i to minutter. Genstart derefter din enhed ved at trykke længe på tænd/sluk-knap.
Læs også: Hvordan rydder man kø i Spotify?
Metode 2: Ryd telefoncache
Rydning af enhedscache kan hjælpe med at løse Spotify, der ikke åbner på Android-telefonproblem. Følg nedenstående trin for at rydde telefonens cache:
1. Tryk på App Skuffe på Startskærmen og tryk på Indstillinger.
2. Tryk her på Om telefon mulighed.

3. Tryk nu på Opbevaring, som vist.

4. Her, tryk på Klar for at slette cachelagrede data for alle apps.

5. Tryk til sidst på Cache filer og tryk derefter på Ryd op.

Metode 3: Skift til et andet netværk
Dårlig netværksforbindelse kan resultere i, at Spotify ikke åbner ved Android-problem. Du kan prøve at skifte til et andet netværk ved at følge de givne trin:
1. Stryg ned for at åbne Meddelelsespanel.
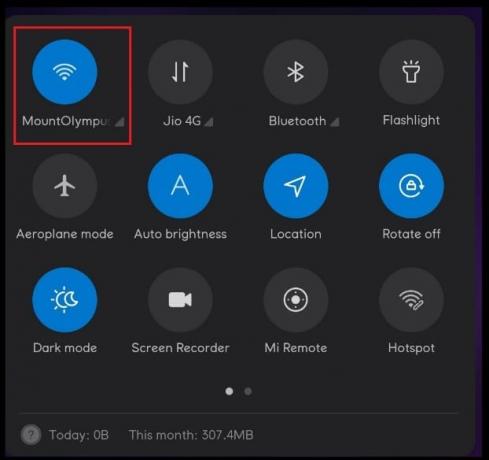
2. Tryk og hold Wi-Fi-ikon som vist nedenfor.
3. Skift din netværksforbindelse med et andet netværk.

4. Alternativt kan du prøve at skifte til mobildata, hvis du har problemer med at bruge Wi-Fi eller omvendt.
Læs også:Sådan stopper du WiFi tænder automatisk på Android
Metode 4: Tillad nødvendige tilladelser
Ved at tillade tilladelser til Spotify App, kan du løse det nævnte problem som følger:
1. Åbn telefonen Indstillinger som tidligere.
2. Rul ned og tryk på Apps
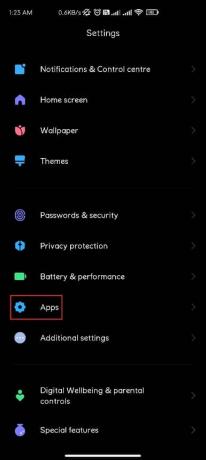
3. Tryk derefter på Administrer apps

4. Her, søg efter Spotify og tryk på den.

5. Trykke på App-tilladelser, som vist, og tryk derefter på Give lov til for alle nødvendige tilladelser.
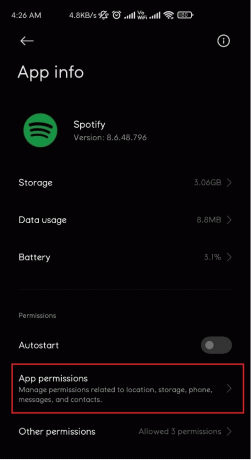
Metode 5: Log ind med en anden konto
Du kan prøve at logge ind med en anden Spotify-konto for at afgøre, om din konto forårsager, at Spotify ikke åbner et problem eller ej.
1. Åben Spotify app.
2. Tryk på Indstillinger ikon som vist nedenfor.

3. Rul ned til slutningen og tryk på Log ud.

4. Endelig, Log på med en anden Spotify-konto.
Læs også:Ret Play Store DF-DFERH-01-fejl
Metode 6: Geninstaller Spotify-appen
Hvis ingen af ovenstående metoder virker for dig, kan geninstallation af appen muligvis løse Spotify, der ikke åbner på Android-telefonproblem. Følg nedenstående trin for at geninstallere Spotify:
1. Åben Spotify-appindstillinger som nævnt i Metode 4.
2. Tryk nu på Afinstaller for at fjerne appen.

3. Åben Google Play Butik.
4. Søge efter Spotify og tryk på den.
5. Her, tryk på Installere for at installere appen igen.
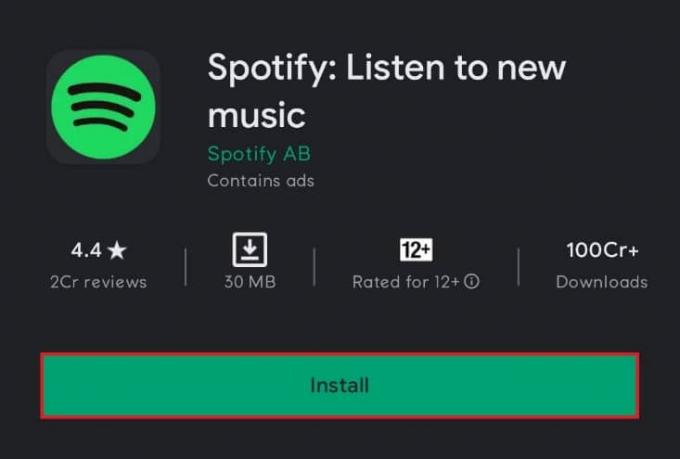
Kontakt Spotify Support
Hvis ingen af disse metoder virker, kontakte Spotify Support kunne være dit eneste håb.
Anbefalede:
- Sådan opdaterer du Discord
- 9 måder at ordne Twitter-videoer, der ikke afspilles
- Ret Instagram Story Fungerer ikke-fejl
- Ret fejl TVAPP-00100 på Xfinity Stream
Det håber vi, at du kunne rette opSpotify åbner ikke på Windows 10-pc eller Android-smartphones. Fortæl os, hvilken metode der virkede bedst for dig. Smid også forespørgsler eller forslag i kommentarfeltet.