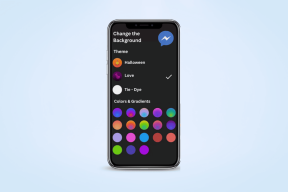Top 10 måder at løse Wi-Fi-opkald, der ikke fungerer på iPhone
Miscellanea / / November 29, 2021
Wi-Fi-opkald er en nyttig funktion tilgængelig på iPhones (og Android også). Det lader dig foretage almindelige mobilopkald via dit Wi-Fi-netværk. Det er en gudsendt gave til folk, der bor i et område med dårlig cellulær modtagelse. Desværre er mange iPhone-brugere ikke i stand til at drage fordel. Hvis du er en af de uheldige, skal dette indlæg hjælpe dig med at fejlfinde Wi-Fi-opkald, der ikke fungerer på iPhone-problemet.

iPhone-brugere står over for en række problemer relateret til Wi-Fi-opkald. De spænder fra Wi-Fi-opkald afbrydes regelmæssigt eller Wi-Fi-opkald virker slet ikke.
Lad os tjekke forskellige rettelser for at løse problemet, når Wi-Fi-opkaldet ikke virker på iPhone.
1. Tjek enheds- og softwaresupport
Du bør have en iPhone 5c eller nyere model for at bruge Wi-Fi-opkald. Tilsvarende kræver Wi-Fi-opkald mindst iOS 11.2 for at fungere.
Nogle gange opstår problemet på grund af en fejl i softwaren. Tjek om a seneste opdatering er tilgængelig til din iPhone. For det skal du gå til Indstillinger > Generelt > Softwareopdatering.
2. Tjek netværkssupport
Hvis du aldrig har været i stand til at bruge Wi-Fi-opkald på din iPhone, er chancerne for, at din netværksudbyder ikke understøtter det. Apple tilbyder en liste over understøttede netværk som den understøtter over hele verden. Du bør kontrollere, om din udbyder understøtter Wi-Fi-opkald eller ej.
Når du har bekræftet, at din iPhone og mobilselskab understøtter Wi-Fi-opkald, kan du fortsætte med at prøve andre rettelser.
3. Genstart telefon og modem
Du bør starte fejlfindingsprocessen med enkle løsninger - genstart din telefon og router. Prøv derefter at foretage et opkald. Forhåbentlig, hvis betingelserne for de to foregående punkter er opfyldt, vil Wi-Fi-opkald fungere uden problemer på din iPhone.
Tip: For at genstarte dit modem skal du slukke for det og tage stikket ud af strømforsyningen i mindst 20 sekunder. På samme måde, for at genstarte iPhone, skal du slukke den og tænde den igen.

4. Skub SIM ud
Du bør fjerne SIM-kortet fra din iPhone i cirka 30 sekunder. Rengør den med en mikrofiberklud eller blæs luft over den. Sæt den derefter tilbage.
Også på Guiding Tech
5. Aktiver/deaktiver Wi-Fi-opkald
For et flertal af brugere over hele verden er Wi-Fi-opkald ikke aktiveret som standard. Du skal aktivere det fra Indstillinger. Du kan følge disse trin for at aktivere Wi-Fi-opkald.
Trin 1: Åbn Indstillinger på din iPhone.
Trin 2: Gå til Telefon > Wi-Fi-opkald.

Trin 3: Aktiver kontakten ved siden af Wi-Fi-opkald på denne iPhone. Der vises en pop-up. Tryk på Aktiver.
Når Wi-Fi-opkald er aktiveret, dirigeres dine opkald automatisk til Wi-Fi i baggrunden.

Tip: Hvis Wi-Fi-opkald allerede er aktiveret, skal du slå Wi-Fi-opkald fra og aktivere det igen. Lær mere om Wi-Fi-opkald på iPhone.
6. Slå flytilstand til
Aktiverer Flytilstand slukker de fleste netværksforbindelser på din telefon, inklusive mobilnetværk. Så sluk den i et par sekunder og aktiver den igen. Forhåbentlig skulle det løse problemer med Wi-Fi-opkald.
For at aktivere flytilstand på din iPhone skal du gå til iPhone-indstillinger. Aktiver til/fra-knappen ud for Flytilstand. Brug den samme kontakt til at slå den fra. Alternativt kan du åbne Kontrolcenter og aktivere/deaktivere flytilstand derfra.

7. Sluk LTE
Du bør prøve at slå LTE fra på din iPhone. Hvis du gør det, tvinges din iPhone til at bruge Wi-Fi-opkald. For at gøre det skal du gå til Indstillinger > Mobildata > Indstillinger for mobildata. Sluk LTE.
Også på Guiding Tech
8. Opret forbindelse til et andet Wi-Fi-netværk
Hvis det er muligt, prøv at forbinde din iPhone til et andet Wi-Fi-netværk. Ikke alle Wi-Fi-netværk understøtter Wi-Fi-opkald.
9. Skift DNS
Ofte fungerer Wi-Fi-opkald ikke korrekt på grund af et DNS-serverproblem. Så skift det til dit Wi-Fi-netværk.
Her er trinene:
Trin 1: Åbn Indstillinger på din iPhone, og gå til Wi-Fi.
Trin 2: Tryk på det lille ikon (i) ved siden af dit Wi-Fi-netværk.

Trin 3: Tryk på Konfigurer DNS. Hvis den viser Automatisk, skal du trykke på Manuel. Indtast derefter Google DNS-servere, som er 8.8.8.8 og 8.8.4.4. Gem ændringerne. Hvis det viser Manual, skal du trykke på Automatisk og gemme det.

Trin 4: Genstart telefonen.
Bemærk: Ændring af DNS til et Wi-Fi-netværk på din telefon vil kun påvirke din iPhone. Hvis du ejer andre iPhones med et lignende problem, bliver du nødt til at ændre DNS på dem separat.
10. Nulstil netværksindstillinger
Til sidst, hvis intet virker, prøv at nulstille netværksindstillingerne. At gøre det vil ikke påvirke dine personlige data. Det vil kun nulstille netværksindstillinger såsom Wi-Fi-adgangskoder, parrede Bluetooth-enheder osv. Kend i detaljer hvad der sker, når du nulstiller netværksindstillinger.
For at nulstille netværksindstillinger skal du gå til Indstillinger > Generelt > Nulstil > Nulstil netværksindstillinger.


Også på Guiding Tech
Forbedre Wi-Fi-opkald
Ovenstående rettelser skulle hjælpe dig med at løse ethvert problem relateret til Wi-Fi-opkald. Udtagning af SIM-kort, genstart af telefon og modem og aktivering af flytilstand bør fungere som tip til at forbedre Wi-Fi-opkald. På din iPhone skal Wi-Fi-opkaldet hjælpe dig med at nyde en klarere stemmekvalitet til opkald.