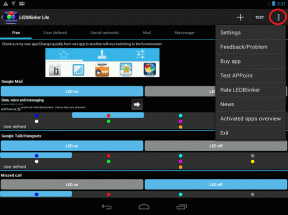Ret I/O-enhedsfejl i Windows 10
Miscellanea / / November 28, 2021
Når du ikke kan udføre nogen input/output-handlinger som at læse eller kopiere data i eksterne lagermedier enheder som USB-flashdrev, SD-kort, hukommelseskort, ekstern harddisk eller cd, vil du møde en I/O-enhed fejl. Fejlfindingsprocessen kan være enkel og ligetil eller langvarig og kompleks afhængigt af årsagen til den. Denne fejl opstår på tværs af alle platforme, nemlig Windows, Linux og macOS. I dag vil vi diskutere løsningerne til at rette I/O-enhedsfejl på Windows 10 desktop/laptop. Nogle få gentog I/O-enhedsfejlmeddelelser rapporteret af brugere er:
- Anmodningen kunne ikke udføres på grund af en I/O-enhedsfejl.
- Kun en del af en anmodning om læseproceshukommelse eller skriveproceshukommelse blev gennemført.
- I/O-fejlkoder: fejl 6, fejl 21, fejl 103, fejl 105, fejl 131.
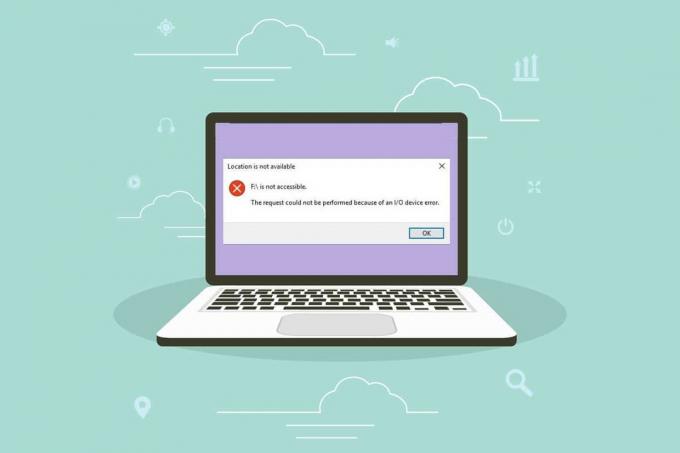
Indhold
- Sådan rettes I/O-enhedsfejl i Windows 10
- Metode 1: Løs problemer med eksterne enheder og tilslutningsporte.
- Metode 2: Spænd alle forbindelser
- Metode 3: Opdater enhedsdrivere
- Metode 4: Geninstaller enhedsdrivere
- Metode 5: Skift drevoverførselstilstand i IDE-kanalegenskaber
- Metode 6: Opdater Windows
- Metode 7: Tjek og reparer disk i kommandoprompt
- Metode 8: Tjek og reparer systemfiler.
- Metode 9: Formater harddisk for at rette I/O-enhedsfejl
Sådan rettes I/O-enhedsfejl i Windows 10
Der kan være flere årsager bag disse fejlmeddelelser, såsom:
- Forkert forbindelse – Dit system kan ikke registrere den eksterne enhed, hvis den ikke er tilsluttet korrekt.
- Beskadiget USB-port – Når USB-kortlæseren eller USB-porten er beskadiget, genkender dit system muligvis ikke den eksterne enhed.
- Korrupte USB-drivere – Hvis USB-driverne er inkompatible med operativsystemet, kan sådanne fejl opstå.
- Defekt eller ikke-understøttet ekstern enhed – Når den eksterne enhed, f.eks. harddisk, pen-drev, cd, hukommelseskort eller disk genkendes med et forkert drevbogstav eller er beskadiget eller snavset, vil det udløse forskellige fejl.
- Beskadigede kabler – Hvis du bruger gamle, afisolerede tilslutningskabler, vil enheden blive ved med at afbryde forbindelsen fra computeren.
- Løse stik – Stik er væsentlige komponenter i kabler, der er nødvendige for at etablere korrekte forbindelser. Løst bundne stik kan være synderen bag dette problem.
Metode 1: Løs problemer med eksterne enheder og tilslutningsporte
Når din eksterne lagerenhed ikke er tilsluttet korrekt, vil du stå over for en I/O-enhedsfejl. Udfør derfor følgende kontroller for at fastslå den defekte hardware:
1. Frakobl ekstern lagerenhed fra pc'en og tilslut den til en anden USB-port.
2A. Hvis problemet er løst, og du er i stand til at læse/skrive data, så USB-porter defekt.
2B. Hvis problemet stadig fortsætter, så ekstern enhed er defekt.
Metode 2: Spænd alle forbindelser
Mange brugere har rapporteret, at I/O-enhedsfejl ofte opstår på grund af defekte kabler og ledninger.
1. Sørg for at alle ledninger og ledningerer fast forbundet med USB-hub og -porte.
2. Sørg for, at alle stik holdes stramt op med kablet og er i god stand.
3. Test eksisterende kabler med forskellige. Hvis du ikke står over for I/O-enhedsfejlen med de nye kabler, så skal du udskift de gamle, defekte kabler/stik.
Læs også:Ret Bluetooth-perifer enhedsdriver ikke fundet fejl
Metode 3: Opdater enhedsdrivere
Opdatering af Drivere til IDE ATA/ATAPI-controllere til den seneste version hjælper med at rette I/O-enhedsfejl i Windows 10. Da disse controllere er designet til at genkende en bredere vifte af eksterne enheder, inklusive optiske drev, fungerer dette normalt bedst.
Bemærk: Drivere til IDE ATA/ATAPI-controllere findes kun i nogle få Windows 10-modeller i dag.
1. Trykke Windows nøgle, type Enhedshåndtering, og klik Åben, som vist.

2. Udvide IDE ATA/ATAPI controllere kategori for dobbelt–ved at klikke på den.

3. Højreklik derefter på enhedsdriver (f.eks. Intel (R) 6. generation Core Processor Family Platform I/O SATA AHCI-controller) og vælg Opdater driver, som vist nedenfor.
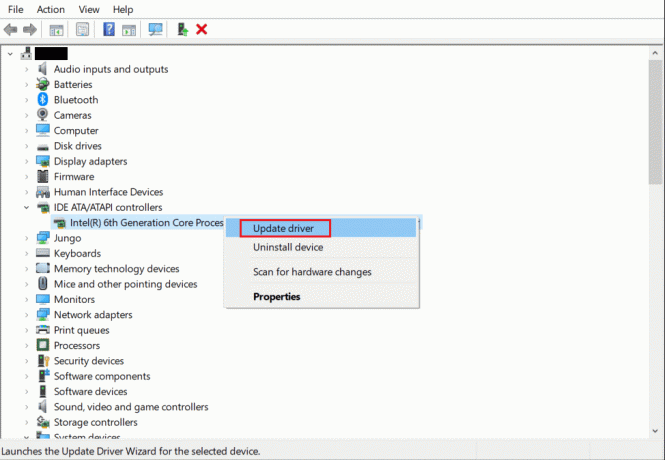
4. Klik nu videre Søg automatisk efter drivere for at lokalisere og installere driverne automatisk.
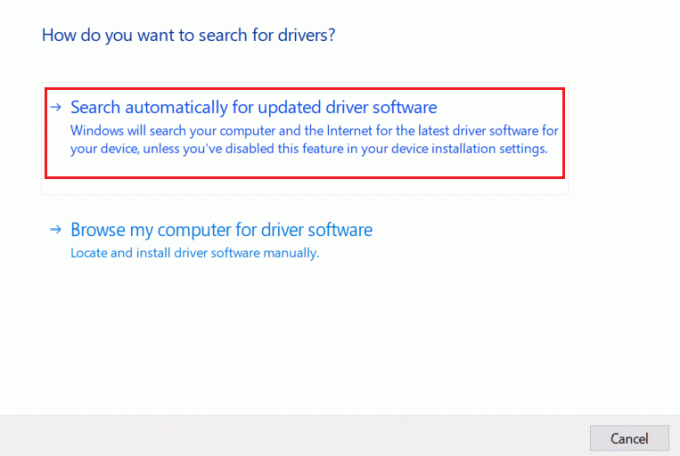
5. Klik på Tæt efter at driveren er opdateret og Genstart din pc.
6. Gentag det samme for alle enhedsdrivere under Universal Serial Bus-controllere og Menneskelige grænsefladenheder såvel.
Metode 4: Geninstaller enhedsdrivere
Hvis du fortsætter med at støde på det samme problem, selv efter opdatering af driverne, så prøv at geninstallere dem i stedet. Det kan hjælpe dig med at rette I/O-enhedsfejl i Windows 10.
1. Naviger til Enhedshåndtering og udvide IDE ATA/ATAPI controllere afsnit, som tidligere.

2. Igen, højreklik på Intel (R) 6. generation Core Processor Family Platform I/O SATA AHCI-controller driver og vælg Afinstaller enhed, som vist.
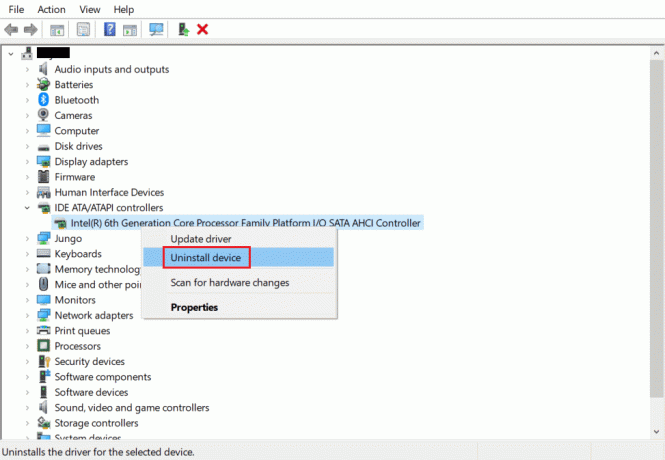
3. En advarselsmeddelelse vil blive vist på skærmen. Sæt kryds i afkrydsningsfeltet Slet driversoftwaren til denne enhed og bekræft det ved at klikke Afinstaller.

4. Når afinstallationen er fuldført, skal du genstarte din Windows-pc.
5. Download den seneste version af den respektive driver fra producentens websted; I dette tilfælde, Intel.
6. Når den er downloadet, skal du dobbeltklikke på downloadet fil og følg de givne instruktioner for at installere det.
7. Efter installation, Genstart din computer og kontroller, om problemet er løst nu.
Bemærk: Du kan også gentage de samme trin for andre drivere.
Læs også:Sådan rettes iCUE, der ikke registrerer enheder
Metode 5: Skift drevoverførselstilstand i IDE-kanalegenskaber
Hvis overførselstilstanden er forkert i dit system, overfører operativsystemet ikke data fra det eksterne drev eller enheden til computeren. I dette tilfælde anbefales det at ændre drevoverførselstilstanden i IDE-kanalegenskaber som følger:
1. Gå til Enhedshåndtering > IDE ATA/ATAPI-controllere som forklaret i Metode 3.
2. Højreklik på kanal hvor dit drev er tilsluttet, og vælg Ejendomme, som vist nedenfor.
Bemærk: Denne kanal er din sekundære IDE-kanal.
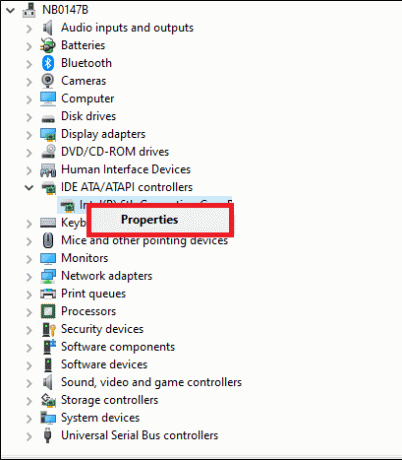
3. Skift nu til Avancerede indstillinger fanen og vælg Kun PIO i Overførselstilstand boks.
Pro tip: I Windows 7 skal du gå til Avancerede indstillinger fanen og fjern markeringen i feltet Aktiver DMA, som illustreret nedenfor.

4. Klik på Okay for at gemme ændringerne og Afslut fra alle Windows.
Bemærk: Du må ikke ændre Primær IDE-kanal, enhed 0 da det vil få systemet til at fungere.
Metode 6: Opdater Windows
Microsoft udgiver jævnligt opdateringer for at rette fejlene og problemerne i dit system. Hold derfor dit Windows OS opdateret som følger:
1. Tryk på Windows nøgle, type Søg efter opdateringer og klik på Åben.

2. Klik nu Søg efter opdateringer, som vist.

3A. Hvis der er tilgængelige opdateringer, så klik på Installer nu at downloade dem.

3B. Hvis dit system ikke har nogen tilgængelig opdatering, vil det vise en Du er opdateret besked.

4. Klik endelig videre Genstartnu at implementere disse opdateringer.
Læs også:Reparer musehjulet, der ikke ruller korrekt
Metode 7: Tjek og reparer disk i kommandoprompt
Windows 10-brugere kan automatisk scanne og reparere systemets harddisk ved hjælp af kommandoprompt. Følg de givne trin for at rette I/O-enhedsfejl i Windows 10:
1. Trykke Windows nøgle, type cmd og klik på Kør som administrator, som vist.

2. I KommandoHurtig, type chkdsk X: /f /r /x og ramte Gå ind.
Bemærk: I dette eksempel, C er drevbogstavet. Erstatte x med drevbogstav derfor.
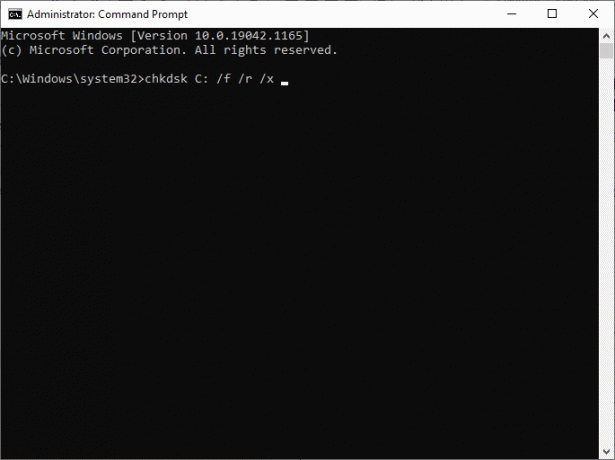
Vent endelig på, at processen kører med succes, og luk vinduet. Kontroller, om I/O-enhedsfejlen Windows er rettet i dit system.
Metode 8: Tjek og reparer systemfiler
Derudover kan Windows 10-brugere automatisk scanne og reparere systemfiler ved også at køre SFC- og DISM-kommandoer.
1. Lancering Kommandoprompt med administrative rettigheder, som anvist i Metode 6.
2. Type sfc /scannow kommando og tryk Gå ind, som vist.

3. Kør derefter følgende kommandoer, den ene efter den anden, også:
DISM.exe /Online /Oprydningsbillede /CheckhealthDISM.exe /Online /Cleanup-image /ScanhealthDISM.exe /Online /Cleanup-image /Restorehealth.

Dette skulle hjælpe med at løse input/output-enhedsfejl, der opstår på din Windows 10 desktop/bærbare computer.
Metode 9: Formater harddisk for at rette I/O-enhedsfejl
Hvis du ikke fik nogen løsning ved hjælp af metoderne nævnt ovenfor, kan du formatere din harddisk for at rette I/O-enhedsfejl. Tjek vores guide på Sådan formateres harddisk på Windows 10 her. Hvis dette heller ikke virker, skal harddisken være alvorligt beskadiget, og du skal udskifte den.
Anbefalede:
- Sådan starter du Windows 10 i gendannelsestilstand
- Reparer ukendt USB-enhed i Windows 10
- Er WinZip sikkert
- Hvad er Google Chrome Elevation Service
Vi håber, at denne vejledning var nyttig, og at du kunne lære hvordan ret I/O-enhedsfejli Windows 10. Fortæl os, hvilken metode der virkede bedst for dig. Også, hvis du har spørgsmål eller forslag vedrørende denne artikel, er du velkommen til at slippe dem i kommentarfeltet.