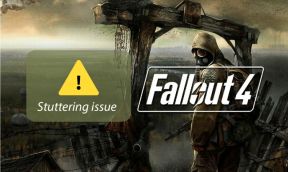Top 15 Samsung Notes App tips og tricks til at bruge den som en professionel
Miscellanea / / November 29, 2021
Samsung Notes-appen er nået langt. Fra at have en håndfuld funktioner til en fuldgyldig noteoptagelse eller endda en app til dokumentskrivning. Se vores guide på hvordan man bruger Samsung Notes-appen. Mens jeg arbejdede på den guide, lagde jeg mærke til, at appen er spækket med skjulte funktioner som brugerne skal vide. Så vi vil fortælle dig 15 tips og tricks til at bruge Samsung Notes-appen som en professionel.

Du finder tips og tricks til at organisere noter, tips til håndskrevne noter og tegningsnoter, formateringstip og andre skjulte funktioner relateret til Samsung Notes her.
Lad os begynde.
1. Slå Rich Text-formatering fra
Samsung Notes-appen tilbyder en bred samling af formateringsmuligheder. Disse spænder fra simple formateringsstile såsom fed, kursiv, punktlister, tjeklister osv., til justeringer, ændring af skriftfarve og forøgelse af skriftstørrelsen til overskrifter. Alle er placeret i en værktøjslinje ovenfor dit tastatur.
Men hvis du ikke kan lide den værktøjslinje, og du har brug for et tomt område til at skrive dine tanker ned, kan du deaktivere formateringsværktøjslinjen. For det skal du åbne en note og trykke på ikonet med tre prikker øverst. Vælg Slå Rich text fra i menuen.
Bemærk: Deaktivering af værktøjslinjen vil ikke fjerne eksisterende formatering fra dine noter.


2. Opret påmindelse fra Notes-appen
Samsung Notes-appen understøtter ikke indbyggede påmindelser. Du kan dog oprette påmindelser inde fra appen, og de vil blive tilføjet til Samsung Reminders-appen.
For at oprette en påmindelse i Samsung Notes-appen skal du åbne den og trykke én gang på den note, som du vil oprette en påmindelse for. Gå ikke ind i redigeringstilstand for noten. Tryk på ikonet med tre prikker øverst, og vælg Send til påmindelse. Åbn påmindelsesappen for at ændre dine påmindelsesdetaljer.


3. Opret favoritnoter
Får du adgang til nogle noter ret ofte? I stedet for at søge efter dem, kan du tilføje dem til samlingen Favoritter, hvorfra du hurtigt kan få adgang til dem.
For at tilføje en note som favorit skal du trykke én gang på den fra notelisten på startskærmen. Tryk derefter på stjerneikonet øverst. For at se en stjernemarkeret eller favoritnote skal du trykke på ikonet med tre bjælker på appens startskærm og gå til Favoritter,


Pro tip: Fra sidemenuen kan du også få adgang til din ofte brugte notesektion.
4. Fastgør favoritter til toppen
At have en favoritnotesektion er et velkomment skridt til hurtigt at få adgang til noter. Du skal dog stadig trykke flere gange, før du kan se sådanne noter. For at undgå det kan du aktivere en funktion, der sætter dine stjernemarkerede noter over andre noter på startskærmen.

For at opnå det skal du trykke på ikonet med tre prikker på startskærmen i Samsung Notes-appen. Tryk på Sorter.


Aktiver til/fra-knappen ud for Fastgør favoritter til toppen.

Også på Guiding Tech
5. Farvekode dine noter
Du skal være fortrolig med at oprette og bruge kategorier i Samsung Notes-appen. Men jeg er sikker på, at du må have overset dens farvekodningsfunktion. Når du tilføjer en kategori til din note, vil du se den tildelte kategorifarve på appens startskærm. Det vil hjælpe dig med let at identificere og skelne mellem forskellige typer noter.

For at tilføje eller ændre farve for kategorien skal du åbne venstre sidebjælke og trykke på Administrer kategorier. Tryk på kategorien for at redigere den. Vælg derefter en anden farve.


Pro tip: Inde i noten skal du trykke på kategorinavnet for at ændre det.
6. Hent slettede noter
Slettet en note ved et uheld? Bare rolig. Med Samsung Notes-appen kan du nemt bringe slettede noter tilbage inden for 15 dage efter sletning af dem. For det skal du trykke på ikonet med tre bjælker i øverste venstre hjørne af Samsung Notes-appen og vælge Papirkurv.


Vælg de noter, du vil hente, og tryk på Gendan. Du kan også tømme din papirkurv for at spare plads på din mobil.

7. Tilføj favoritpen
Appen tilbyder flere penformer og -størrelser at vælge imellem, når du er i skrivetilstand. Hvis du bruger en bestemt kuglepen regelmæssigt, kan du tilføje den som en favorit. For det skal du trykke på skriveikonet i noten for at åbne skrivepanelet. Tryk på penikonet nederst. Vælg farve, stil og størrelse til din pen. Tryk derefter på stjerneikonet.
For at få adgang til yndlingspenne skal du trykke på favoritikonet i den nederste værktøjslinje. Du kan oprette en pen direkte fra favoritsektionen. Bare tryk på tilføjelsesikonet.


8. Find den rigtige farve til din kuglepen
Når du trykker på penneikonet, vises flere farver. Hvis du ikke kan lide tilbuddene, skal du klikke på farvepaletikonet for at vise farvespektret. Alternativt kan du klikke på de farvede prikker for at tilføje farvesæt. Stryg mellem farvesættene for at vælge din farve.


Du kan endda brug en farvevælger for at vælge en farve fra din note. For det, swipe til højre på farverne. Tryk på pipetteikonet.

Pro tip: Du kan også bruge pipette og farvesæt i tegnetilstand.
9. Skift pennestil i tegnetilstand
I tegnetilstand skal du trykke på pennen for at ændre dens størrelse og opacitet. Tryk på pilen ved siden af pennen for at ændre pennens stil.


Pro tip: Brug bevægelserne ind og ud på tegneområdet for at øge eller formindske lærredsområdet.
10. Skift viskelædertilstand
De fleste skriveapps tilbyder to typer viskelædertilstande - slet for linje og slet efter område. Samsung Notes skuffer ikke. For at ændre viskelædertilstanden skal du trykke to gange på viskelæderikonet i skrivetilstanden. Vælg viskelædertilstand.
Pro tip: For at rydde alt fra dit skrivelærred skal du trykke på Slet alt.

I tegnetilstanden kan du ændre størrelsen og opaciteten af dit viskelæder. Tryk på viskelæderikonet for at vise forskellige muligheder.

Også på Guiding Tech
11. Opret lag ved hjælp af markeringsværktøj
Når du har skrevet noget, skal du bruge markeringsværktøjet til at udføre forskellige lagdelingshandlinger på det valgte emne. For eksempel kan du bringe den foran eller skubbe den bagud. På samme måde kan du ændre farven på teksten ved at bruge indstillingen Skift stil, øge dens størrelse eller ændre dens placering
For at udføre disse handlinger skal du trykke på ikonet for valgtilstand nederst. Vælg området. Tryk derefter på Skift stil eller brug kanterne til at ændre stil eller position. Tryk på ikonet med tre prikker i menuen, der vises, og vælg Til forside eller Til bagside.


Pro tip: Tryk på ikonet for valgtilstand nederst to gange for at skifte mellem valg af lasso og rektangel.
12. Fjern tegninger og håndskrevne noter
Når du har tilføjet tegninger eller håndskrevne noter i din note, kan du fjerne dem enkeltvis uden at slette hele noten. Tryk på det lille minus (-) ikon i hver sektions øverste højre hjørne for at fjerne den pågældende sektion fra noten.

13. Deaktiver hyperlinks i Samsung Notes
Når du tilføjer en URL i Samsung Notes, konverteres den automatisk til et klikbart link. Hvis du ikke ønsker, at links skal vises sådan, kan du deaktivere hyperlinks, så de vises som normal tekst.

For at gøre det skal du åbne venstre sidebjælke og trykke på indstillingsikonet. Slå kontakten ud for Vis links i noter fra.


14. Brug Samsung Notes-appen som anmærkningsværktøj
Du kan bruge denne app til kommentere på billeder uden at installere nogen tredjepartsapp. Åbn noten og gå til redigeringstilstand. Tryk på vedhæftningsikonet øverst og indsæt et billede ved hjælp af billedindstillingen.


Når det er tilføjet, skal du trykke på billedet for at åbne og redigere det. Tryk på Anvend for at gemme ændringerne og dele dem, som nævnt i næste tip.

15. Del note i forskellige formater
Du kan gemme og dele dine noter fra Samsung Notes-appen i forskellige formater såsom billede, PDF, Microsoft Word eller simpel tekstfil. For det skal du åbne noten fra notelisten. Uden at gå til redigeringstilstand, tryk på Del-ikonet øverst. Vælg den delingstilstand, du ønsker.

Også på Guiding Tech
Se noter på computer
Samsung Notes-appen er en fornøjelse at bruge med de tips og tricks, der er nævnt ovenfor. Den eneste ulempe er, at den mangler støtte på tværs af platforme. Du kan altså ikke bruge appen på andre Android-telefoner eller iPhones. Men du kan få adgang til dine Samsung Notes på en Windows-pc.
Næste: Er du i tvivl om, hvilke apps du skal bruge på en Samsung-telefon? Find ud af, hvordan Google-apps adskiller sig fra Samsung-apps, på det næste link.