Sådan ændres skærmens lysstyrke i Windows 10
Miscellanea / / November 28, 2021
Juster pc'ens skærmlysstyrke på Windows 10: De fleste af computerbrugerne brugte timer efter time på at arbejde foran en computerskærm, enten på kontoret eller derhjemme. Så hvis du har den rigtige lysstyrke på skærmen, kan det hjælpe dig med at undgå anstrengte øjne. Når du er i dagslys, skal din skærms lysstyrke være mere; igen, når du er i et mørkt rum, skal du reducere skærmens lysstyrke, så det trøster dine øjne. Når du reducerer skærmens lysstyrke, hjælper det også med at spare på din strøm og øge batterilevetiden. I denne artikel lærer du om de forskellige metoder, hvorigennem du kan justere din skærmlysstyrke i Windows 10.
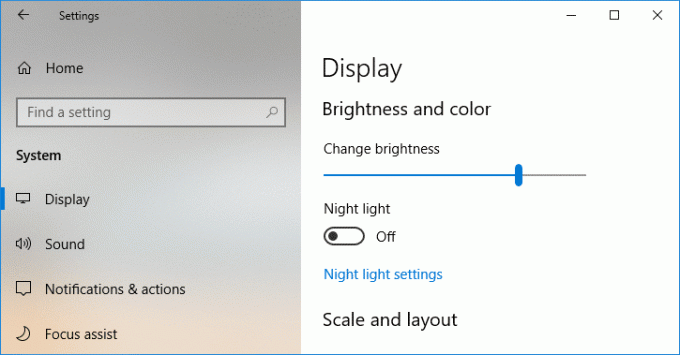
Indhold
- 6 måder at ændre skærmens lysstyrke i Windows 10
- Metode 1: Juster skærmens lysstyrke ved hjælp af genvejstaster
- Metode 2: Skift skærmens lysstyrke ved hjælp af Action Center
- Metode 3: Skift skærmens lysstyrke ved hjælp af Windows 10-indstillinger
- Metode 4: Skift lysstyrke ved hjælp af kontrolpanel
- Metode 5: Juster skærmens lysstyrke ved hjælp af Windows Mobilitetscenter
- Metode 6: Juster automatisk lysstyrken
6 måder at ændre skærmens lysstyrke i Windows 10
Sørg for at oprette et gendannelsespunkt bare hvis noget går galt.
Metode 1: Juster skærmens lysstyrke ved hjælp af genvejstaster
Heldigvis giver Windows 10 brugerne en række nemme måder at justere skærmens lysstyrke på. Denne metode er en af de nemmeste blandt de metoder, der er diskuteret her. Du har måske bemærket, at de fleste bærbare computere eller notebooks leveres med et dedikeret sæt genvejstaster til styre forskellige funktioner på pc'en, såsom at øge eller mindske lydstyrken eller lysstyrken, aktivere eller deaktivere WiFi osv.
Fra disse dedikerede taster har vi to sæt taster, der bruges til at øge eller mindske skærmens lysstyrke i Windows 10 PC. Du kan tage et kig på dit tastatur og finde ud af taster med symboler, som du kan se på billedet nedenfor. For rent faktisk at bruge denne tast skal du muligvis trykke på Funktionstast først.
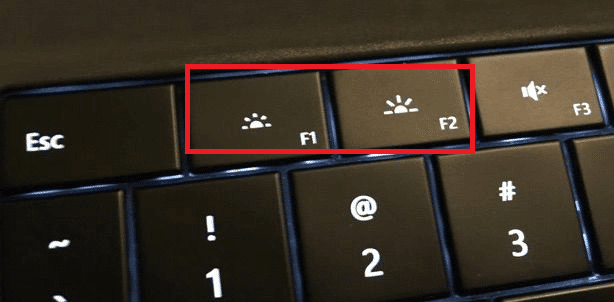
I tilfælde af at disse genvejstaster ikke er funktionelle, så er du nødt til at se på, om tastaturerne, såvel som skærmdriverne, er installeret korrekt eller ej.
Metode 2: Skift skærmens lysstyrke ved hjælp af Action Center
En anden enkel måde at håndtere skærmens lysstyrke på er ved at bruge Windows 10 Aktionscenter. For at gøre dette skal du følge nedenstående trin:
1. Klik på Action Center-ikon som du kan finde i det yderste højre hjørne af proceslinjen.

2. Åbn Action Center-ruden ved at klikke på Udvide.
3. Klik på Lysstyrke flise til reducere eller øge lysstyrken på din skærm.

4.Hvis du ikke kan se lysstyrkeflisen, skal du klikke på Udvid mulighed.
5. Klik på lysstyrkeflisen, og du kan nemt juster din skærms lysstyrke på Windows 10.
Metode 3: Skift skærmens lysstyrke ved hjælp af Windows 10-indstillinger
1. Tryk på Windows-tasten + I for at åbne Indstillinger og klik derefter på System.

2.Vælg nu fra vinduesruden i venstre side Skærm.
3. For at ændre skærmens lysstyrke, drap skyderen til enten venstre eller højre til formindske eller øge lysstyrken hhv.

4. Klik med musen og træk skyderen for at øge eller mindske lysstyrken.
Metode 4: Skift lysstyrke ved hjælp af kontrolpanel
En anden traditionel måde at manuelt justere skærmens lysstyrke på Windows 10 PC er ved at bruge kontrolpanelet. For at gøre dette er de trin, du skal følge:
1.Typ styring i Windows Søg og klik derefter på Kontrolpanel fra søgeresultatet.

2. Naviger til under Kontrolpanel Hardware og lyd > Strømstyring.

3. Klik nu på under Strømindstillinger Skift planindstillinger ved siden af din aktuelt aktive strømplan.

4. Brug nu Skærmens lysstyrke skyder for at justere din skærmens lysstyrkeniveauer. Træk den til venstre eller højre for at reducere eller øge lysstyrken.

5. Når du er færdig, klik Gem ændringer.
Metode 5: Juster skærmens lysstyrke ved hjælp af Windows Mobilitetscenter
Du kan også ændre skærmens lysstyrke fra Windows Mobility Center, for at gøre det skal du følge nedenstående trin:
1. Højreklik på Start knap vælg derefter "Mobilitetscenter”. Eller skriv "Mobilitetscenter" eller "Windows Mobilitetscenter” i Windows Search.
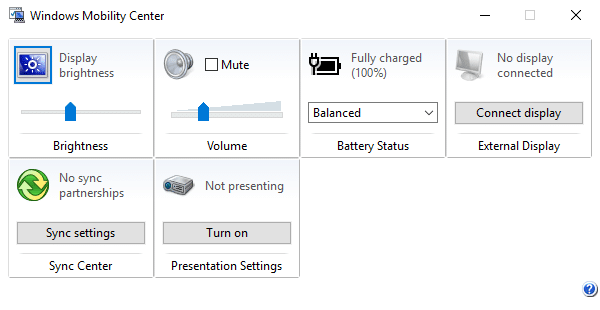
2.Du kan træk skyderen under Displayets lysstyrke til juster din skærms lysstyrke på Windows 10.
Metode 6: Juster automatisk lysstyrken
Windows 10 kan automatisk styre din skærms lysstyrke i henhold til batterilevetiden. Det giver brugerne en batterisparemulighed, som automatisk kan sænke din skærms lysstyrke for at spare batterilevetid.
1. Tryk på Windows-tasten + I for at åbne Indstillinger og klik derefter på System.

2. Klik nu på under System Batteri fra venstre rude.
3. Næste, afkrydsning boksen, hvor der står "Slå batterispareren til automatisk, hvis mit batteri falder under” under Batterisparer. Og træk skyderen for at justere batteriniveauprocenten.
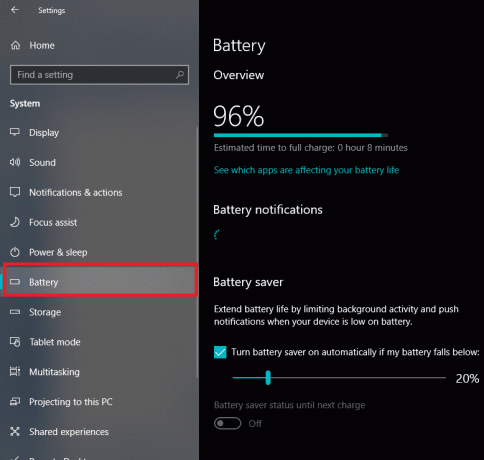
4. Igen, afkrydsning boksen, hvor der står "Sænk skærmens lysstyrke, mens du er i batterisparefunktion" mulighed.
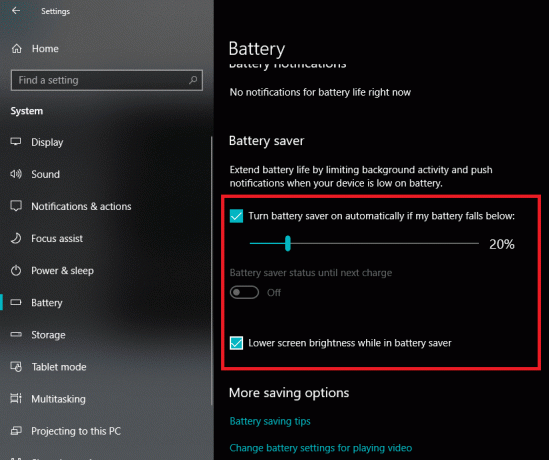
Anbefalede:
- Ret fejl 651: Modemmet (eller andre tilslutningsenheder) har rapporteret en fejl
- Sådan sletter du SoftwareDistribution-mappe på Windows 10
- Sådan rettes Bluetooth-problemer i Windows 10
- Aktiver Flash for specifikke websteder i Chrome
Jeg håber, at ovenstående trin var nyttige, og nu kan du nemt Skift skærmens lysstyrke i Windows 10, men hvis du stadig har spørgsmål vedrørende denne tutorial, er du velkommen til at stille dem i kommentarfeltet.



