Signer PDF-dokumenter elektronisk uden at udskrive og scanne dem
Miscellanea / / November 28, 2021
Er du træt af at udskrive, underskrive og derefter scanne dit PDF-dokument, hver gang du skal underskrive PDF-formularer? Bare rolig, vi var også i samme båd, men heldigvis har vi fundet en måde, hvorpå du elektronisk kan signere PDF-dokumenter uden at udskrive og scanne dem. For at vide mere, læs vores komplette guide nedenfor.
Vi bruger alle computere til forskellige applikationer som spil, oprettelse af dokumenter, se film osv. Når det kommer til at oprette et dokument, er der forskellige programmer tilgængelige for hver type dokument. Til word-dokumenterne har vi Microsoft Word. Til præsentationer har vi tjenesten Microsoft PowerPoint. For ark har vi Microsoft Excel til vores tjeneste. Men disse programmer hjælper os kun med oprettelsesdelen, og ingen af dem tillader elektronisk signering af dokumenter.
Men mange gange opstår der en situation, hvor du skal underskrive dokumenter og sende dem tilbage til den enkelte eller til andre, også digitalt. Der er en følelse af, at det haster, når dokumentet er et tilbudsbrev til et job eller noget andet. Så hvad vil du gøre i sådan en situation? Mange ville følge nedenstående trin, da disse ser ud til at være en af de nemme måder at gøre det på.
- Tag udskriften ud af dokumentet.
- Underskriv dokumentet.
- Scan dokumentet.
- Send det underskrevne scannede dokument til den pågældende person.
Ovenstående proces er enkel, hvis du ejer en printer og en scanner derhjemme. Men denne enkle proces komplicerer, hvis du ikke ejer nogen af disse. Processen bliver tidskrævende, da du først skal finde en printer og en scanner.
Så hvad vil du gøre i så fald? Hvis du også står over for det samme problem, så fortsæt med at læse denne artikel som i denne artikel, en nemmere måde er foreslået at bruge, som du nemt kan underskrive ethvert digitalt dokument, og det også uden at scanne og udskrive det.
Hvis du ikke ønsker at udføre ovenstående tidskrævende trin for at underskrive et digitalt dokument, eller gør du det ikke har en scanner eller printer, er der altid en nemmere måde at gøre det på og måden er at signere det digitale dokument elektronisk. Så lad os forstå, hvad en elektronisk signatur er.
Elektroniske signaturer
En elektronisk signatur er et billede af, hvordan din signatur ser ud. Du kan scanne det fra hvor som helst, selv et blankt stykke papir uden andet end din signatur betegnes som en elektronisk signatur. Hvis nogen beder om din underskrift på et PDF-dokument, mener de en elektronisk. Husk, at elektroniske signaturer adskiller sig fra digitale signaturer. En digital signatur beviser, at du har set dokumentet og godkendt det ved at underskrive det digitalt. En digital signatur er den mest sikre. En af de bedste ting med elektroniske signaturer er, at de kan udføres på enhver platform som Windows, Android, iPhone, iPad, Mac osv.
Indhold
- Sådan signerer du PDF-dokumenter elektronisk uden at udskrive
- 1. Sådan underskriver du et PDF-dokument elektronisk på Windows 10
- 2. Hvordan underskriver man et PDF-dokument elektronisk på Mac?
- 3. Hvordan underskriver man PDF-dokumenter elektronisk på en iPhone eller iPad?
- 4. Hvordan underskriver man et PDF-dokument elektronisk på Android?
Sådan signerer du PDF-dokumenter elektronisk uden at udskrive
Nu er hovedspørgsmålet at besvare hvordan man elektronisk underskriver et PDF-dokument uden at udskrive og scanne det. Til dette kan du finde nedenstående trin til elektronisk signering af PDF-dokumenter på forskellige platforme og operativsystemer.
1. Sådan underskriver du et PDF-dokument elektronisk på Windows 10
Til Windows, Adobe Acrobat Reader er den bedste applikation til elektronisk underskrive PDF-dokumenter. Den er spækket med nyttige funktioner og er en meget god applikation til dette formål. Den eneste ulempe ved denne applikation er, at den fylder meget. Der er andre letvægtsapplikationer fra tredjepart, der understøtter elektronisk signerede PDF-dokumenter, men de er generelt provokere dig til at købe deres betalte version, før du lader dig underskrive dit første dokument ved hjælp af deres elektroniske signatur funktion.
Følg nedenstående trin for at bruge Adobe Acrobat Reader til elektronisk at signere et PDF-dokument.
1. Først og fremmest skal du åbne Adobe Acrobat Reader ved at søge efter det i søgefeltet.
Bemærk: Hvis din pc eller desktop ikke har programmet, skal du først og fremmest downloade det og derefter installere det.
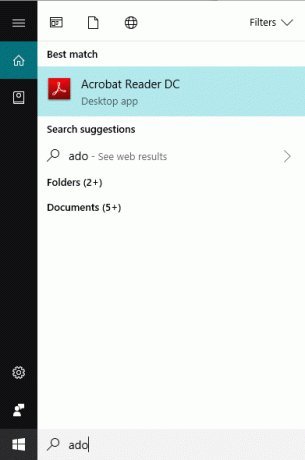
2. Tryk på Enter-knappen i det øverste resultat af din søgning, og Adobe Acrobat Reader åbnes.
3. Åbn det dokument, du vil signere elektronisk i Adobe Acrobat Reader ved at klikke på Fil mulighed tilgængelig i øverste venstre hjørne.
4. En menu åbnes. Klik på Åben knap.
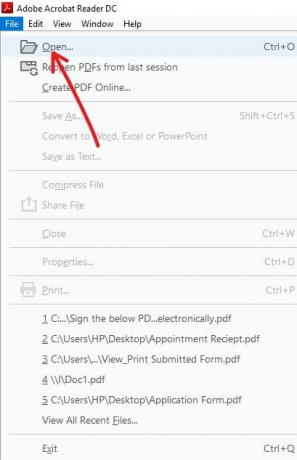
5. Naviger til den mappe, der indeholder det dokument, du vil underskrive elektronisk, og åbn dokumentet ved at klikke på det.
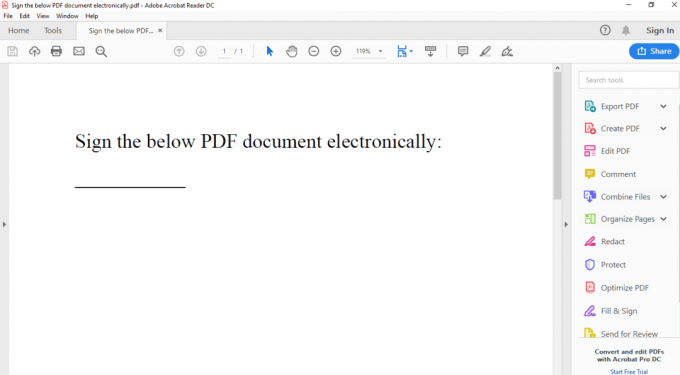
6. Klik på Udfyld og underskriv mulighed tilgængelig i panelet i højre side.

7. Nedenstående side åbnes. Vælg om du selv vil skrive under, eller om en anden skal skrive under. Her, den Mig mulighed er valgt ved at klikke på den.
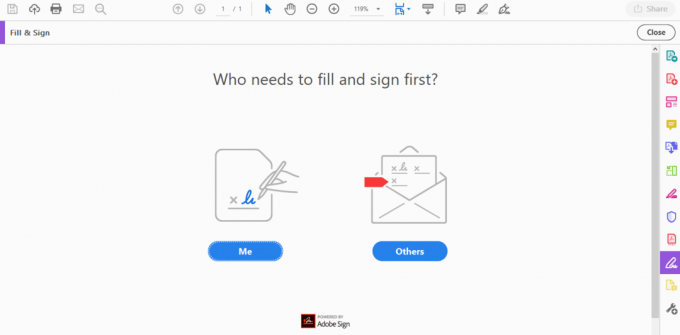
8. Klik på Skilt knap tilgængelig på den øverste værktøjslinje.
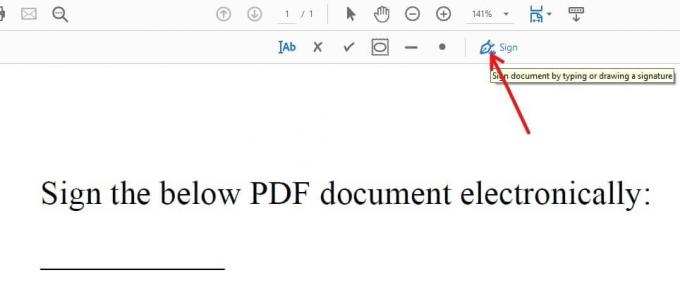
9. Vælg Tilføj signatur mulighed fra menuen, der åbnes.
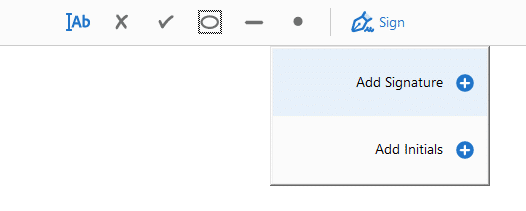
10. Nedenstående dialogboks åbnes.
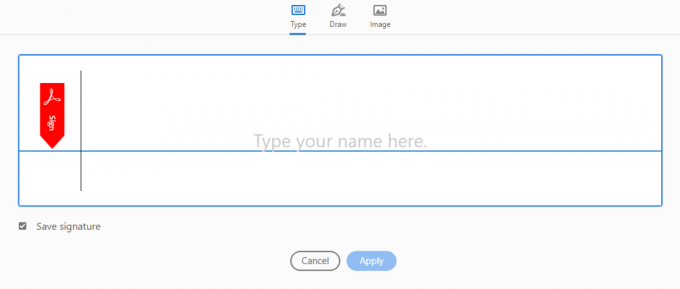
11. Du vil se, at der er tre tilgængelige måder, hvorpå du kan underskrive dit PDF-dokument elektronisk. Disse måder er:
- Type
- Tegne
- Billede
Fortæl os om hver af de ovennævnte måder en efter en:
en. Type
I dette skal du blot skrive dit fulde navn eller blot fornavnet ved hjælp af tastaturet og det vil automatisk konvertere det til en signatur. Dette vil ikke være din originale signatur. Så det er hverken ideelt eller anbefalet. Som standard bruger Adobe Acrobat Reader denne type som en form for signatur.

Din signatur vil se ud som vist i ovenstående figur.
Du kan ændre stilen på din signatur ved at følge nedenstående trin:
1. Klik på rullemenuen, der er tilgængelig på siden af Skift stil knap.

2. En rullemenu åbnes.
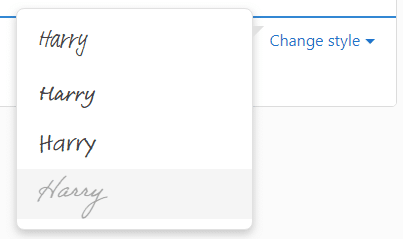
3. Vælg den stil, som din signatur skal vises i.
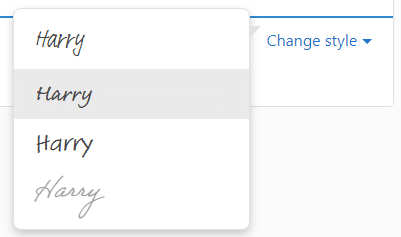
Stilen på din signatur vil ændre sig i overensstemmelse hermed.
b. Tegne
Ved at bruge dette kan du tegne din signatur, som du gør i det virkelige liv, men ved at bruge musemarkøren i stedet for en kuglepen. Hvis du har en touchscreen-enhed, kan du tegne din signatur ved at trykke på skærmen.
For at bruge denne mulighed til at tegne din signatur, skal du blot vælge Tegne. Musemarkøren aktiveres og bruger den til at tegne din signatur.
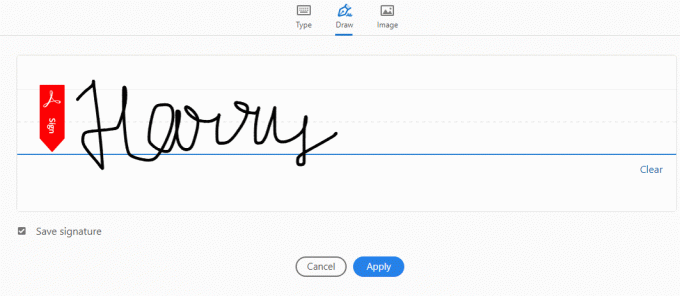
Hvis du opdager, at du skal gøre det igen, skal du blot tegne en frisk ny signatur ved at klikke på Klar knap.
c. Billede
Hvis du ikke er i stand til at underskrive ved hjælp af musemarkøren eller berøringsskærmen, skal du bruge Billede mulighed, hvor du skal skrive under på et papir ved hjælp af en kuglepen, scanne det papir og bruge det som et billede på PDF-dokumentet via Adobe Acrobat. Selvom der er behov for at scanne, skal du kun scanne én gang, og derefter kan du beholde det scannede billede på din computer eller bærbare computer og bruge det overalt, hvor du har brug for at underskrive ethvert dokument elektronisk.
At bruge Billede for elektronisk at underskrive dokumentet, skal du blot klikke på Billede mulighed og naviger til billedet med din signatur. Billedet åbnes og vises i det tomme felt.
1. Nu, efter at have oprettet et skilt ved hjælp af en af de ovennævnte tre måder, skal du klikke på ansøge knappen for at anvende den signatur, du lige har oprettet, på dit dokument. Forlad Gemme signatur afkrydsningsfeltet markeret for at gemme denne signatur til fremtidig brug.
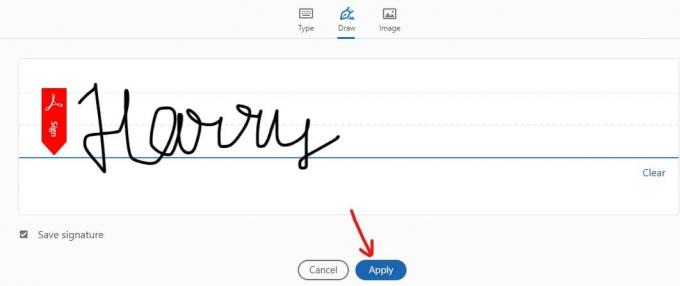
2. Placer signaturen, hvor du vil, ved at trække signaturen til den ønskede position.
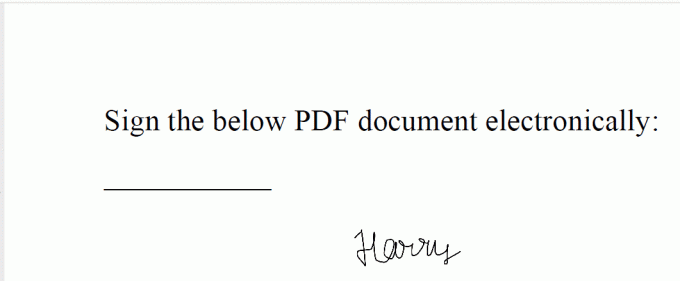
3. Når positionering er udført, klik på den, og den bliver gemt.
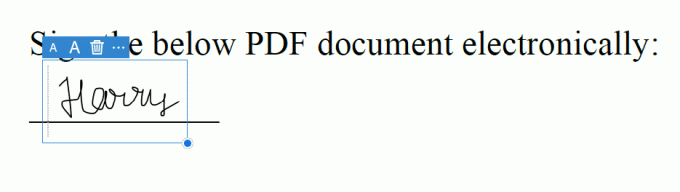
4. Hvis du har gemt signaturen, kan du nemt finde denne signatur igen i Skilt menu.

5. Gem nu dokumentet, der har signaturen, ved at klikke på Fil og vælg Gemme og vælg den mappe, hvor du vil gemme dit dokument.
Når du har gennemført ovenstående trin, er en elektronisk underskrevet kopi af dit PDF-dokument klar til at blive sendt med en af afsendelsesmetoderne.
Læs også:Sådan indsætter du en PDF i et Word-dokument
2. Hvordan underskriver man et PDF-dokument elektronisk på Mac?
Hvis du har en macOS, er du heldig, da den har et indbygget program kaldet Forhåndsvisning som har en integreret dokumentsigneringsfunktion. Du kan nemt tegne din signatur ved hjælp af pegefeltet, og Preview genkender den. De nyere versioner af Mac har en Force Touch pegefelt, som er trykfølsom, så mere nøjagtige signaturer er mulige. Hvis du har Mac uden pegefelt, så kan du bare underskrive et stykke papir og scanne det ved hjælp af et WebCam, eller du kan oprette en signatur på en anden gammeldags måde.
Følg nedenstående trin for at signere et PDF-dokument elektronisk ved hjælp af Mac:
1. Åbn det PDF-dokument, du vil logge på Forhåndsvisning.
2. Klik på Værktøjskasse formet Vis Markup Toolbar-knap.
3. Klik på Skilt knap, der vises på værktøjslinjen.

4. Du vil se, at følgende to muligheder er tilgængelige:
- Pegefelt: Ved at vælge pegefeltet kan du oprette en signatur ved blot at trække fingeren hen over pegefeltet.
- Kamera: Ved at bruge kamerafunktionen kan du bare underskrive et stykke papir, scanne det ved hjælp af et WebCam og bruge det som din signatur som gjort i Windows.
5. Når du har oprettet en signatur ved hjælp af en af ovenstående metoder, skal du fange din signatur. Efter at have fanget signaturen, vil et billede af din signatur blive oprettet. Når det er gjort, gemmer programmet det, og du kan hurtigt tilføje det til ethvert dokument i fremtiden.
6. Træk billedet af din signatur lige oprettet ovenfor til det sted, hvor du skal underskrive dokumentet.
7. Gem derefter dokumentet, som har din signatur.
Når du har gennemført ovenstående trin, er dokumentet med din signatur klar, og nu kan du sende det med post eller sende det til enhver ved hjælp af en af de tilgængelige afsendelsesmetoder.
3. Hvordan underskriver man PDF-dokumenter elektronisk på en iPhone eller iPad?
Alle Apple-produkter er generelt synkroniseret med hinanden, og hvis du en gang har oprettet en signatur på Mac ved hjælp af Forhåndsvisning af applikation, vil den automatisk logge ind på iPad og iPhone, og du behøver ikke at oprette den signatur igen. Men hvis du ikke har oprettet en signatur på en iPhone eller iPad, kan du elektronisk underskrive PDF-dokumentet ved hjælp af opmærkningsfunktion der findes i Mail-appen på iOS.
Følg nedenstående trin for at bruge denne opmærkningsfunktion til elektronisk at signere PDF-dokumenter på en iPhone eller iPad.
1. Modtag PDF-dokumentet i e-mailen.
2. Tryk på PDF-dokumentet, og klik på Opmærkning og svar værktøjskasse formet knap.

3. Tilføj en signatur ved at trykke på Underskrift knap, der er tilgængelig i nederste højre hjørne af Hvis du ikke vil underskrive ved hjælp af en markør eller berøringsskærm, så kan du også tilføje en tekst til samme.

4. Når du har oprettet signaturen, skal du klikke på Færdig knap tilgængelig i øverste højre hjørne.
5. Efter at have klikket på Færdig knappen, oprettes et dokument med dit skilt automatisk, og du kan svare afsenderen.
Ovenstående metode fungerer kun, hvis du har modtaget dokumentet, som du skal underskrive elektronisk via en e-mail. Hvis du har modtaget dokumentet gennem en anden kilde, skal du bruge en tredjeparts app for at underskrive det pågældende dokument.
En tredjeparts app, Adobe Sign and Fill passer perfekt til dette formål. Appen hjælper dig med at underskrive ethvert dokument elektronisk, uanset hvordan du har modtaget det pågældende dokument. Det giver dig mulighed for at underskrive et ubegrænset antal dokumenter i den første måned gratis. Efter den første måned skal du betale et beløb for at blive ved med at bruge det yderligere.
At bruge Adobe Sign and Fill Følg nedenstående trin for at underskrive ethvert dokument elektronisk.
1. Først og fremmest skal du dele det dokument, du vil underskrive med Adobe Sign og F. For at dele skal du klikke på dokumentet og vælge Adobe Underskriv og udfyld som destination.
2. Når dokumentet er delt, skal du åbne det og klikke på Underskrift knappen for at underskrive dokumentet.
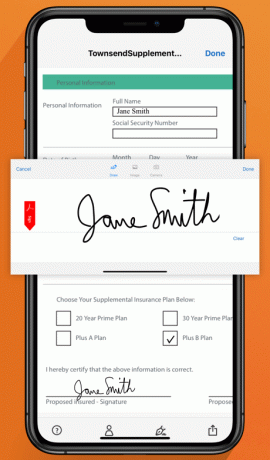
3. Når du har underskrevet dokumentet, skal du klikke på Færdig knap.
Når du har gennemført ovenstående trin, er dokumentet med din signatur klar, og nu kan du dele det med de andre apps ved at klikke på Del knap.
4. Hvordan underskriver man et PDF-dokument elektronisk på Android?
Android-enheder har ikke nogen indbygget funktion, der giver dig mulighed for at underskrive ethvert dokument elektronisk. Så du er nødt til at tage hjælp fra en tredjepartsapplikation for at få arbejdet gjort i tilfælde af Android. Det Adobe Signs og Fyldapplikation giver dig mulighed for at udføre denne opgave gratis i den første første måned. Men hvis du vil bruge det efter en måned, skal du logge ind og betale et beløb.
For at bruge applikationen til elektronisk at signere PDF-dokumenter uden at udskrive eller scanne, skal du følge nedenstående trin:
- Først og fremmest skal du download og installer appen.
- Når du har installeret appen, skal du åbne det PDF-dokument, du vil underskrive, og klikke på Underskrift knappen for at underskrive dokumentet.
- Når du har underskrevet dokumentet, skal du klikke på Færdig knap.
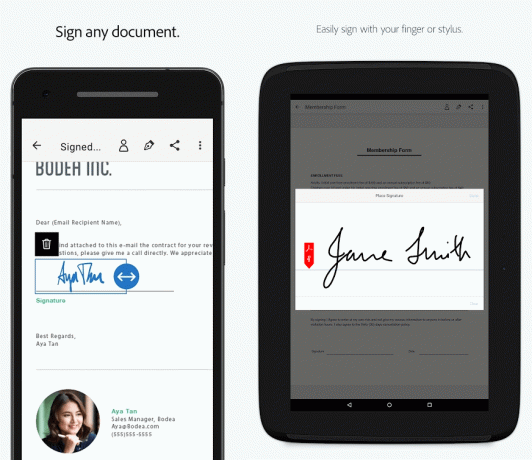
Når du har gennemført ovenstående trin, er dokumentet med din signatur klar, og nu kan du dele det med de andre apps ved at klikke på Del knap.
Anbefalede:
- Søg efter tekst i flere PDF-filer
- Sådan deaktiveres Adobe AcroTray.exe ved opstart
- Instagram-meddelelser virker ikke? Her er 9 måder at løse det på!
Derfor er ovenstående trin, du skal følge elektronisk underskrive PDF-dokumenter uden at udskrive og scanne dem på Windows, Mac, iPhone/iPad og Android.


