18 måder at optimere Windows 10 til spil
Miscellanea / / November 28, 2021
Der er mange softwareoptimeringer, som du kan gøre brug af på din Windows 10 desktop/laptop for at optimere din spiloplevelse. Disse spænder fra stigende Frames per Second, brug af Gaming Mode til hardwareændringer som at udskifte HDD med SDD. Hvis du er en ivrig gamer, skal du følge metoderne i denne guide til optimer Windows 10 til spil og maksimer din maskines ydeevne.

Indhold
- Sådan optimerer du Windows 10 til spil og ydeevne
- Metode 1: Aktiver spiltilstand
- Metode 2: Fjern Nagles algoritme
- Metode 3: Deaktiver SysMain
- Metode 4: Skift aktive timer
- Metode 5: Rediger forhåndshentningsparametre
- Metode 6: Sluk for baggrundstjenester
- Metode 7: Slå Focus Assist til
- Metode 8: Rediger indstillinger for visuelle effekter
- Metode 9: Skift batteristrømplan.
- Metode 10: Deaktiver automatisk opdatering af Steam-spil (hvis relevant)
- Metode 11: Opdater GPU-drivere
- Metode 12: Deaktiver Pointer Precision
- Metode 13: Deaktiver tastaturtilgængelighedsindstillinger
- Metode 14: Brug diskret GPU til spil (hvis relevant)
- Metode 15: Tweak indstillinger i grafikkort kontrolpanel (hvis relevant)
- Metode 16: Installer DirectX 12.
- Metode 17: Defragmentering af HDD
- Metode 18: Opgrader til SSD
Sådan optimerer du Windows 10 til spil og ydeevne
Efter optimering ville spil som Fortnite, Red Dead Redemption, Call of Duty, GTA V, Minecraft, Fallout 3 og mange flere være endnu mere spændende for dig og dine venner. Så lad os begynde!
Metode 1: Aktiver spiltilstand
Den mest tilgængelige optimering, du kan udføre på Windows 10, er at slå Windows-spiltilstand til eller fra. Når Game Mode er aktiveret på Windows 10, standses baggrundsprocesser som Windows-opdateringer, meddelelser osv.. Deaktivering af spiltilstand vil øge antallet af billeder pr. sekund, der er nødvendigt for at spille meget grafiske spil. Følg disse trin for at aktivere spiltilstand.
1. Type Spilletilstand i Windows-søgning bar.
2. Klik derefter på Indstillinger for spiltilstand der vises i søgeresultaterne for at starte den.

3. Drej i det nye vindue slå til for at aktivere spiltilstand, som vist nedenfor.
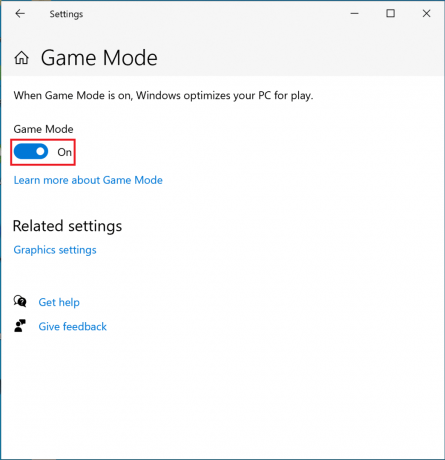
Metode 2: Fjern Nagles algoritme
Når Nagles algoritme er aktiveret, sender din computers internetforbindelse mindre pakker over netværket. Algoritmen er således med til at øge effektiviteten af TCP/IP-netværk, selvom det koster en glat internetforbindelse. Følg disse trin for at deaktivere Nagles algoritme for at optimere Windows 10 til spil:
1. I den Windows-søgning bar, søg efter Registreringsredaktør. Klik derefter på den for at starte den.

2. I vinduet Registreringseditor skal du navigere i følgende filsti:
HKEY_LOCAL_MACHINE\SYSTEM\CurrentControlSet\Services\Tcpip\Parameters\Interfaces
3. Du vil nu se nummererede mapper i Grænseflader folder. Klik på den første mappe fra venstre panel, som illustreret nedenfor.
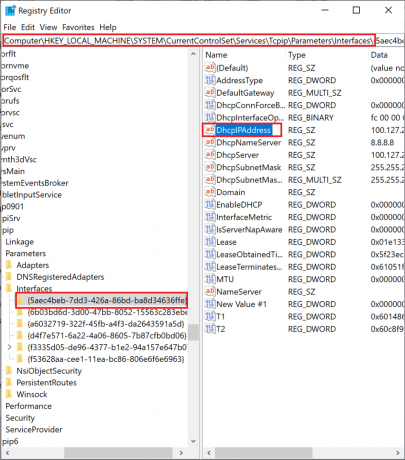
4. Dobbeltklik derefter på dhcpIPAddress, som vist ovenfor.
5. Erstat værdien skrevet i Værdi data med din IP-adresse. Klik derefter på Okay, som afbildet.
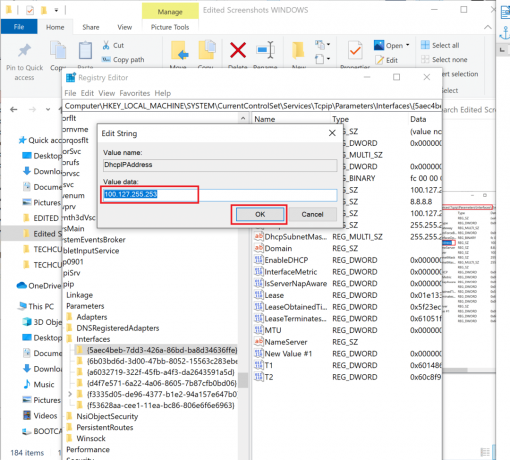
6. Højreklik derefter på et tomt rum i højre rude og vælg Ny > DWORD(32-bit) værdi.

7. Navngiv den nye nøgle TcpAckFrequency som vist nedenfor.
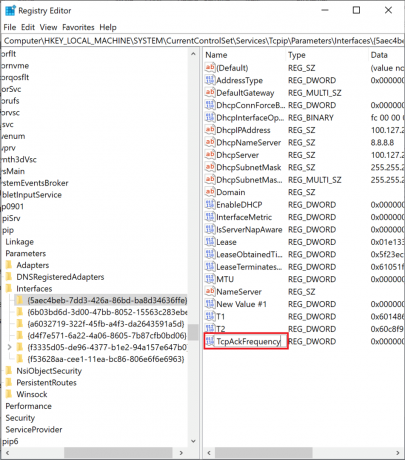
8. Dobbeltklik på den nye nøgle og rediger Værdi data til 1.
9. Opret en anden nøgle ved at gentage trin 6-8 og navngiv den TCPNoDelay med Værdi data til 1.

Du har nu deaktiveret algoritmen. Resultatet er, at gameplayet bliver bedre optimeret på din computer.
Læs også:Hvad er Windows-registreringsdatabasen, og hvordan fungerer det?
Metode 3: Deaktiver SysMain
SysMain, som engang hed SuperFetch, er en Windows-funktion, der reducerer opstartstiderne for Windows-applikationer og Windows-operativsystemer. Deaktivering af denne funktion vil reducere CPU-brug og optimere Windows 10 til spil.
1. Søge efter Tjenester i Windows-søgning bar og klik derefter på Åben at starte den.

2. Rul derefter ned til SysMain. Højreklik på den og vælg Ejendomme, som afbildet.
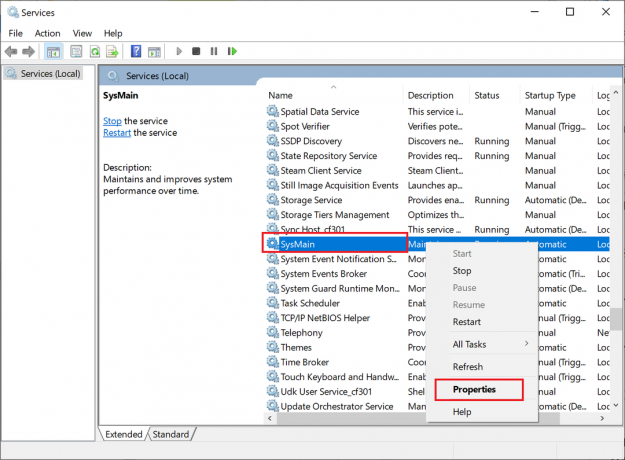
3. I vinduet Egenskaber skal du ændre Opstartstype til handicappet fra rullemenuen.
4. Klik til sidst videre ansøge og så, Okay.
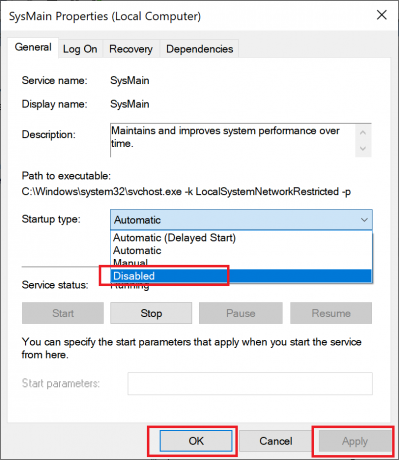
Bemærk: For yderligere at reducere CPU-brug kan du implementere den samme metode til Windows-søgning og Baggrunds intelligent overførsel processer på samme måde.
Metode 4: Skift aktive timer
Din spilydelse vil blive påvirket, når Windows 10 installerer opdateringer eller genstarter computeren uden forudgående tilladelse. For at sikre, at Windows ikke opdaterer eller genstarter i dette tidsrum, kan du ændre de aktive timer, som beskrevet nedenfor.
1. Lancering Indstillinger og klik på Opdatering og sikkerhed.

2. Klik derefter på Skift aktive timer fra højre panel, som vist nedenfor.

3. Indstil Starttidspunkt og Sluttidspunkt i overensstemmelse med hvornår du sandsynligvis skal spille. Vælg, hvornår du ikke ønsker, at automatiske Windows-opdateringer og genstart skal finde sted, og optimer Windows 10 til ydeevne.
Metode 5: Rediger forhåndshentningsparametre
Prefetch er en teknik, der bruges af Windows-operativsystemet til at fremskynde hentning af data. Deaktivering af dette vil reducere CPU-brug og optimere Windows 10 til spil.
1. Lancering Registreringsredaktør som forklaret i Metode 2.
2. Denne gang skal du navigere på følgende sti:
HKEY_LOCAL_MACHINE\SYSTEM\CurrentControlSet\Control\SessionManager\Memory Management\PrefetchParameters
3. Fra højre rude skal du dobbeltklikke på EnablePrefetcher, som vist.
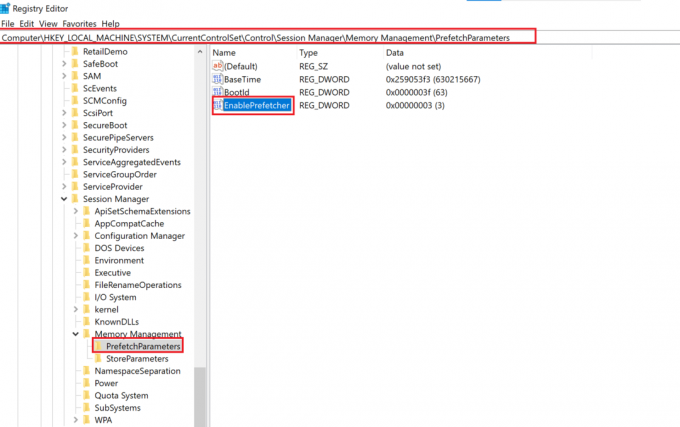
4. Skift derefter Værdi data til 0, og klik OKAY, som fremhævet.
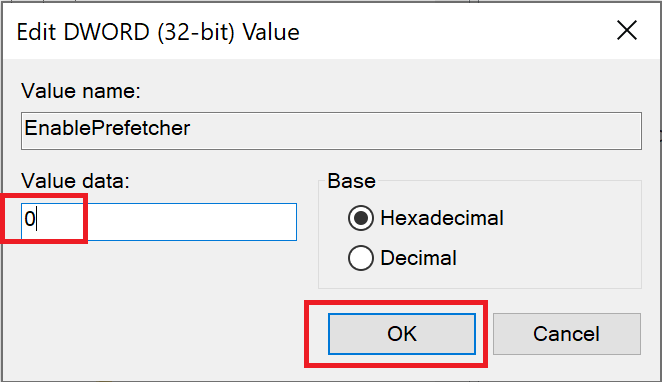
Metode 6: Sluk for baggrundstjenester
Systemapplikationer og Windows 10-tjenester, der kører i baggrunden, kan øge CPU-forbruget og sænke spilydelsen. Følg de givne trin for at slukke for baggrundstjenester, som igen vil optimere Windows 10 til spil:
1. Lancering Indstillinger og klik på Privatliv, som vist.

2. Klik derefter på Baggrundsapps.
3. Til sidst drejes slå fra for muligheden med titlen Lad apps køre i baggrunden, som illustreret nedenfor.
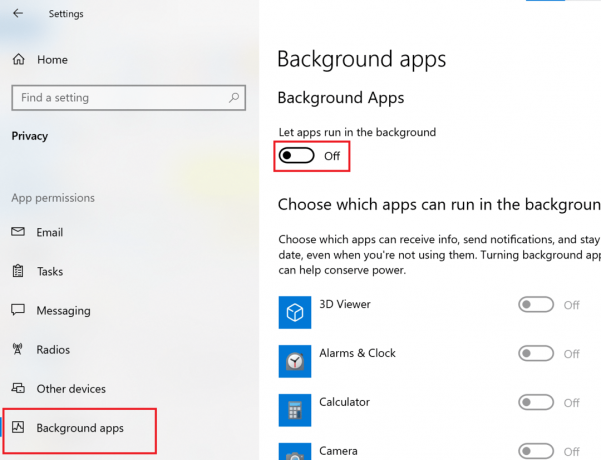
Læs også:Windows 10 Tip: Deaktiver SuperFetch
Metode 7: Slå Focus Assist til
Ikke at blive distraheret af pop-up-meddelelser og lyde er en integreret del af optimering af dit system til spil. Aktivering af Focus Assist forhindrer meddelelser i at dukke op, når du spiller, og dermed øge dine chancer for at vinde spillet.
1. Lancering Indstillinger og klik på System, som vist.

2. Vælge Fokus Assist fra venstre panel.
3. Vælg fra indstillingerne, der vises i højre rude Kun prioritet.
4A. Åbn linket til Tilpas din prioritetsliste for at vælge apps, der får lov til at sende notifikationer.
4B. Vælge Kun alarmer hvis du vil blokere alle meddelelser undtagen indstillede alarmer.
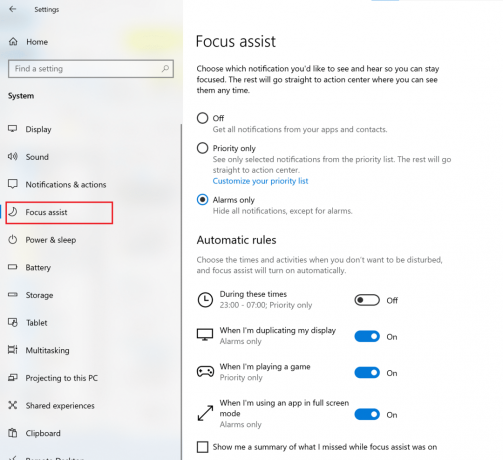
Metode 8: Rediger indstillinger for visuelle effekter
Grafik, der er tændt og kører i baggrunden, kan påvirke din computers ydeevne. Sådan optimerer du Windows 10 til spil ved at ændre indstillingerne for visuelle effekter ved hjælp af kontrolpanelet:
1. Type Fremskreden i Windows-søgelinjen. Klik på Se avancerede systemindstillinger for at åbne den fra søgeresultaterne, som vist.
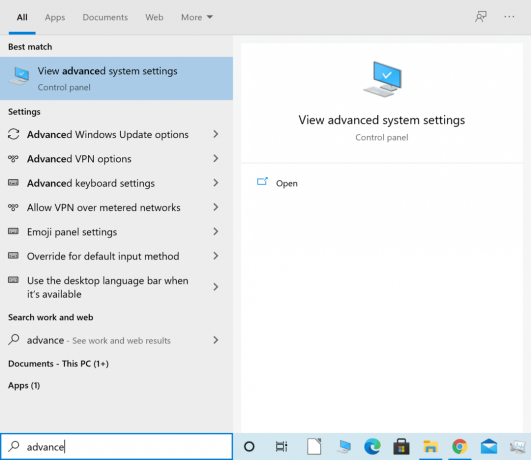
2. I den Systemegenskaber vindue, klik på Indstillinger under Ydeevne afsnit.
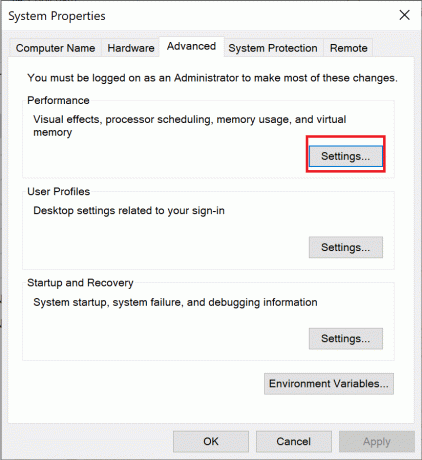
3. I den Visuelle effekter fanen, skal du vælge den tredje mulighed med titlen Juster for den bedste ydeevne.
4. Klik til sidst videre ansøge > OKAY, som afbildet nedenfor.

Metode 9: Skift batteristrømplan
Ændring af batteristrømplanen til High Performance vil optimere batterilevetiden og på sin side optimere Windows 10 til spil.
1. Lancering Indstillinger og klik på System, som tidligere.
2. Klik Strøm og søvn fra venstre panel.
3. Klik nu videre Yderligere strømindstillinger fra ruden længst til højre, som vist.
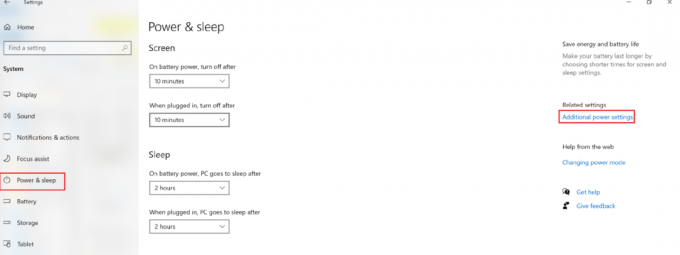
4. I den Strømindstillinger vindue, der nu vises, skal du klikke på Lav en strømplan, som afbildet.

5. Her, vælg Høj ydeevne og klik Næste for at gemme ændringerne.
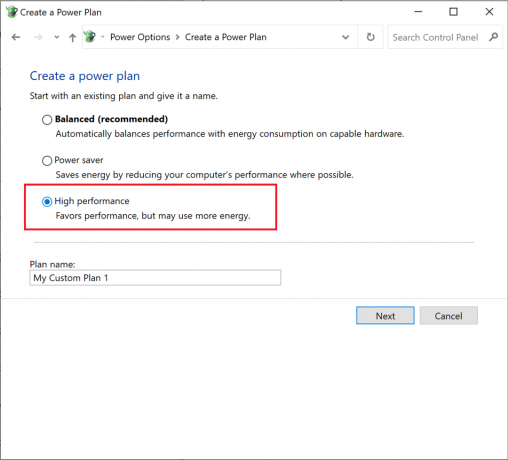
Læs også:Sådan aktiverer eller deaktiverer du batterisparefunktion i Windows 10
Metode 10: Deaktiver automatisk opdatering af Steam-spil (hvis relevant)
Hvis du spiller spil ved hjælp af Steam, ville du have bemærket, at Steam-spil automatisk opdateres i baggrunden. Baggrundsopdateringer bruger lagerplads og processorkraft på din computer. For at optimere Windows 10 til spil skal du blokere Steam fra at opdatere spil i baggrunden som følger:
1. Lancering Damp. Klik derefter på Damp i øverste venstre hjørne og vælg Indstillinger.

2. Klik derefter på Downloads fanen.
3. Til sidst, fjern markeringen boksen ved siden af Tillad downloads under gameplay, som fremhævet.
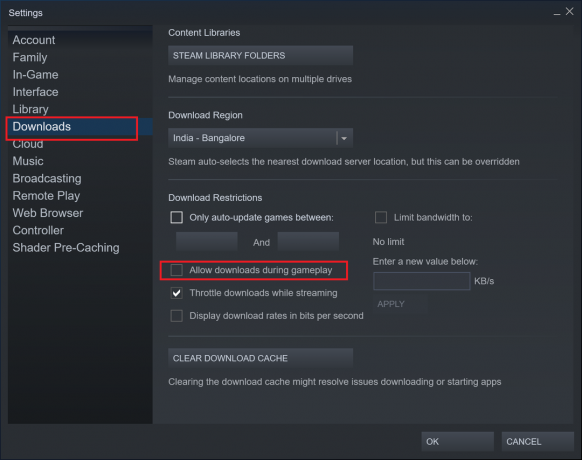
Metode 11: Opdater GPU-drivere
Det er vigtigt at holde grafikbehandlingsenheden opdateret, så din spiloplevelse er jævn og uafbrudt. En forældet GPU kan føre til fejl og nedbrud. For at undgå dette skal du gøre som instrueret:
1. Søg efter Enhedshåndtering i Windows-søgning bar. Lancering Enhedshåndtering ved at klikke på den i søgeresultatet.

2. I det nye vindue skal du klikke på nedadgående pil ved siden af Skærmadaptere at udvide det.
3. Højreklik derefter på din grafik driver. Vælg derefter Opdater driver, som vist nedenfor.

4. Til sidst skal du klikke på indstillingen med titlen Søg automatisk efter drivere for at downloade og installere de nyeste grafikdrivere.

Metode 12: Deaktiver Pointer Precision
Pointer-præcision kan hjælpe, når du arbejder med alle Windows-programmer eller tredjepartssoftware. Men det kan påvirke din Windows 10-ydeevne, mens du spiller. Følg de givne trin for at deaktivere markørpræcision og for at optimere Windows 10 til spil og ydeevne:
1. Søge efter Indstillinger for mus i Windows-søgning bar. Klik derefter på det fra søgeresultaterne.
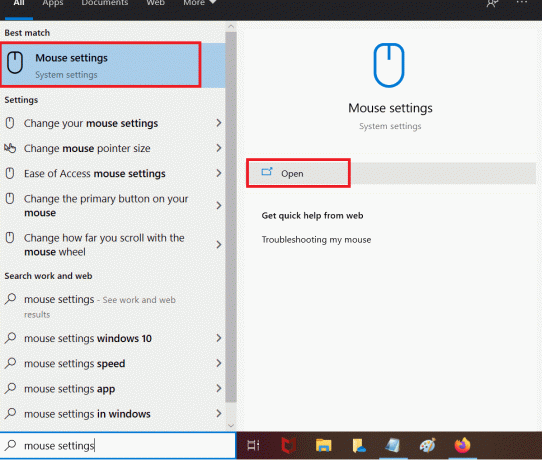
2. Vælg nu Ekstra musmuligheder, som markeret nedenfor.
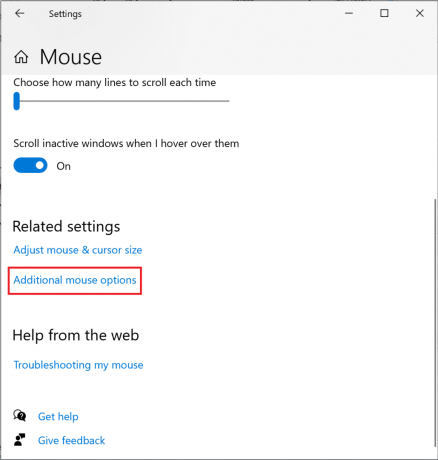
3. I vinduet Egenskaber for mus skal du skifte til Pointer muligheder fanen.
4. Endelig, fjern markeringen boksen markeret Forbedre markørens præcision. Klik derefter på ansøge > OKAY.
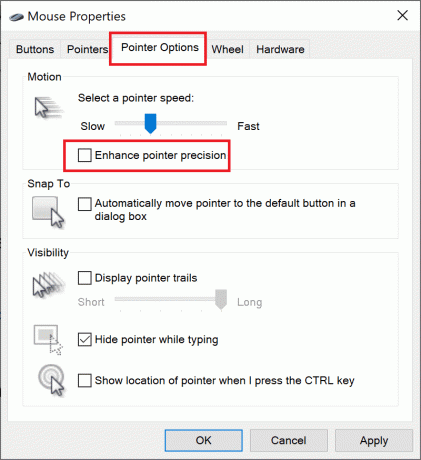
Metode 13: Deaktiver tastaturtilgængelighedsindstillinger
Det kan være ret irriterende, når du får en besked, der siger det klæbrige nøgler er blevet aktiveret, mens du arbejder på din computer, i endnu højere grad, når du spiller et spil. Sådan optimerer du Windows 10 til spilydelse ved at deaktivere dem:
1. Lancering Indstillinger og vælg Nem adgang, som vist.

2. Klik derefter på Tastatur i venstre rude.
3. Sluk kontakten for Brug Sticky Keys, Brug skiftetaster, og Brug filtertaster at deaktivere dem alle.

Læs også:Sådan slår du Fortællerstemme fra i Windows 10
Metode 14: Brug diskret GPU til spil (hvis relevant)
Hvis du ejer en multi-GPU-computer, tilbyder den integrerede GPU bedre strømeffektivitet, mens den diskrete GPU forbedrer ydeevnen af grafiktunge, intensive spil. Du kan vælge at spille grafiktunge spil ved at indstille diskret GPU som standard GPU til at køre dem, som følger:
1. Lancering Systemindstillinger, som tidligere.
2. Klik derefter på Skærm > Grafikindstillinger, som vist.

3. Fra rullemenuen givet til Vælg en app for at indstille præference, Vælg Desktop app som vist.

4. Klik derefter på Gennemse mulighed. Naviger til din spil mappe.
5. Vælg .exefil af spillet og klik på Tilføje.
6. Klik nu på tilføjet spil i vinduet Indstillinger, og klik derefter på Muligheder.
Bemærk: Vi har forklaret trinnet for Google Chrome som et eksempel.

7. Vælg Høj ydeevne fra de angivne muligheder. Klik derefter på Gemme, som fremhævet.
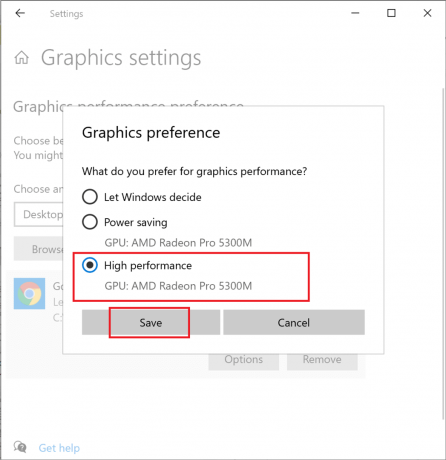
8. Genstart din computer for at de ændringer, du har foretaget, træder i kraft. Sådan optimerer du Windows 10 til ydeevne.
Metode 15: Tweak indstillinger i grafikkort kontrolpanel (hvis relevant)
NVIDIA- eller AMD-grafikkort installeret på dit system har deres respektive kontrolpaneler til at ændre indstillinger. Du kan ændre disse indstillinger for at optimere Windows 10 til spil.
1. Højreklik på din skrivebord og klik derefter på din grafik driver kontrolpanel. For eksempel NVIDIA Kontrolpanel.

2. I indstillingsmenuen skal du ændre følgende indstillinger (hvis relevant):
- Reducer Maksimalt forudgengivede rammer til 1.
- Tænd på Gevindoptimering.
- Sluk Vertikal synkronisering.
- Sæt Strømstyringstilstand til maksimum, som afbildet.

Dette vil ikke kun hjælpe med at optimere Windows 10 til spil, men også løse, hvordan man optimerer Windows 10 til problemer med ydeevnen.
Metode 16: Installer DirectX 12
DirectX er et program, der kan forbedre din spiloplevelse markant. Det gør det ved at tilbyde effektivt strømforbrug, forbedret grafik, multi-CPU og multi-GPU-kerner sammen med jævnere billedhastigheder. Direct X 10- og Direct X 12-versioner er stærkt begunstigede af spillere verden over. Følg nedenstående trin for at opgradere DirectX-versionen installeret på din computer til at optimere Windows 10 til ydeevne:
1. Trykke Windows + R-taster at lancere Løb dialogboks.
2. Dernæst skal du skrive dxdiag i dialogboksen, og klik derefter på Okay. DirectX-diagnoseværktøjet åbnes nu.
3. Kontrollere versionen af DirectX som vist nedenfor.

4. Hvis du ikke har DirectX 12 installeret på din computer, download og installer den herfra.
5. Gå derefter til Indstillinger > Opdatering og sikkerhed, som vist.

6. Klik på Søg efter opdateringer og opdater Windows OS for at optimere Windows 10 til spil.
Læs også:Reparer grafikkort ikke fundet på Windows 10
Metode 17: Defragmentering af HDD
Dette er et indbygget værktøj i Windows 10, der giver dig mulighed for at defragmentere din harddisk for at arbejde mere effektivt. Defragmentering flytter og omorganiserer data spredt over din harddisk på en pæn og organiseret måde. Følg trinene nedenfor for at bruge dette værktøj til at optimere Windows 10 til spil:
1. Type defragmentere i Windows-søgning bar. Klik derefter på Defragmenter og optimer drev.

2. Vælg HDD (Harddiskdrev), der skal defragmenteres.
Bemærk: Defragmenter ikke Solid State Drive (SDD), da det kan reducere levetiden.
3. Klik derefter på Optimer, som vist nedenfor.
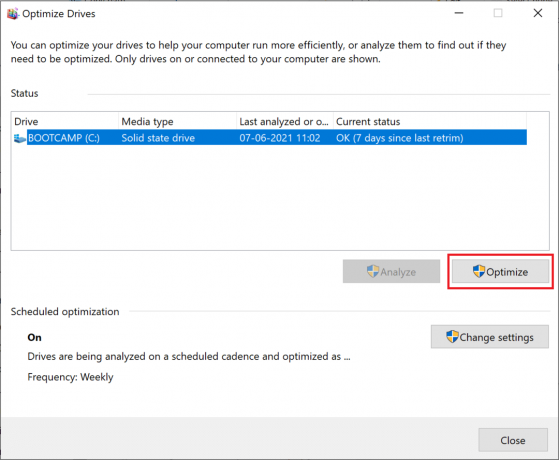
Den valgte HDD vil automatisk blive defragmenteret for forbedret ydeevne af din Windows-desktop/bærbare computer.
Metode 18: Opgrader til SSD
- Harddiske eller HDD'er har en læse-/skrivearm, der skal gennemsøge forskellige dele af en roterende disk for at få adgang til data, svarende til en vinylpladespiller. Denne mekaniske natur gør dem langsom og meget skrøbelig. Hvis en bærbar computer med en HDD tabes, er der større chancer for tab af data, fordi påvirkningen kan forstyrre de bevægelige diske.
- Solid State-drev eller SSD'er, på den anden side er stødfast. Solid State-drev er meget mere velegnede til computere, der bruges til tungt og intensivt spil. Det er de også hurtigere fordi dataene er lagret på flash-hukommelseschips, som er meget mere tilgængelige. De er ikke-mekaniske og forbruger mindre strøm, hvilket sparer batterilevetiden på din bærbare computer.
Derfor, hvis du leder efter en sikker måde at forbedre ydeevnen på din Windows 10 bærbare computer, skal du overveje at købe og opgradere din bærbare computer fra HDD til SSD.
Bemærk: Tjek vores guide for at lære forskellen mellem Mac Fusion Drive vs SSD vs harddisk.
Anbefalede:
- 14 måder at sænke din ping og forbedre onlinespil
- Ret Logitech Gaming Software, der ikke åbner
- Ret Fallout 3 Ordinal 43 ikke fundet fejl
- Rette Minecraft-fejl Kunne ikke skrive Core Dump
Vi håber, at denne guide var nyttig, og at du var i stand til det optimere Windows 10 til spil og ydeevne. Fortæl os, hvilken metode der virkede bedst for dig. Hvis du har spørgsmål eller forslag til denne artikel, er du velkommen til at smide dem i kommentarfeltet.

![Samsung Galaxy Note8: Vores første indtryk [Indien]](/f/1ae63c4389ddafaef5ba14584c5c8721.jpg?width=288&height=384)

