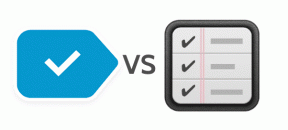Top 13 OneNote-tastaturgenveje til at forbedre din produktivitet
Miscellanea / / November 29, 2021
MicrosoftEn note har eksisteret i et par årtier. Microsoft har dog tilbudt to versioner - Office 365 og UWA - af sin populære note-tjeneste i de sidste par år. Det Office 365 version fungerer ligesom de tidligere versioner, og en UWA-klient (Universal Windows App) er tilgængelig fra Microsoft Store.

OneNote har været helt gratis at bruge i modsætning til andre apps fra Microsoft Office-pakken. I et nyligt skub af native Windows-apps lukkede virksomheden desktopversionen af OneNote ned og fokuserer nu på UWA-versionen.
Microsoft tilføjer langsomt OneNote desktop-funktioner til sin UWA-modstykke. Selvom de har gjort et ret godt stykke arbejde, har virksomheden stadig ikke overført alle tastaturgenvejene til den nye app.
Nu betyder det ikke, at vi er ude af muligheder. Tjenesten tilbyder nogle overbevisende tastaturgenveje. Og i dette indlæg vil jeg dække de vigtigste essentielle genveje til OneNote på Windows- og macOS-platforme.
Download OneNote til Windows
Download OneNote til macOS
Før jeg dykker ned i artiklen, lad mig gøre det klart, at jeg ikke vil tale om det sædvanlige
genveje her. De almindelige, såsom Kopier (Ctrl+C), Sæt ind (Ctrl+V), Fortryd, Redo, vælg alle er universelle, og du bruger det sandsynligvis på den ene eller den anden måde. I stedet vil jeg lede dig gennem de vigtigste, der hjælper dig med at få arbejdet gjort.Bemærk: For Mac-brugere fungerer kommandoknappen på samme måde som Ctrl-funktionen på Windows. Så når jeg nævner Ctrl-tasten på Windows, gælder det samme trick for macOS med Command-tasten.
Også på Guiding Tech
1. Tilføj punktopstilling/nummereret liste
Som med mange note-applikationer understøtter OneNote tilføjelse af punkttegn eller nummereringsskema til noten. Du kan bruge Ctrl +. genvej på Windows eller Command +. på macOS for punkttegn eller vælg Ctrl + / og Command + / for at tilføje henholdsvis tal. Man kan også gå med forskellige former og tal fra listen. De understøttes dog ikke af nogen tastaturgenveje.

2. Vælg sidetitel
Der kommer tidspunkter, hvor du hurtigt vil ændre titlen på siden. Du kan bruge Ctrl + Shift + T-genvej eller Command + Shift + T-genvej på macOS for at vælge sidens titel.

3. Indsæt hyperlink
OneNote giver en mulighed, når du vil tilføje et hyperlink til et bestemt ord, skal du blot vælge ordet og trykke på Ctrl + K eller Command + K-genvejen til macOS-genvejen for at fuldføre handlingen.

4. Fremhæv ord
I en lang note vil du måske fremhæve bestemte ord for at få dem til at skille sig ud i mængden. Med OneNote kan du nemt fremhæve bestemte sætninger eller ord med en hurtig genvej med Ctrl + Shift + H og Kommando + Shift + H genvej på en Mac.

Også på Guiding Tech
5. Indsæt dato og klokkeslæt
Når du arbejder på en lang note i en bestemt periode, vil du måske tilføje en dato og et klokkeslæt til de seneste redigeringer. Bare tryk på Alt + Shift + F eller Shift + Kommando + D genvej på Mac.

6. Vis/skjul lineallinjer
Som navnet antyder, understøtter OneNote lineallinjer gennem noterne. Bare tryk på Ctrl + Shift + R på Windows for at tilføje eller fjerne lineallinjer fra siden.

7. Tilføj en ny underside under den aktuelle side
OneNote understøtter tilføjelse af en underside til en specifik side i en given sektion. Det er nyttigt i lange projekter. Tryk på Ctrl + Shift + Alt + N genvej, og du er klar til at gå med en ny underside.

8. Åbn et andet OneNote-vindue
At arbejde på flere OneNote-sider kan blive trættende efter nogen tid. Heldigvis understøtter OneNote at åbne et nyt vindue for at tilføje indhold. Tryk på Ctrl + M genvej for at udløse handlingen.

9. Opret ny notesbog og sektion
Som du måske allerede ved, understøtter OneNote tilføjelse af nye notesbøger og sektioner til den. Nu kan du selvfølgelig vælge '+'-ikonet, men endnu bedre kan man bruge Ctrl + T eller Command + T genvej til at tilføje en ny sektion. Du kan også oprette en ny notesbog ved at bruge Ctrl + Kommando + N genvej på Mac.

Du kan også tilføje en ny side til sektionen ved hurtigt at trykke på Ctrl + N eller Kommando + N.
10. Flyt aktuel note til ny sektion
Denne er standard på tværs af note-apps. Man kan hurtigt flytte sider til en ny sektion ved hjælp af Ctrl + Alt + M eller Command + Shift + M genvej på macOS.

Også på Guiding Tech
11. Tilføj kolonner til tabellen
OneNote understøtter tilføjelse af tabeller til siderne. Efter et stykke tid vil du måske tilføje kolonner til tabellen. I Windows skal du blot trykke på Ctrl + Alt + R (for at tilføje kolonne til højre) og Ctrl + Alt + E (for at tilføje kolonne til venstre). På macOS skal du trykke på Ctrl + Kommando + L (tilføj en ny kolonne til venstre) og Ctrl + Kommando + R (for at tilføje en ny kolonne til højre).

12. Tilføj tags
Denne er en livredder. Jeg bruger dem jævnligt. Tilføjelse af tags er den bedste måde at kigge igennem, hvad der er vigtigt, eller hvad der skal fremhæves. De er også de nemmeste at huske.
For Windows kan man bruge Ctrl + 1 (Opgave), Ctrl + 2 (Vigtigt), Ctrl + 3 (Spørgsmål), Ctrl + 4 (Husk), Ctrl + 5 (Definition) og Ctrl + 0 (Fjern alle tags).

macOS kræver Kommando + 1 (Opgave), Kommando + 2 (Vigtigt), Kommando + 3 (Spørgsmål), Kommando + 4 (Husk) og Kommando + 5 (Definition) tastaturgenveje.
13. Søg gennem noter
OneNote tilbyder kraftfuld søgefunktion i appen. Tryk på Ctrl + E eller Command + E for hurtigt at søge gennem noter.

Brug OneNote som en Pro
Listen ovenfor indikerer, at OneNote understøtter mange genveje på Windows og macOS. Listen er endnu mere tydelig på Windows i betragtning af, at det er et Microsoft-produkt. Jeg er sikker på, at når du husker de fleste af disse genveje, vil note-appen være en leg at bruge og navigere.
Næste: WhatsApp til web kommer også med flere tastaturmuligheder. Læs indlægget nedenfor for at lære mere om dem.