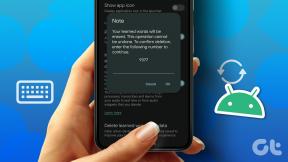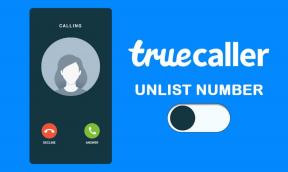Top 4 måder at rette Microsoft Store Manglende i Windows 10
Miscellanea / / November 29, 2021
Microsoft Store (tidligere kendt som Windows Store) er en integreret del af enhver Windows-drevet computer. Det er et must-have af flere grunde. Som standard leveres Microsoft Store forudinstalleret med Windows-operativsystemet og rummer tusindvis af gratis såvel som betalte apps. Nogle brugere rapporterede dog online, at Microsoft Store forsvandt på deres Windows 10-computer.

Størstedelen af berørte brugere rapporterede, at Microsoft Store forsvandt efter en nylig OS-opdatering. En computervirus eller andre ondsindede softwareprogrammer kan dog også være ansvarlige for at fjerne Microsoft Store. Hvis det er tilfældet eller en anden grund, deler vi i dette indlæg fire (4) forskellige måder at løse problemet på og gendanne Microsoft Store (eller Windows Store) til din computer.
1. Kør Microsoft Store Fejlfinding
En god ting ved Windows-operativsystemet er, at det kommer med en fejlfinding, der registrerer og giver løsninger på problemerne med din computer. Hvis du har problemer med Microsoft Store, skal du følge nedenstående trin for at køre den dedikerede Microsoft Store-fejlfinding.
Trin 1: Start din pc's indstillingsmenu ved at trykke på Windows-tasten + I-knappen på dit tastatur samtidigt.
Trin 2: Klik på indstillingen 'Opdater og sikkerhed'.

Trin 3: Tryk på 'Fejlfinding' i venstre rude for at åbne afsnittet Windows Fejlfinding.

Trin 4: Rul til sektionen 'Find og ret andre problemer', klik på 'Windows Store Apps' og tryk på 'Kør fejlfinding'-knappen.

Det vil åbne Windows Store Apps fejlfinding i en ny fane.

Hvis fejlfindingen opdager et problem med din Microsoft Store (eller Windows Store), vil den automatisk løse det. Efter en vellykket diagnose af fejlfinderen, skal du genstarte din computer. Derefter skulle Microsoft Store vises på din computer.
Hvis fejlfindingen viser en fejl eller ikke kan løse problemet, kan du prøve den næste mulighed nedenfor.
2. Nulstil Microsoft Store Cache
Windows OS har en dedikeret Kør-kommando, der lader brugere nulstille Windows/Microsoft Store-cachen. Jeg ved, at du kan finde denne løsning mærkelig, da du ikke kan se butikken, men alligevel bør du gå videre med det.
At køre nulstillingskommandoen 'Windows Store Reset' kan hjælpe med at reparere og gendanne Microsoft Store-appen.
Trin 1: Indtaste wsreset i Windows-søgefeltet og vælg 'Kør som administrator' i højre rude.

Det vil starte et nyt kommandopromptvindue og udføre Windows Store-nulstillingskommandoen. Det vil kun tage omkring et minut eller to. Under denne proces er det bedst, hvis du modstår at gøre noget på computeren.

Når kommandoprompten er færdig med at udføre kommandoen, startes Microsoft Store-appen automatisk.

Det blå vindue med Microsoft Store-ikonet og spinnere angiver afslutningen på cache-nulstillingsprocessen. Se nu efter Microsoft Store-ikonet på din pc's startmenu. Hvis den ikke er der, skal du blot genstarte din computer og tjekke igen.
3. Geninstaller/genregistrer Microsoft Store
Hvis metoderne ovenfor ikke gendanner den manglende Microsoft Store til din computer, er den næstbedste ting at gøre at geninstallere appen. Du kan gøre det ved at bruge to Windows-ressourcer: Kommandoprompt eller Windows PowerShell. Vi viser dig hvordan.
Brug af kommandoprompt
Trin 1: Type cmd i din pc's søgefelt.
Trin 2: Tryk derefter på "Kør som administrator" for kommandoprompt-appen.

Trin 3: Indtast eller indsæt følgende kommando i kommandopromptkonsollen og tryk på Enter-knappen.
PowerShell -ExecutionPolicy Unrestricted -Command "& {$manifest = (Get-AppxPackage *WindowsStore*).InstallLocation + '\AppxManifest.xml'; Add-AppxPackage -DisableDevelopmentMode -Register $manifest}"

Trin 4: Vent på kommandoprompt for at udføre kommandoen, og genstart din computer.
Brug af Windows Powershell
Trin 1: Type powershell i din pc's søgefelt.
Trin 2: Tryk på 'Kør som administrator' for at starte Windows PowerShell.

Trin 3: Indtast følgende kommando i Powershell-konsollen og tryk på Enter-knappen på dit tastatur.
Get-AppXPackage *WindowsStore* -Alle brugere | Foreach {Add-AppxPackage -DisableDevelopmentMode -Register "$($_.InstallLocation)\AppXManifest.xml"}

Trin 4: Genstart din computer, når Windows Powershell har udført kommandoen.
Brug et af ovenstående systemværktøjer til at geninstallere Microsoft Store, og appen vil blive gendannet på din computer.
Bemærk: For effektive og garanterede resultater skal du sørge for, at din pc er forbundet til internettet.
4. Nulstil din pc
Hvis nogen af ovenstående metoder ikke kunne gendanne Microsoft Store-appen, skal du nulstille din computer. Nulstilling af din Windows 10-computer geninstallerer også Windows OS standard Windows-programmer inklusive Microsoft Store. Nulstillingsprocessen fjerner tredjepartsapplikationer, indstillinger og hjælpeprogrammer - alle apps, du manuelt har installeret.
Sådan nulstiller du din Windows-computer.
Trin 1: Start menuen Windows-indstillinger ved hjælp af Windows-tasten + I-tastaturgenvejen.
Trin 2: Tryk på 'Opdater og sikkerhed'.

Trin 3: Vælg Gendannelse.

Trin 4: Tryk på knappen Kom godt i gang i afsnittet 'Nulstil denne pc' for at starte nulstillingsprocessen.

Trin 5: Vælg indstillingen 'Behold mine filer' på næste side for at fortsætte med at nulstille din pc uden at miste dine personlige filer.

Når du konfigurerer din pc efter at have nulstillet den, bør Microsoft Store gendannes.
Næste: Sætter Microsoft Store-downloads fast på din Windows-computer? Tjek 15 måder at løse problemerne på i vejledningen, der er linket til nedenfor.