3 måder at slette filer beskyttet af TrustedInstaller
Miscellanea / / November 28, 2021
Sådan sletter du filer, der er beskyttet af TrustedInstaller i Windows 10: TrustedInstaller er en proces med Windows Modules Installer, som ejer masser af systemfiler, mapper og andre programmer. Ja, TrustedInstaller er den brugerkonto, der bruges af Windows Modules Installer-tjenesten til at eje kontrol over disse beskyttede systemfiler og -mapper. Og ja, selvom du er administrator, ejes de ikke af dig, og du kan ikke ændre disse filer på nogen måde.
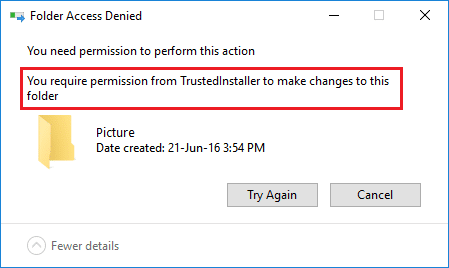
Hvis du prøver at omdøbe, slette, redigere disse filer eller mapper, som ejes af TrustedInstaller, vil du ende med at få en fejlmeddelelse siger "Du har ikke tilladelse til at udføre denne handling" og "Du skal have tilladelse fra TrustedInstaller for at foretage ændringer i denne fil eller folder".
Nå, bare rolig for at slette filer, der er beskyttet af TrustedInstaller i Windows 10, skal du først tage ejerskabet af filen eller mappen, som du forsøger at slette. Når du har ejerskabet, kan du give fuld kontrol eller tilladelse til din brugerkonto.
Indhold
- Kan jeg slette TrustedInstaller-brugerkontoen fra filejerskab?
- 3 måder at slette filer beskyttet af TrustedInstaller i Windows 10
- Metode 1: Overtag manuelt ejerskab af filer eller mapper i Windows 10
- Metode 2: Tag ejerskab af filer/mapper i Windows 10 ved hjælp af registreringsdatabasen
- Metode 3: Brug tredjepartsapplikation til at ændre ejerskab af en fil eller mappe
Kan jeg slette TrustedInstaller-brugerkontoen fra filejerskab?
Kort sagt, ja det kan du, og det er vigtigt, at du ikke gør det, fordi TrustedInstaller-brugerkontoen er oprettet for at beskytte systemfiler og -mapper, f.eks. hvis virus eller malware angriber din pc, vil de ikke være i stand til at ændre systemfiler eller mapper, fordi disse filer og mapper er beskyttet af TrustedInstaller. Og hvis du stadig prøver at slette TrustedInstaller-brugerkontoen fra filejerskab, får du en fejlmeddelelse, der siger:
Du kan ikke fjerne TrustedInstaller, fordi dette objekt arver tilladelser fra dets overordnede. For at fjerne TrustedInstaller skal du forhindre dette objekt i at arve tilladelser. Slå muligheden for at nedarve tilladelser fra, og prøv derefter igen.
Så let kan det lyde, men processen med at tage ejerskab af en fil er lidt længere, men bare rolig, det er derfor, vi er her. I denne artikel vil jeg lede dig gennem den trinvise vejledning om, hvordan du sletter filer, der er beskyttet af TrustedInstaller i Windows 10 ved at tage ejerskabet af filen eller mappen tilbage fra TrustedInstaller.
3 måder at slette filer beskyttet af TrustedInstaller i Windows 10
Sørg for at oprette et gendannelsespunkt bare hvis noget går galt.
Metode 1: Manuelt Tag ejerskab af filer eller mapper i Windows 10
1.Åbn den fil eller mappe, som du vil tage ejerskabet tilbage fra TrustedInstaller.
2.Højreklik på den pågældende fil eller mappe og vælg Ejendomme.

3.Skift til Fanen Sikkerhed klik derefter på Avanceret knap.

4. Dette åbner vinduet Avancerede sikkerhedsindstillinger, hvor du kan se, at TrustedInstaller har fuld kontrol på denne særlige fil eller mappe.

5. Klik nu ud for Ejernavn (som er TrustedInstaller) på Lave om.
6. Dette åbner Vælg vinduet Bruger eller Gruppe, hvorfra igen klik på Avanceret knap på bunden.

7. Et nyt vindue åbnes, klik på "Find nu”-knappen.
8. Du vil se alle de brugerkonti, der er angivet i "Søgeresultater:” sektion, vælg brugerkontoen fra denne liste for at gøre den nye ejer af filen eller mappen, og klik på OK.

9. Klik igen på OK i vinduet Vælg bruger eller gruppe.

10. Nu vil du være på vinduet Avancerede sikkerhedsindstillinger, her afkrydsning “Udskift ejer på underbeholdere og objekt” hvis du skal slette mere end én fil i en mappe.

11. Klik på Anvend efterfulgt af OK.
12. Fra mappe- eller filegenskabsvinduet skal du igen klikke på Avanceret knap under Fanen Sikkerhed.

13.Intet klik på Tilføj knap for at åbne vinduet Indtastning af tilladelser, og klik derefter på "Vælg en rektor" link.


14.Klik igen Avanceret knap klik derefter på Find nu.
15.Vælg brugerkontoen du valgte i trin 8, og klik på OK.

16.Du vil igen blive ført til vinduet Indtastning af tilladelser, hvorfra du skal marker alle felterne under "Grundlæggende tilladelser“.

17. Også afkrydsning “Anvend kun disse tilladelser til objekter og/eller containere i denne container” og klik på OK.
18. Du får en sikkerhedsadvarsel, klik Ja for at fortsætte.
19. Klik på Anvend efterfulgt af OK, og klik igen på OK i vinduet med fil-/mappeegenskaber.
20.Du har med succes ændret ejerskabet af filen eller mappen, nu kan du nemt ændre, redigere, omdøbe eller slette den fil eller mappe.
Nu kan du nemt slet filer beskyttet af TrustedInstaller i Windows 10 ved at bruge ovenstående metode, men hvis du ikke kan lide at gå igennem denne lange proces, kan du også bruge nedenstående metode for at tilføje "Take Ownership" mulighed til højrekliks kontekstmenuen og nemt tage ejerskab af enhver fil eller mappe i Windows 10.
Metode 2: Tag ejerskab af filer/mapper i Windows 10 ved hjælp af registreringsdatabasen
1. Åbn Notesblok-filen, kopier og indsæt derefter følgende kode i notesblokfilen:
Windows Registry Editor version 5.00 [-HKEY_CLASSES_ROOT\*\shell\runas] [HKEY_CLASSES_ROOT\*\shell\runas] @="Tag ejerskab" "HasLUAShield"="" "NoWorkingDirectory"="" "Position"="midt" [HKEY_CLASSES_ROOT\*\shell\runas\command] @="cmd.exe /c takeow /f \"%1\" && icacls \"%1\" /grant administratorer: F /c /l & pause" "IsolatedCommand"="cmd.exe /c takeow /f \"%1\" && icacls \"%1\" /grant administratorer: F /c /l & pause" [-HKEY_CLASSES_ROOT\Directory\shell\runas] [ HKEY_CLASSES_ROOT\Directory\shell\runas] @="Tag ejerskab" "HasLUAShield"="" "NoWorkingDirectory"="" "Position"="midt" [HKEY_CLASSES_ROOT\Directory\shell\runas\command] @="cmd.exe /c takeow /f \"%1\" /r /d y && icacls \"%1\" /grant administratorer: F /t /c /l /q & pause" "IsolatedCommand"="cmd.exe /c takeow /f \"%1\" /r /dy && icacls \"%1\" /grant-administratorer: F /t /c /l /q & pause" [-HKEY_CLASSES_ROOT \dllfile\shell\runas] [HKEY_CLASSES_ROOT\dllfile\shell\runas] @="Tag ejerskab" "HasLUAShield"="" "NoWorkingDirectory"="" "Position"="midt" [HKEY_CLASSES_ROOT\dllfil\shell\runas\command] @="cmd.exe /c takeow /f \"%1\" && icacls \"%1\" /grant administratorer: F /c /l & pause" "IsolatedCommand"="cmd.exe /c takeow /f \"%1\" && icacls \"%1\" /grant administratorer: F /c /l & pause" [-HKEY_CLASSES_ROOT\Drive\shell\runas] [ HKEY_CLASSES_ROOT\Drive\shell\runas] @="Tag ejerskab" "HasLUAShield"="" "NoWorkingDirectory"="" "Position"="midt" [HKEY_CLASSES_ROOT\Drive\shell\runas\command] @="cmd.exe /c takeow /f \"%1\" /r /d y && icacls \"%1\" /grant administratorer: F /t /c /l /q & pause" "IsolatedCommand"="cmd.exe /c takeow /f \"%1\" /r /dy && icacls \"%1\" /grant-administratorer: F /t /c /l /q & pause" [-HKEY_CLASSES_ROOT \exefil\shell\runas] [HKEY_CLASSES_ROOT\exefil\shell\runas] "HasLUAShield"="" [HKEY_CLASSES_ROOT\exefil\shell\runas\command] @="\"%1\" %*" "IsolatedCommand"="\"%1\" %*"
2. Fra Notesblok-menuen skal du klikke på Filer og derefter vælge Gem som.

3. Fra rullemenuen Gem som type vælg "Alle filer (*.*)” og skriv derefter navnet på filen, som kan være alt hvad du vil, men sørg for at tilføj .reg i slutningen af det (f.eks. takeownership.reg), fordi denne udvidelse er meget vigtig.
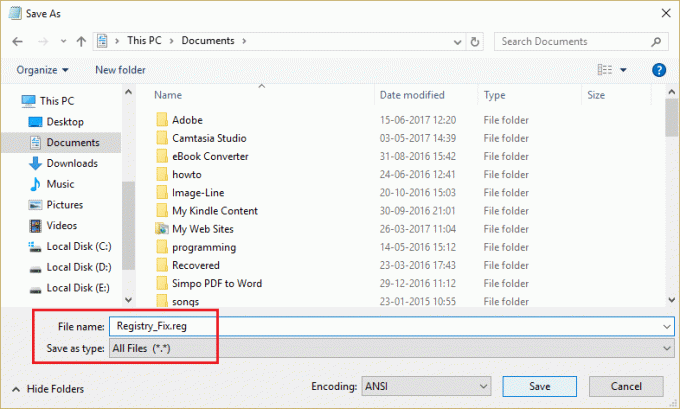
4. Naviger til det sted, hvor du vil gemme filen, helst skrivebordet, og klik på Gem knap.
5. Højreklik nu på ovenstående fil (Registry_Fix.reg) og vælg Installere fra kontekstmenuen.
Bemærk: Du skal bruge en administratorkonto for at installere scriptet til Windows registreringsdatabasen.
6. Klik Ja for at tilføje ovenstående kode til Windows-registreringsdatabasen.
7. Når ovenstående script er installeret, kan du nemt tage ejerskabet af enhver fil eller mappe, du ønsker, ved blot at højreklikke på den og derefter vælge "Tage ejerskab” fra kontekstmenuen.

8. Du kan dog afinstallere ovenstående script, når som helst du vil, ved igen at følge trin 1 til 4, men denne gang skal du bruge følgende kode:
Windows Registry Editor version 5.00 [-HKEY_CLASSES_ROOT\*\shell\runas] [-HKEY_CLASSES_ROOT\Directory\shell\runas] [-HKEY_CLASSES_ROOT\dllfil\shell\runas] [-HKEY_CLASSES_ROOT\Drive\shell\runas] [-HKEY_CLASSES_ROOT\exefil\shell\runas] [HKEY_CLASSES_ROOT\exefil\shell\runas] "HasLUAShield"="" [HKEY_CLASSES_ROOT\exefil\shell\runas\command] @="\"%1\" %*" "IsolatedCommand"="\"%1\" %*"
9.Og gem filen med navnet Afinstallationownership.reg.
10.Hvis du vil fjerne "Tage ejerskab” fra kontekstmenuen, så dobbeltklik på Uninstallownership.reg fil og klik på Ja at fortsætte.
Metode 3: Brug tredjepartsapplikation til at ændre ejerskab af en fil eller mappe
Ved hjælp af Ansøgning om at tage ejerskab, ville du nemt være i stand til at tage ejerskab af enhver fil eller mappe, du ønsker, og derefter slette filer beskyttet af TrustedInstaller. Applikationen fungerer på samme måde som metoden ovenfor, men du behøver kun at installere softwaren i stedet for manuelt at lave scriptet selv.
Bare installer Take Ownership-applikationen, og den tilføjer "Tage ejerskab” mulighed i højrekliks kontekstmenuen i Windows 10.
Anbefalede:
- Fix Application er blevet blokeret fra at få adgang til grafikhardware
- Ret Du har brug for tilladelse til at udføre denne handlingsfejl
- Sådan opretter du en Windows 10-konto ved hjælp af Gmail
- Reparer Microsoft Edge, der ikke fungerer i Windows 10
Jeg håber, at ovenstående trin var i stand til at hjælpe dig Slet filer beskyttet af TrustedInstaller i Windows 10 men hvis du stadig har spørgsmål vedrørende denne vejledning eller TrustedInstaller-tjenesten, er du velkommen til at stille dem i kommentarens sektion.



