Ret Logitech Gaming Software, der ikke åbner
Miscellanea / / November 28, 2021
Logitech Gaming Software er et program, hvorigennem du kan få adgang til, kontrollere og tilpasse Logitechs perifere enheder såsom Logitech-mus, -headset, -tastaturer osv. Desuden understøtter denne software en lang række funktioner, herunder multi-tast kommandoer, profiler og LCD-konfiguration. Alligevel kan du stå over for problemet med, at Logitech Gaming Software ikke åbner nogle gange. Derfor bringer vi en perfekt guide, der hjælper dig med at løse Logitech Gaming Software, der ikke åbner et problem.
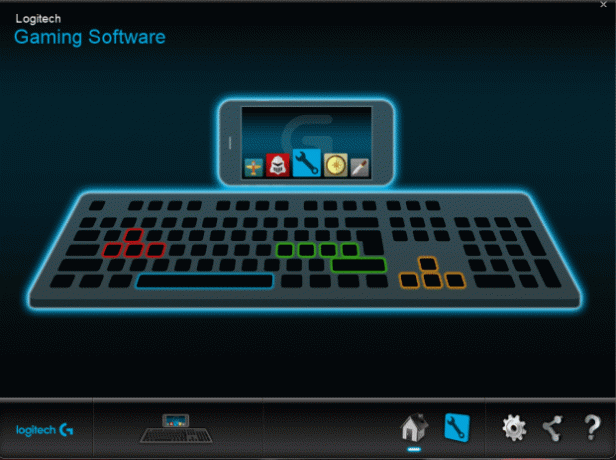
Indhold
- Ret Logitech Gaming Software Not Opening Fejl
- Metode 1: Genstart Logitech Process fra Task Manager
- Metode 2: Rediger Windows Defender Firewall-indstillinger
- Metode 3: Kør Logitech Gaming Software som administrator
- Metode 4: Opdater eller geninstaller systemdrivere
- Metode 5: Tjek for tredjeparts antivirusinterferens (hvis relevant)
- Metode 6: Geninstaller Logitech Gaming Software
Ret Logitech Gaming Software Not Opening Fejl
Et par væsentlige årsager til dette problem er opsummeret nedenfor:
- Login elementer: Når Logitech Gaming Software starter som et opstartsprogram, genkender Windows programmet som åbent og aktivt, selv når det faktisk ikke er det. Derfor kan det forårsage, at Logitech Gaming Software ikke åbner et problem.
- Windows Defender Firewall: Hvis Windows Defender Firewall har blokeret programmet, vil du ikke være i stand til at åbne Logitech gaming software, da det kræver internetadgang.
- Afvist administratortilladelser: Du kan opleve, at Logitech Gaming Software ikke åbner på Windows-pc-problem, når systemet nægter de administrative rettigheder til det nævnte program.
- Forældede driverfiler: Hvis enhedsdriverne installeret på dit system er inkompatible eller forældede, kan det også udløse det nævnte problem, fordi elementerne i softwaren ikke vil være i stand til at etablere en ordentlig forbindelse med løfteraket.
- Tredjeparts antivirussoftware: Tredjeparts antivirussoftware forhindrer potentielt skadelige programmer i at blive åbnet, men mens du gør det, kan det også stoppe betroede programmer. Derfor vil dette medføre, at Logitech Gaming Software ikke åbner problemer, mens der etableres en forbindelsesgateway.
Nu hvor du har en grundlæggende viden om årsagerne til, at Logitech Gaming Software ikke åbner problemet, skal du fortsætte med at læse for at finde ud af løsningerne på dette problem.
Metode 1: Genstart Logitech Process fra Task Manager
Som nævnt ovenfor forårsager lancering af denne software som en opstartsproces, at Logitech Gaming Software ikke åbner på Windows 10-problemet. Derfor rapporterede mange brugere, at deaktivering af programmet fra fanen Opstart, mens du genstarter det fra Task Manager, løser dette problem. Følg instruktionerne nedenfor for at implementere det samme:
Bemærk: For at deaktivere opstartsprocesserne skal du sørge for log ind som administrator.
1. Højreklik på tom plads i Proceslinje at lancere Jobliste, som afbildet.
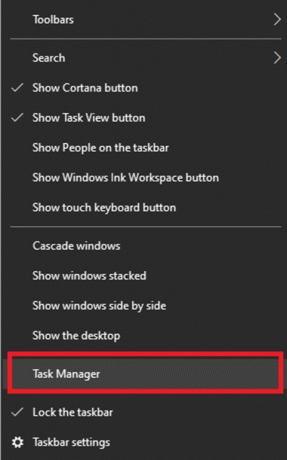
2. I den Processer faneblad, søg efter evt Logitech Gaming Framework processer i dit system

3. Højreklik på den og vælg Afslut opgave, som vist.
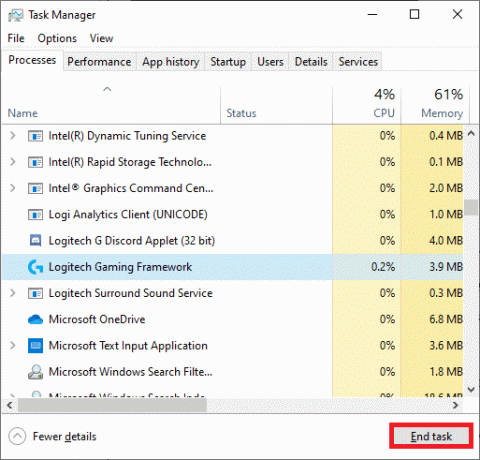
Hvis dette ikke hjælper, så:
4. Skift til Start op fanen og klik på Logitech Gaming Framework.
5. Vælg Deaktiver vist fra nederste højre hjørne af skærmen.
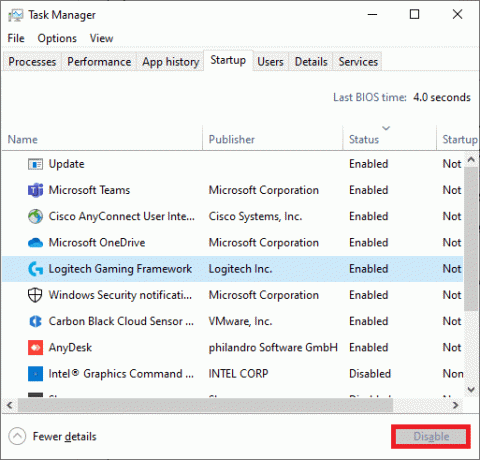
6. Genstart systemet. Dette skulle løse problemet med Logitech Gaming Software, der ikke åbner. Hvis ikke, prøv den næste rettelse.
Læs også:Dræb ressourcekrævende processer med Windows Task Manager (GUIDE)
Metode 2: Rediger Windows Defender Firewall-indstillinger
Windows Firewall fungerer som et filter i dit system. Det scanner oplysningerne fra webstedet, der kommer til dit system, og blokerer de skadelige detaljer, der indtastes i det. Af og til gør dette indbyggede program det vanskeligt for spillet at oprette forbindelse til værtsserveren. At gøre undtagelser for Logitech Gaming Software eller midlertidigt deaktivere firewallen burde hjælpe dig ret Logitech Gaming Software, der ikke åbner fejl.
Metode 2A:Tilføj Logitech Gaming Software Exception til Firewall
1. Tryk på Windows nøgle og klik på Gear ikon at åbne Indstillinger.

2. Åben Opdatering og sikkerhed ved at klikke på den.
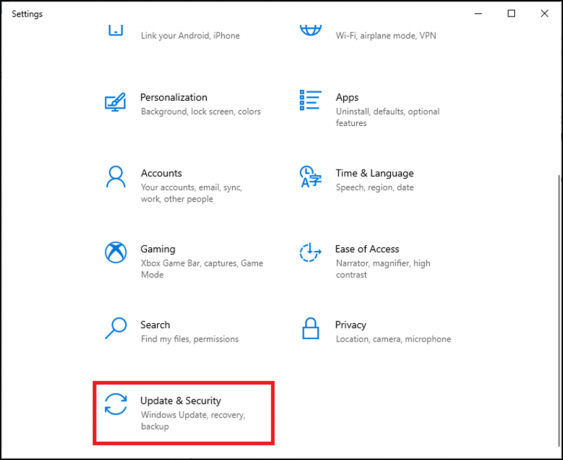
3. Vælg Windows sikkerhed fra venstre panel og klik på Firewall og netværksbeskyttelse fra højre panel.

4. Her, klik videre Tillad en app gennem firewall.
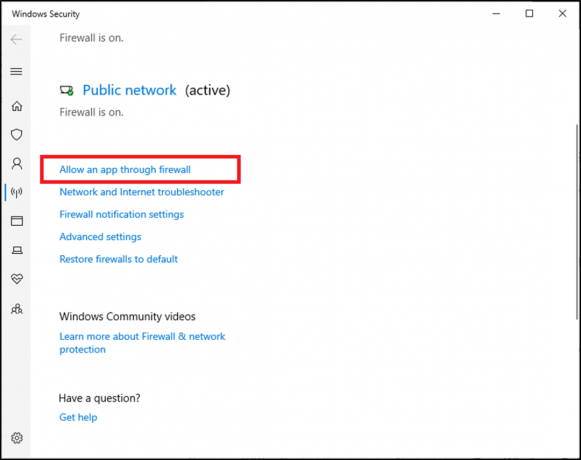
5. Klik nu videre Ændre indstillinger. Klik også på Ja i bekræftelsesprompten.

6. Klik på Tillad en anden app mulighed nederst på skærmen.
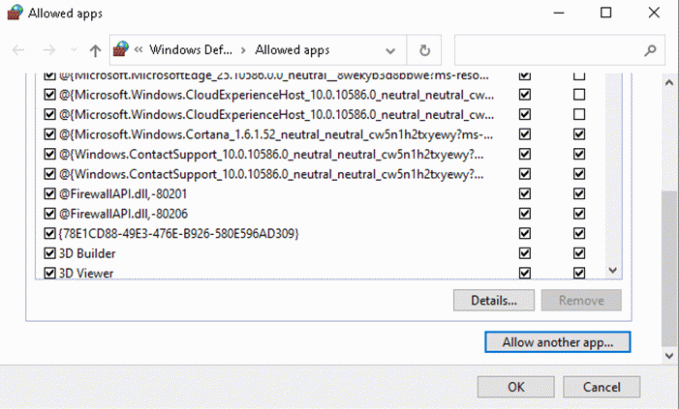
7. Vælg Gennemse...,
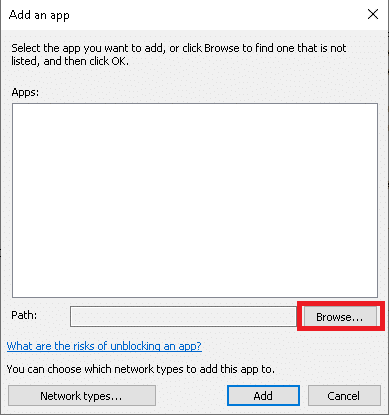
8. Gå til Logitech Gaming Software Installation Directory og vælg dens Launcher eksekverbar.
9. Klik på Okay for at gemme ændringerne.
Metode 2B: Deaktiver Windows Defender Firewall midlertidigt (anbefales ikke)
1. Lancering Kontrolpanel ved at søge igennem WindowsSøg menu og klik på Åben.

2. Her, vælg Windows Defender Firewall, som vist.
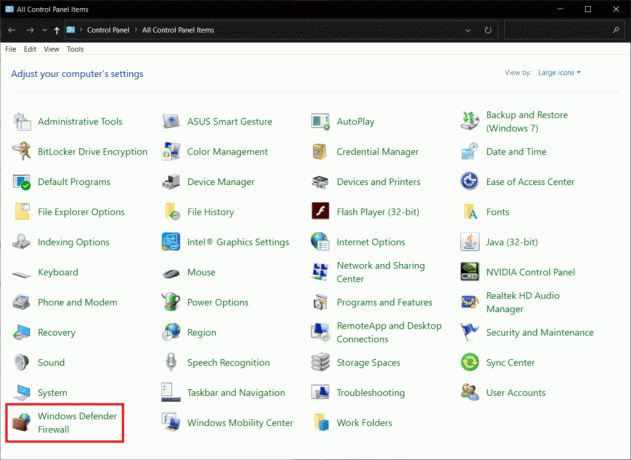
3. Klik på Slå Windows Defender Firewall til eller fra mulighed fra venstre panel.
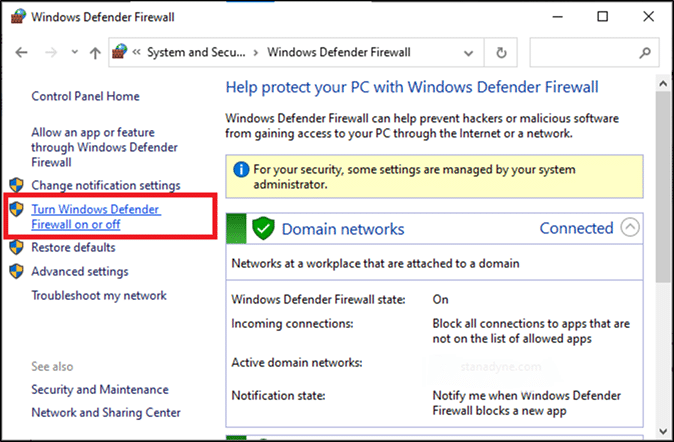
4. Marker nu afkrydsningsfelterne: Sluk Windows Defender Firewall (anbefales ikke) for alle typer netværksindstillinger.
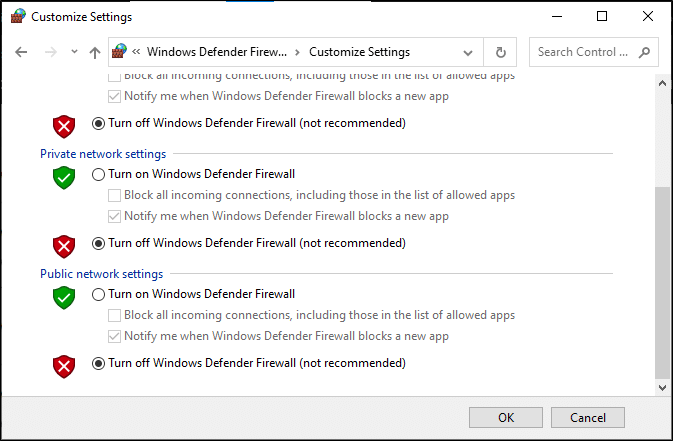
5. Genstart dit system, og kontroller, om Logitech Gaming Software ikke åbner problemet er løst.
Læs også:Sådan blokeres eller fjernes blokering af programmer i Windows Defender Firewall
Metode 3: Kør Logitech Gaming Software som administrator
Få brugere foreslog, at det at køre Logitech Gaming Software som administrator løste det nævnte problem. Så prøv det samme som følger:
1. Naviger til Installationsmappe hvor du installerede Logitech Gaming Framework Software i dit system.
2. Højreklik nu på den og vælg Ejendomme.
3. I vinduet Egenskaber skal du skifte til Kompatibilitet fanen.
4. Marker nu afkrydsningsfeltet Kør dette program som administrator, som fremhævet på billedet nedenfor.
5. Klik endelig videre Anvend > OK for at gemme ændringerne.

6. Nu, relanceringprogrammet, som illustreret nedenfor.
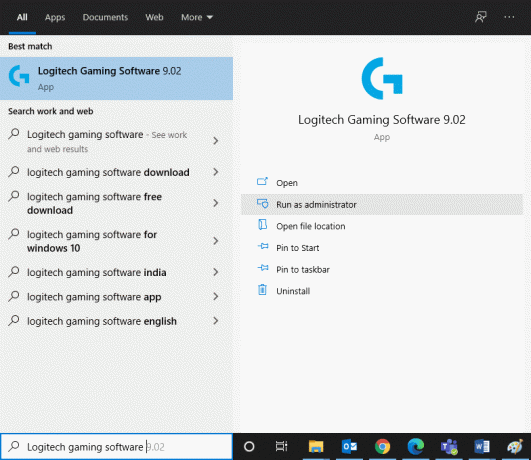
Metode 4: Opdater eller geninstaller systemdrivere
For at løse Logitech Gaming Software vil ikke åbne fejl i dit Windows-system, prøv at opdatere eller geninstallere driverne med relevans til den seneste version.
Bemærk: I begge tilfælde vil nettoresultatet være det samme. Derfor kan du vælge enten efter din bekvemmelighed.
Metode 4A: Opdater drivere
1. Søge efter Enhedshåndtering i søgefeltet, og klik derefter på Åben, som vist.
Bemærk: Det anbefales at opdatere alle systemdrivere. Her er Display-adapteren taget som eksempel.
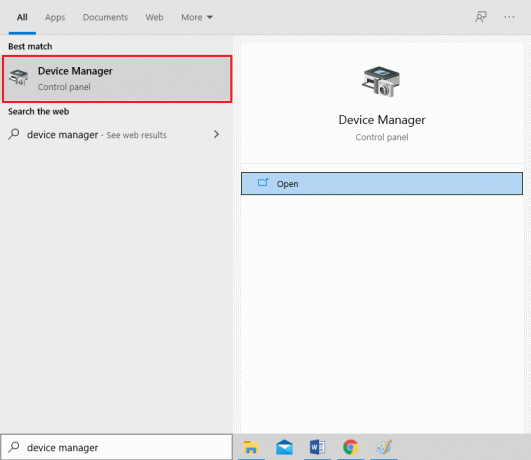
2. Naviger til Skærmadaptere og dobbeltklik på den.
3. Højreklik nu på din chauffør og klik på Opdater driver, som fremhævet.
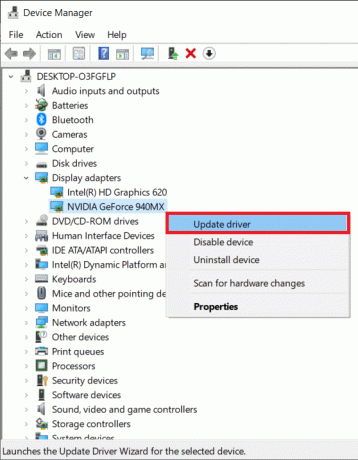
4. Klik derefter på Søg automatisk efter drivere.

5A. Driverne vil blive opdateret til den nyeste version, hvis de ikke allerede er opdateret.
5B. Hvis de allerede er i en opdateret fase, vil skærmen vise det De bedste drivere til din enhed er allerede installeret.
6. Klik på Tæt knappen for at forlade vinduet.
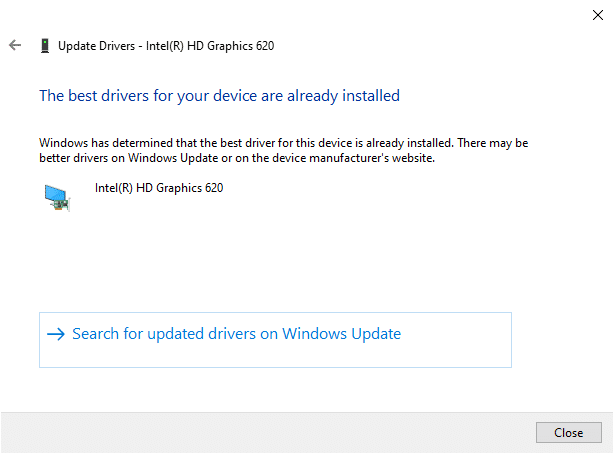
Hvis dette ikke virker, så prøv at geninstallere driverne som forklaret nedenfor.
Metode 4B: Geninstaller drivere
1. Lancering Enhedshåndtering og udvide Skærmadaptere som tidligere
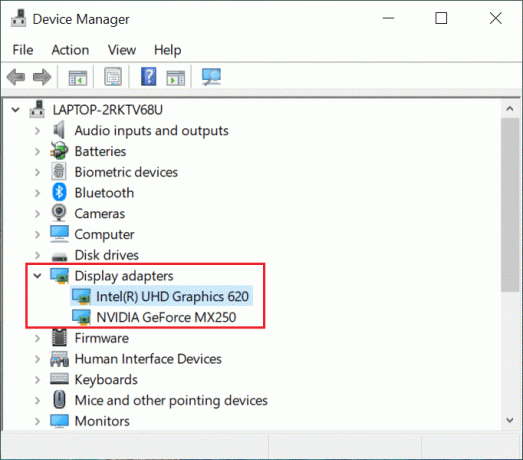
2. Nu, Højreklik på grafikkortdriveren og vælg Afinstaller enhed.
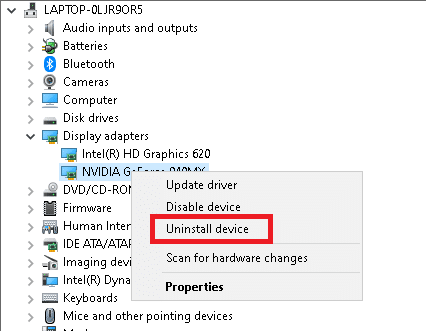
3. Nu vil en advarselsmeddelelse blive vist på skærmen. Sæt kryds i afkrydsningsfeltet Slet driversoftwaren til denne enhed og bekræft prompten ved at klikke på Afinstaller.
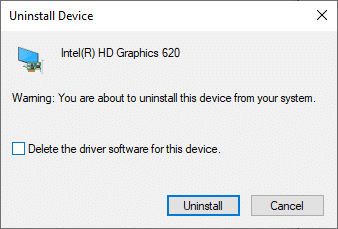
4. Download driverne på din enhed via producentens hjemmeside f.eks. AMD Radeon, NVIDIA, eller Intel.

5. Følg derefter instruktioner på skærmen for at installere driveren og køre den eksekverbare.
Bemærk: Når du installerer en driver på din enhed, kan dit system genstarte flere gange.
Til sidst skal du starte Logitech-spilsoftwaren og kontrollere, om Logitech Gaming Software ikke åbner på Windows-fejlen er rettet.
Læs også:Sådan åbnes en Pages-fil på Windows 10
Metode 5: Tjek for tredjeparts antivirusinterferens (hvis relevant)
Som diskuteret tidligere, kan tredjeparts antivirusinterferens forårsage, at Logitech Gaming Software ikke åbner problemer. Deaktivering eller afinstallation af konfliktfremkaldende apps, især tredjeparts antivirusprogrammer, vil hjælpe dig med at løse det.
Bemærk: Trinnene kan variere afhængigt af det antivirusprogram, du bruger. Her, den Avast gratis antivirus programmet tages som eksempel.
1. Højreklik på Avast ikon på proceslinjen.
2. Klik nu Avast skjold kontrol, og vælg en valgmulighed efter dine præferencer.
- Deaktiver i 10 minutter
- Deaktiver i 1 time
- Deaktiver indtil computeren genstartes
- Deaktiver permanent
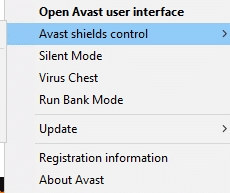
Hvis dette ikke hjælper, så læs vores guide videre 5 måder at afinstallere Avast Antivirus helt i Windows 10.
Metode 6: Geninstaller Logitech Gaming Software
Hvis ingen af metoderne har hjulpet dig, så prøv at geninstallere softwaren igen for at fjerne almindelige fejl forbundet med den. Her er Logitech Gaming Software, der ikke åbner et problem ved at geninstallere det:
1. Gå til Start menu og type Apps. Klik på den første mulighed, Apps og funktioner.

2. Skriv og søg Logitech Gaming Software på listen og vælg den.
3. Klik endelig videre Afinstaller, som fremhævet.
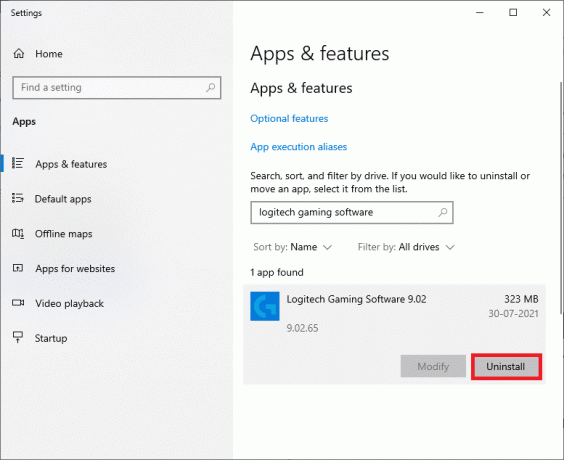
4. Hvis programmet er blevet slettet fra systemet, kan du bekræfte afinstallationen ved at søge efter det igen. Du vil modtage en besked, Vi kunne ikke finde noget at vise her. Dobbelttjek din søgning kriterier, som illustreret nedenfor.

5. Klik på Windows søgefelt og type %appdata%
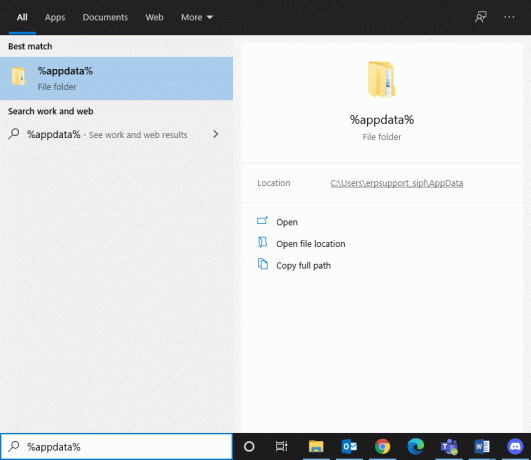
6. Vælg AppData Roaming-mappe og naviger til følgende sti.
C:\Users\USERNAME\AppData\Local\Logitech\Logitech Gaming Software\profiler
7. Højreklik nu på den og slette det.
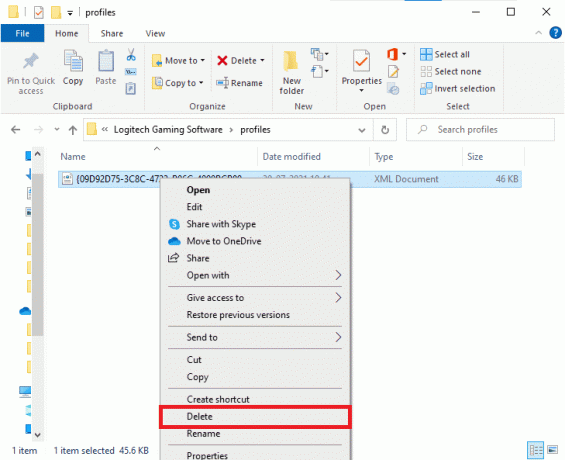
8. Klik på Windows søgefelt igen og skriv %LocalAppData% denne gang.
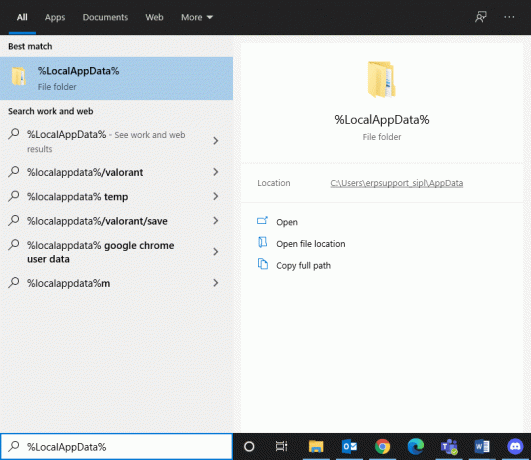
9. Find Logitech Gaming Software-mapper ved at bruge søgemenuen og slettedem.
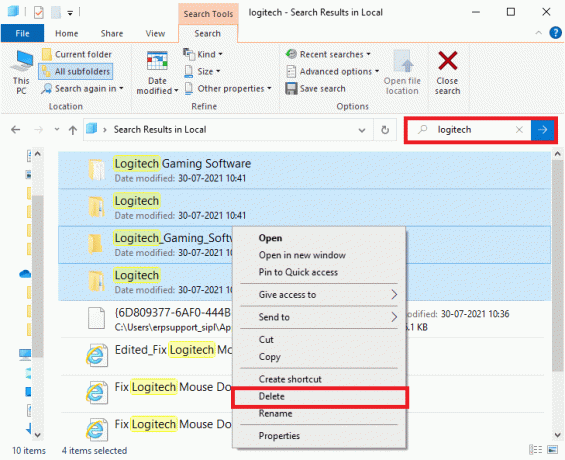
Nu har du med succes slettet Logitech gaming software fra dit system.
10. Download og installer Logitech gaming software på dit system.
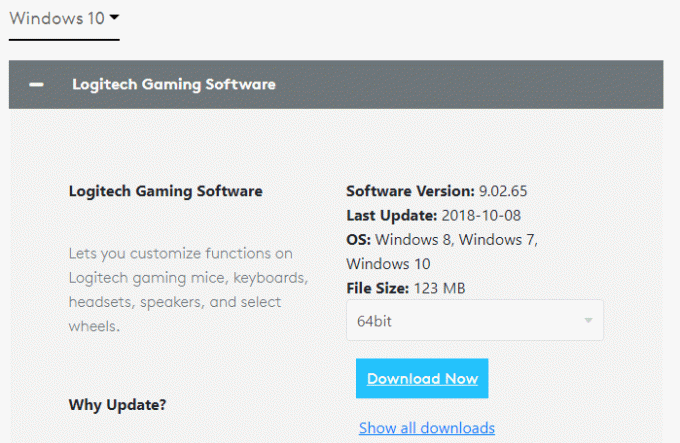
11. Gå til Mine downloads og dobbeltklik på LGS_9.02.65_x64_Logitech at åbne den.
Bemærk: Filnavnet kan variere afhængigt af den version, du downloader.
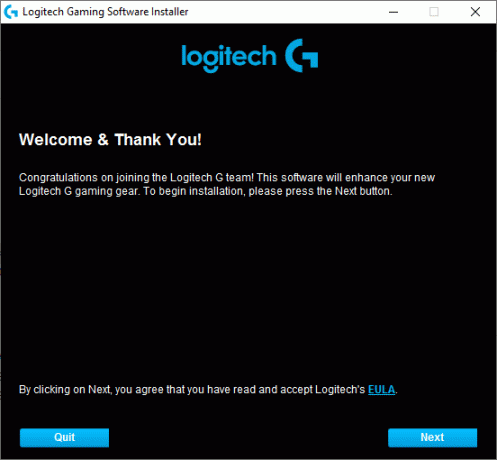
12. Klik her på Næste knappen, indtil du ser installationsprocessen blive udført på skærmen.

13. Nu, Genstart dit system, når softwaren er installeret.
Nu har du geninstalleret Logitech-softwareprogrammet på dit system og er sluppet af med alle fejl og fejl.
Anbefalede:
- Løs opstartsproblem med Logitech Download Assistant
- Reparer Logitech trådløs mus, der ikke virker
- Sådan rettes iCUE, der ikke registrerer enheder
- Sådan repareres intet kamera fundet i Google Meet
Vi håber, at denne guide var nyttig, og at du var i stand til det reparer Logitech Gaming Software, der ikke åbner fejl på din Windows bærbare/desktop. Fortæl os, hvilken metode der virkede bedst for dig. Også, hvis du har spørgsmål/forslag vedrørende denne artikel, er du velkommen til at slippe dem i kommentarfeltet.



